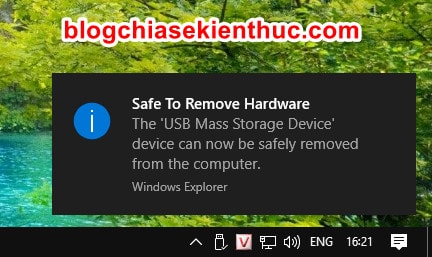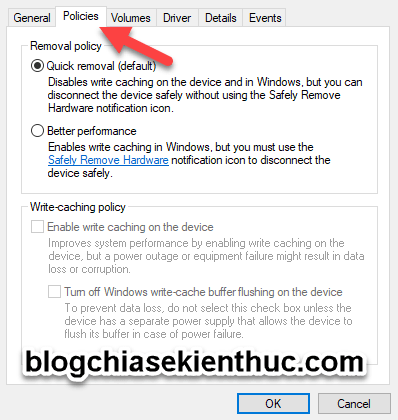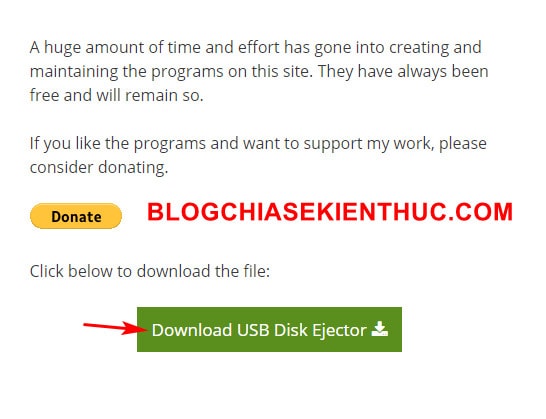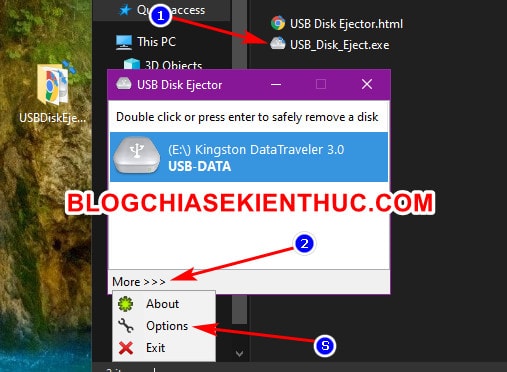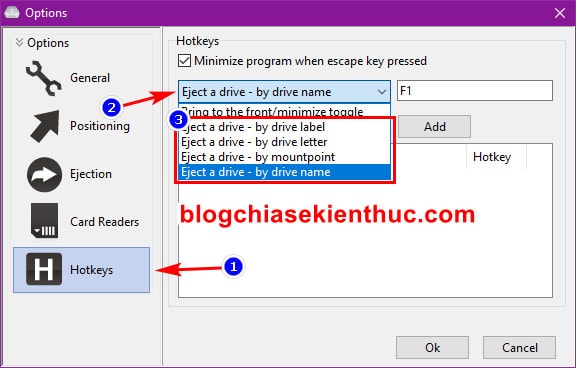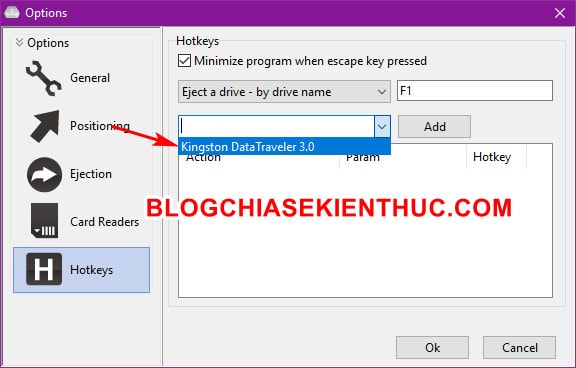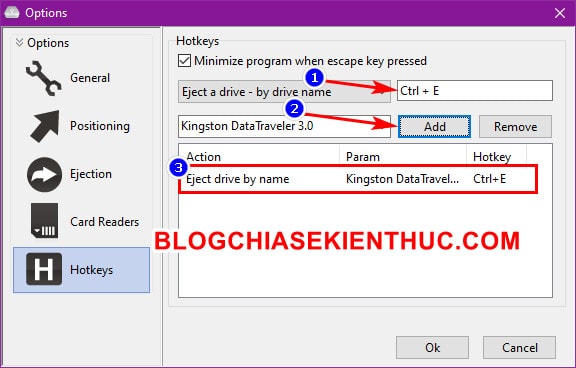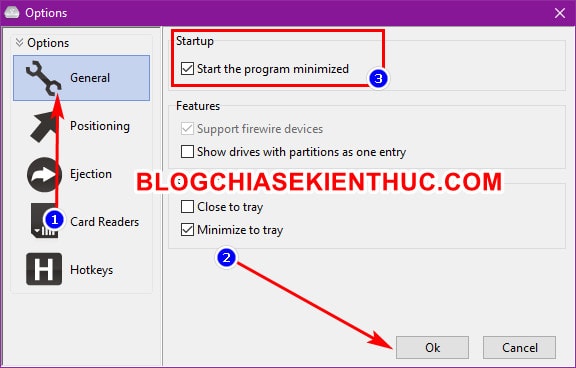USB, Pendrive hay FlashDrive là một thiết bị lưu trữ dữ liệu di động cực kỳ phổ biến và nó thực sự hữu ích với người sử dụng máy tính.
Tuy chỉ nhỏ bằng ngón tay cái thôi nhưng tác dụng của nó mang lại thì không hề nhỏ chút nào, USB giúp bạn lưu trữ dữ liệu, từ vài chục cho tới vài trăm GB dữ liệu, ngoài ra thì bạn cũng có thể sử dụng USB để tạo USB cài Windows, hoặc là tạo một chiếc USB cụ cứu hộ máy tính để sửa chữa Windows khi bị lỗi….
Nói chung là có rất nhiều thứ thú vị và hữu ích xoay quanh chiếc USB mà bạn đang sở hữu. Bên cạnh đó, bạn có thể cắm, rút và sử dụng USB trên bất cứ thiết bị nào có cổng USB, vì nó là một thiết bị di động (Portable), có khả năng cắm-và-chạy (PnP).
Nhưng cũng chính vì điều này mà nhiều người có thói quen rút USB ra khi làm xong việc mà không sử dụng tính năng Rút an toàn (Safely Remove) của Windows. Cũng vì một lý do đơn giản, đó là LƯỜI.
Việc rút USB mà không sử dụng chế độ Safely Remove thực sự sẽ rất rủi ro đó các bạn, dữ liệu của bạn sẽ bị hỏng hoặc bị mất bất cứ lúc nào. Thậm chí đen hơn nữa thì có thể bị hỏng cả USB nữa…
Chính vì thế, trong bài viết này mình sẽ hướng dẫn cho các bạn cách thiết lập phím tắt để rút USB an toàn chỉ với một phím bấm trên hệ điều hành Windows nhé !
Mục Lục Nội Dung
#1. Giới thiệu về cách cài đặt phím tắt để rút USB an toàn trên Windows
Trước đây, để bảo vệ toàn bộ dữ liệu có trong USB của bạn được an toàn trước thì trước khi rút USB khỏi máy tính, bạn sẽ phải thực hiện bước Safely Remove để ngắt kết nối dữ liệu USB với Windows, trước khi thực sự ngắt kết nối vật lý bằng cách rút nó ra khỏi cổng USB của máy tính.
Bạn có thể đọc thêm bài viết này để tìm hiểu kỹ hơn về cách rút USB an toàn nhé ! Chứ trình bày lại ở đây thì bài viết sẽ hơi dài.
Điều này không chỉ áp dụng trên Windows, mà nó còn aáp dụng cho cả hệ điều hành macOS và Linux nữa. Nhưng đa số người dùng, trong đó có cả mình :P, thường sẽ bỏ qua bước rút USB an toàn ra khỏi máy tính, đặc biệt là khi có việc gấp, vì sử dụng Safely Remove khá mất thời gian.
Và thực tế thì mình chưa bị mất dữ liệu vì rút USB ra cả, có lẽ đây cũng chính là lý do mà mình lười và chưa cảm thấy sợ đấy các bạn ạ 🙂 Chứ thử mất một lần xem 😛
Nhưng kể từ phiên bản Windows 10 Version 1809 trở về sau, Microsoft đã thay đổi hoàn toàn quá trình rút USB an toàn trên máy tính Windows, bằng cách tích hợp và bật mặc định tích năng mặc định là Quick Removal: Cho phép bạn ngắt kết nối USB đột ngột mà không cần thực hiện bước Safely Remove nữa.
Tuy nhiên, nếu sử dụng Quick Removal thì bạn sẽ không thể sử dụng Write-Caching Policy để tăng tốc độ đọc ghi, và truy xuất dữ liệu trên USB nữa. Chi tiết về vấn đề này thì trên blog đã có hẳn một bài viết rồi, bạn có thể xem lại tại đây nha !
Thế nhưng, nếu bạn vừa muốn rút USB ra nhanh chóng nhưng lại vẫn muốn dùng Safely Remove và Write-Caching Policy thì vẫn có cách cho bạn đây. Vâng, phần mềm USB Disk Injector sẽ giúp bạn làm việc đó.
Đây là một phần mềm miễn phí hỗ trợ bạn trong việc quản lý các thiết bị lữu trữ di động như thẻ SD, USB, MicroSD,… trên máy tính.
Và do USB Disk Injector hỗ trợ tạo phím tắt nên chúng ta có thể tận dụng nó để rút USB ra nhanh chóng và an toàn chỉ với một phím trên bàn phím mà thôi.
Cách thực hiện như thế nào thì mời các bạn cùng xem tiếp bài viết nha !
#2. Hướng dẫn cài đặt và sử dụng phần mềm USB Disk Injector
Note: Trong bài viết này mình thực hiện trên Windows 10, hệ điều hành Windows 7, 8 hay 8.1 thì bạn cũng làm giống như vậy nhé.
+ Bước 1: Tải phần mềm USB Disk Inject về máy tính.
USB Disk Inject là một phần mềm Free 100%, nên bạn có thể vào trang chủ của phần mềm này tại đây => kéo xuống dưới chọn nút Dowload it here => sau đó bấm vào nút Download USB Disk Injector để tải về phiên bản mới nhất của nó nha, phiên bản lúc mình viết bài là 1.3.0.6 nha các bạn.
Update thêm 1 link dự phòng cho chắc 😛
Note: Đây là một phần mềm dạng di động (Portable) nên bạn sẽ không cần cài đặt mà chỉ cần chạy file
*.exelà dùng được luôn, nên bạn hãy giải nén nó ra một thư mục nào đó để tiện dùng sau khi tải xong nha.
+ Bước 2: Bạn chạy file USB_Disk_Inject.exe để khởi động phần mềm, bạn sẽ có một giao diện hết sức tối giản với phần lớn diện tích dùng để hiển thị các thiết bị USB, Thẻ SD, MicrosD đang được kết nối.
Bạn có thể click đúp chuột lên tên của một thiết bị trong danh sách này để Safely Remove – rút USB an toàn khỏi Windows 10.
Khi không sử dụng nữa thì bạn bấm phím ESC trên bàn phím, hoặc thu nhỏ để ẩn nó dưới thanh Taskbar, lúc này nó sẽ tiếp tục chạy nền. Yên tâm là ứng dụng này cực kì nhẹ nên sẽ không ảnh hưởng gì đến hiệu năng của máy tính nha.
Thực hiện: Nhưng cái chúng ta cần trong bài viết này là tạo một phím bấm Safely Remove để rút USB nhanh => thế nên bạn hãy click vào More>> rồi chọn Options để vào phần cài đặt của Disk Injector.
+ Bước 3: Trong cửa sổ Options vừa hiện ra, các bạn chuyển sang tab Hotkeys để tiến hành thiết lập phím tắt cho phần mềm.
Đầu tiên, bạn bấm vào menu Bring to the front/minimize toggle để lựa chọn 1 trong các cách mà phần mềm sẽ dùng để xác định USB của bạn, chúng ta có các lựa chọn sau:
- Eject a drive – by drive label : Rút USB ở chế độ an toàn bằng cách sử dụng nhãn hoặc tên của USB. Cái này là cái tên như USB-Data, USB-Du-lieu mà chúng ta thường đặt đó => Chỉ dùng trong trường hợp USB của bạn không có quá 1 phân vùng.
- Eject a drive – by drive letter : Safely Remove USB sử dụng ký tự đại diện – chính là các ký tự như C:, D:, E:,v.v… đó các bạn => Không nên dùng vì kí tự đại diện của USB thường bị thay đổi khi sử dụng trên máy tính Windows khác, hoặc sau các lần kết nối…
- Eject a drive – by mount point : Safely Remove USB sử dụng
Mount Point(E:\, C:\, F:\,…) => Không nên dùng vì nó cũng giống nhưDrive Letterở trên. - Eject a drive – by drive name : Safely Remove USB sử dụng tên thiết bị (VD : Kingston Data Traveler 3.0, Sandisk Extreme PRO,…) => Khuyên dùng vì tên thiết bị này là do nhà sản xuất đặt, không thể bị thay thế trên mọi hệ điều hành.
=> Giờ chắc các bạn cũng đã biết phải sử dụng tùy chọn nào rồi đúng không? Mình thì vẫn lựa chọn Eject a drive - by drive name thôi !
+ Bước 4: Tiếp theo, bạn click vào mũi tên sổ xuống ở ô trống phía dưới => và chọn đúng tên USB, SD Card, MicrosD… mà đang được cắm vào máy, ở đây mình đang dùng một chiếc USB 16 Kingston Data Traveler G3 3.0 nhé.
+ Bước 5: Cuối cùng, bạn click vào ô F1 (1) => rồi nhấn 1 tổ hợp phím trên bàn phím mà bạn muốn gán để làm phím tắt rút USB an toàn => và bấm nút Add để thêm, vậy là xong.
Lưu ý: Nên đặt các phím tắt hơi dị dị một chút để không bị trùng hợp với các phím tắt trên Windows, hoặc các phím tắt trên Word……
=> Tạo xong thì tổ hợp phím tắt này sẽ xuất hiện ở danh sách bên dưới, bạn có thể tạo không giới hạn phím tắt cho cùng 1 hoặc nhiều chức năng nhưng nếu chọn sai phím thì bạn phải Remove nó đi => và tạo lại từ đầu theo hướng dẫn nhóe.
+ Bước 6: Tiếp theo đó, bạn hãy quay lại tab General => và tick vào dòng Start the program minimized => bấm OK để cho phần mềm tự khởi động khi bạn bật máy lên và luôn luôn chạy nền để bạn có thể sử dụng tổ hợp phím đã cài đặt ở trên bất cứ lúc nào.
Vậy là từ giờ trở đi, khi muốn rút USB một cách an toàn và đúng quy trình trên Windows thì bạn chỉ cần bấm đúng tổ hợp phím đã thiết lập trước đó => và khi có thông báo hiện lên, rút USB ra thôi.
Hiện tại mình đã mở cửa Blog Chia Sẻ Kiến Thức Store ! – bán phần mềm trả phí với mức giá siêu rẻ – chỉ từ 180.000đ (bản quyền vĩnh viễn Windows 10/11, Office 365, 2021, 2016… và nhiều phần mềm bản quyền khác). Bảo hành full thời gian sử dụng nhé !
#3. Lời kết
Như vậy là mình đã vừa hướng dẫn rất chi tiết cho các bạn cách thiết lập phím tắt để rút USB an toàn trên Windows bằng cách sử dụng phần mềm USB Disk Injector rồi nha.
Một phần mềm khá hữu ích phải không nào, và khi không muốn sử dụng nữa thì đơn giản chỉ cần xóa thư mục của phần mềm bạn đã giải nén ra thôi. Hy vọng bài viết này sẽ có ích cho các bạn. Chúc các bạn thành công !
CTV: Nguyễn Thanh Tùng – Blogchiasekienthuc.com
 Blog Chia Sẻ Kiến Thức Máy tính – Công nghệ & Cuộc sống
Blog Chia Sẻ Kiến Thức Máy tính – Công nghệ & Cuộc sống