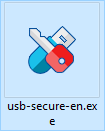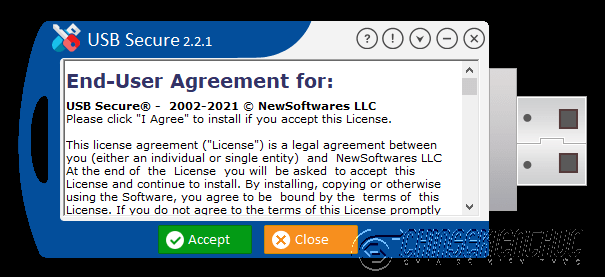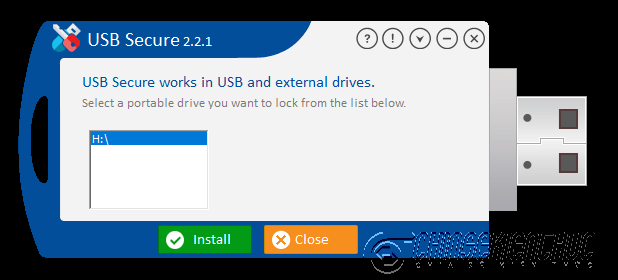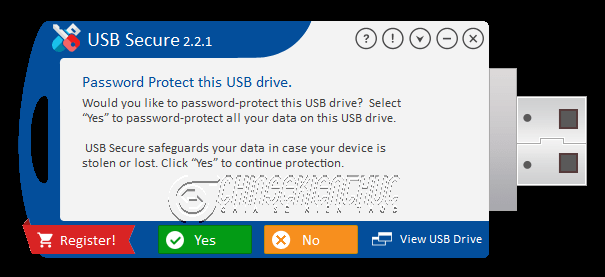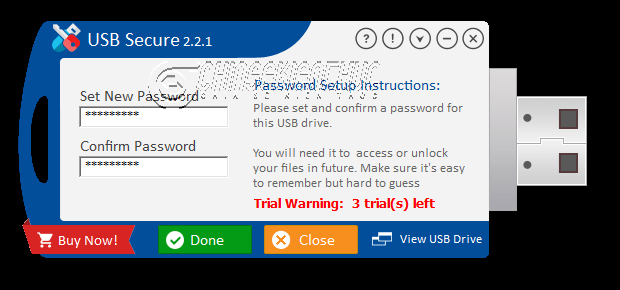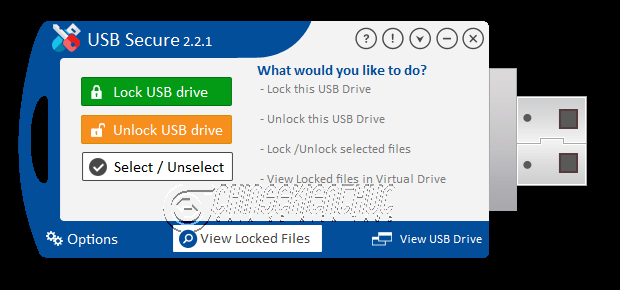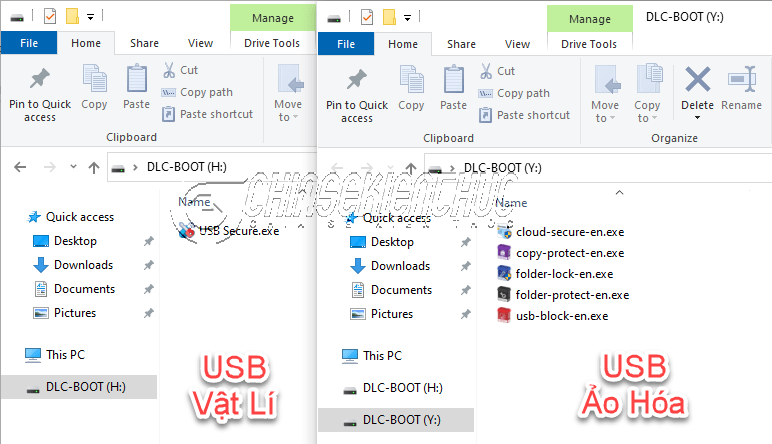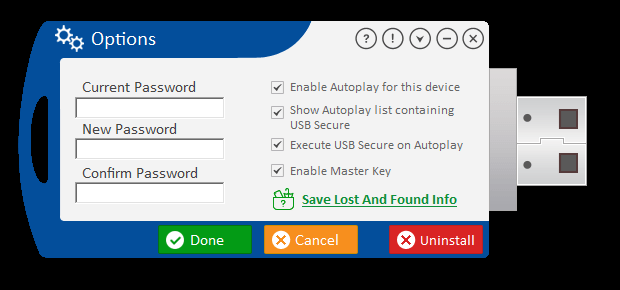Có người nói với mình rằng, USB flash sắp hết thời, bạn nghĩ như thế nào về nhận định này?
Cá nhân mình thì cho rằng USB flash vẫn chưa hết thời, ít nhất là trong thời điểm hiện tại và vài năm tiếp theo nữa. Lý do là bởi:
- Giá thành USB ngày càng giảm
- Dung lượng thì ngày càng tăng
- Tốc độ đọc / ghi càng ngày càng cao
- USB flash vẫn được sử dụng thường xuyên trong các công việc như sửa chữa, cứu hộ máy vi tính
- Dùng để lưu trữ các dữ liệu liên quan đến thông tin cá nhân, bí mật công ty, … nói chung những thứ chúng ta không muốn người khác biết..
Mặc dù hiện này các dịch vụ lưu trữ đám mây đã rất phổ biến, cùng với đó là tốc độ mạng đã được cải thiện rất nhiều nhưng những tài liệu mang tính cá nhân, tài liệu mật thì người dùng vẫn tích lưu trữ trên USB cá nhân hơn.
Mình nghĩ đây là tâm lý chung của nhiều người rồi. Theo một khảo sát của newsoftwares.net thì có khoảng 95% dữ liệu bí mật và nhạy cảm được lưu trữ trong USB flash.
- 25% dữ liệu khách hàng
- 17% thông tin tài chính
- 15% kế hoạch kinh doanh
- 13% dữ liệu nhân viên
- 13% kế hoạch tiếp thị
- 6% trí tuệ tài sản
- 6% mã nguồn
Vậy nên trong thời gian tới USB vẫn còn phổ biến và chúng đa phần chứa các dữ liệu rất quan trọng.
Cũng chính vì lẽ đó mà vấn đề bảo mật cho USB cần được quan tâm một cách thích đáng hơn, biết được đều này nên hãng phần mềm New Soft Ware đã nghiên cứu và cho ra đời phần mềm USB Secure.
Phần mềm này cho phép chúng ta bảo vệ tất cả dữ liệu trong USB flash, dù bạn có lỡ làm mất thì dữ liệu vẫn sẽ được an toàn và bảo mật, không lo bị lộ lọt ra ngoài.
Mục Lục Nội Dung
#1. USB Secure là gì?
USB Secure là phần mềm cho phép chúng ta bảo vệ tất cả dữ liệu được lưu trữ trong USB của bạn.
Một khi dữ liệu đã được bảo vệ thành công thì không ai (ngoại trừ bạn) có thể truy cập, nhìn thấy, chỉnh sửa, cũng như xóa được.
Mỗi khi kết nối USB flash với máy tính (bất kì máy nào) thì bạn cần nhập chính xác mật khẩu thì mới có thể truy cập, nhìn thấy, chỉnh sửa và xóa dữ liệu được lưu trữ ở bên trong.
#2 Ưu điểm và nhược điểm của phần mềm USB Secure
2.1. Ưu điểm
- Bảo vệ toàn diện dữ liệu được lưu trữ trong USB.
- Giao diện thân thiện, dễ sử dụng
- Khả năng di động cao vì đây là một phần mềm dạng Portable, không cần cài đặt khi sử dụng.
2.2 Nhược điểm
- Không bảo vệ được trong trường hợp USB của bạn bị Format, tuy nhiên dữ liệu và thông tin sẽ không bị lộ ra ngoài.
- Đây là một phần mềm trả phí và số lần dùng thử hơi ít.
#3. Các nền tảng được hỗ trợ
- USB Secure hỗ trợ hầu hết các phiên bản hệ điều hành Windows hiện nay (Windows 11, Windows 10, 8 và 7, Windows Server 2008, 2012, 2016 và 2019)
- Hỗ trợ nền tảng Windows 32 bit và 64 bit
- Hỗ trợ cả FAT32 và NTFS
#4. Tải phần mềm USB Secure
+ Bước 1: Truy cập vào liên kết https://www.newsoftwares.net/usb-secure/ => chọn Download for WINDOWS để tải phần mềm USB Secure về máy tính của bạn.
NOTE:
USB Secure là một phần mềm trả phí, vì vậy nếu bạn muốn sử dụng đầy đủ tính năng thì cần phải mua bản quyền tại đây !
Phần mềm hỗ trợ thanh toán qua Paypal, thẻ Visa hoặc thẻ MasterCad (bạn có thể sử dụng thẻ MasterCard ảo để thanh toán một cách dễ dàng ở Việt Nam).
+ Bước 2: Vì đây là phần mềm thuộc dạng Portable nên chúng ta không cần phải cài đặt. Vậy nên sau khi tải về bạn hãy nháy đúp chuột vào tệp tin usb-secure-en.exe để bắt đầu sử dụng
#5. Hướng dẫn sử dụng SB Secure
+ Bước 1: Kết nối USB flash cần bảo vệ vào máy vi tính
+ Bước 2: Nháy đúp chuột vào tệp tin usb-secure-en.exe để khởi động phần mềm => chọn Accept
+ Bước 3: Chọn đúng nhãn của USB flash muốn bảo vệ. Có bao nhiêu USB đang được kết nối với máy tính thì sẽ xuất hiện bấy nhiêu nhãn => bạn nhấn Install
+ Bước 4: Chọn Yes
+ Bước 5: Khai báo mật khẩu … => chọn Done
- Set New Password nhập mật khẩu
- Confirm Password nhập lại mật khẩu
+ Bước 6: Ngay sau khi nhấn Done chúng ta sẽ đến với giao diện làm việc chính của phần mềm, chúng ta có các lựa chọn như:
- Lock USB drive bảo vệ với toàn bộ dữ liệu hiện có
- Unlock USB drive hủy bỏ lớp bảo vệ với toàn bộ dữ liệu đang được bảo vệ
- Select / Unselect chỉ định chính xác tệp tin, thư mục muốn bảo vệ hoặc ngừng bảo vệ
Ở đây mình cần bảo vệ toàn bộ các dữ liệu hiện có trong USB nên mình sẽ chọn tính năng Lock USB drive
Quá trình bảo vệ diễn ra nhanh hay chậm sẽ phụ thuộc vào tốc độ của USB và dung lượng của dữ liệu có trong USB. Khi quá trình này kết thúc thì file USB Secure.exe sẽ tự động xuất hiện như hình bên dưới.
Lúc này, khi muốn truy cập, nhìn thấy, chỉnh sửa, hoặc xóa, … các dữ liệu bên trong USB thì bạn cần nháy đúp chuột vào tệp tin USB Secure.exe => nhập mật khẩu => và chọn View Locked Files
Lúc đó USB mới xuất hiện thêm một cái USB flash ảo trùng tên nhưng khác nhãn với USB flash vật lý.
Dữ liệu được bảo vệ sẽ nằm trong USB ảo này, các thao tác với USB flash ảo không khác gì so với một chiếc USB vật lý nha các bạn.
Chú ý:
- Cho dù bạn có lỡ xóa mất tệp tin USB Secure.exe thì cũng không sao, bạn chỉ cần sao chép tệp tin
usb-secure-en.exevào USB flash => chạy tệp tin này rồi tao tác như với tệp tin USBSecure.exe - Nếu muốn dữ liệu được bảo vệ thì nó cần phải nằm trong USB ảo nhé.
#6. Đổi mật khẩu cho USB khi đang được bảo vệ bằng USB Secure
+ Bước 1: Chọn Options
+ Bước 2: Chúng ta có khung đặt lại mật khẩu quen thuộc:
- Current Password nhập mật khẩu hiện tại
- New Password nhập mật khẩu mới
- Confirm Password nhập lại mật khẩu mới
+ Bước 3: Chọn Done để hoàn tất quá trình đặt lại mật khẩu.
#7. Gỡ bỏ bảo vệ cho USB
+ Bước 1: Đơn giản thôi, tại giao diện chính của phần mềm bạn chọn Unlock USB drive
+ Bước 2: Chọn Options => và chọn Uninstall
#8. Một số thao tác khác
- View Locked Files xem những tệp tin, thư mục trong USB flash đang được bảo vệ
- View USB Drive xem các tệp tin, thư mục trong USB flash chưa được bảo vệ
#9. Lời kết
Okay, như vậy là mình đã hướng dẫn chi bạn cách bảo vệ dữ liệu trong USB với phần mềm USB Secure rồi đó, một phần mềm rất thiết thực phải không các bạn 🙂
USB Secure vẫn có thể sử dụng để bảo vệ các ổ cứng di động, tuy nhiên với trường hợp ổ cứng di động được chia thành nhiều phân vùng thì chúng ta cần chọn chính xác phân vùng ổ cứng cần bảo vệ.
USB Secure chỉ cho phép chúng ta dùng thử 3 lần, hết số lần này bạn cần mua với giá 29.95 USD. Nếu bạn thực sự cần đến phần mềm này thì có thể mua hoặc tìm “Thuốc” được chia sẻ trên mạng, dạng key nhé bạn, chứ đừng dùng dạng “ghi đè”
Số lần sử dụng tính trên một chiếc USB flash, nếu bạn sử dụng trên một chiếc USB khác thì số lần sẽ được tính lại từ đầu. Xin chào tạm biệt và hẹn gặp lại các bạn trong những bài viết tiếp theo !
Đọc thêm:
- Cách giới hạn USB cắm vào máy tính (chỉ nhận USB đã cấp phép)
- Hướng dẫn đặt mật khẩu cho USB, đặt Password bảo vệ USB
- Thủ thuật chặn virus từ USB, cách phòng chống virus lây từ USB
CTV: Nhựt Nguyễn – Blogchiasekienthuc.com
 Blog Chia Sẻ Kiến Thức Máy tính – Công nghệ & Cuộc sống
Blog Chia Sẻ Kiến Thức Máy tính – Công nghệ & Cuộc sống