Chắc hẳn bạn đã nghe nhiều về những thuật ngữ khi sử dụng máy tính ví dụ như định dạng ổ cứng là NTFS hay định dạng ổ cứng FAT32 rồi đúng không?
Nhưng để hiểu về bản chất thực sự của nó thì không phải ai cũng hiểu hết được, chính vì thế mà trong bài viết này, blogchiasekienthuc.com sẽ giúp bạn hiểu hơn về 2 định dạng này cũng như cách convert qua lại giữa 2 định dạng ổ cứng này môt cách nhanh và an toàn nhất.
Vâng, trước khi tiến hành Format bất cứ một thiết bị lưu trữ nào ví dụ như ổ cứng HDD, ổ cứng rời hay USB.. thì chúng ta sẽ có một phần để lựa chọn định dạng mà bạn muốn Format, và cụ thể ở đây là định dạng FAT32 và NTFS.
Trước tiên chúng ta cần phải tìm hiểu qua về khái niệm của FAT32 và NTFS đã nhé!
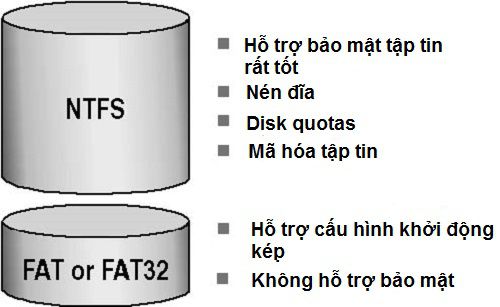
Mục Lục Nội Dung
I. Khái niệm về FAT32 và NTFS
| FAT32 | NTFS |
| FAT32 ra mắt lần đầu tiên trong phiên bản Windows 95 hay nó còn có cái tên khác đó là Service Pack 2 (OSR 2).
Fat32 được xem là phiên bản mở rộng của định dạng FAT16, do sử dụng không gian địa chỉ 32 bit nên FAT32 hỗ trợ nhiều Cluster trên một Partition hơn. Điều này đồng nghĩa với việc không gian đĩa cứng được tận dụng nhiều hơn trước. Kích thước của phân vùng tối đa mà FAT32 hỗ trợ là 2TB và chiều dài tối đa của tên tập tin được mở rộng là 255 ký tự. Điều này đã làm cho định dạng FAT16 nhanh chóng bị lãng quên. Tuy nhiên, nhược điểm của FAT32 là tính bảo mật kém và khả năng chịu lỗi (Fault Tolerance) không được cao.
|
NTFS, tên đầy đủ là New Technology File System được Microsoft giới thiệu cùng với phiên bản Windows NT năm 1993 (phiên bản này cũng hỗ trợ FAT32).
NTFS là một chuẩn định dạng hệ thống đời mới với không gian địa chỉ 64 bit, khả năng thay đổi kích thước của Cluster độc lập với dung lượng đĩa cứng. NTFS đã khắc phục được những hạn chế về số cluster, kích thước tối đa của tập tin trên một phân vùng đĩa cứng, hỗ trợ mã hóa dữ liệu, có khả năng phân quyền tới từng tập tin. NTFS sử dụng bảng quản lý tập tin MFT (Master File Table) thay cho bảng FAT quen thuộc, nhằm tăng cường khả năng lưu trữ, tính bảo mật cho tập tin và thư mục, khả năng mã hóa dữ liệu đến từng tập tin. Ngoài ra, NTFS có khả năng chịu lỗi cao, cho phép người dùng đóng một ứng dụng “chết” (not responding) mà không làm ảnh hưởng đến những ứng dụng khác. Tuy nhiên, NTFS lại không thích hợp với những ổ đĩa có dung lượng thấp (dưới 400 MB) và không sử dụng được trên đĩa mềm. |
II. So sánh giữa 2 định dạng FAT32 và NTFS
#1. Định dạng FAT32
- Một định dạng được phát triển từ khá sớm nên nó có rất nhiều nhược điểm so với NTFS.
- Tính bảo mật kém, không hỗ trợ phân quyền, mã hóa…
- Khả năng phục hồi và chịu lỗi kém.
- Trong trường hợp mất điện đột ngột thì các hệ điều hành Windows XP trở về trước đều phải quét lại ổ đĩa cứng khi khởi động (và tất nhiên ổ đĩa cứng đang ở định dạng FAT32).
- Chỉ hỗ trợ lưu trữ những tập tin có dung lượng tối đa < 4GB.
#2. Định dạng NTFS
- NTFS là hệ thống file tiên tiến hơn rất nhiều so với FAT32, nó có đầy đủ các đặc tính của hệ thống file hiện đại mà FAT32 không có.
- Khả năng chịu lỗi cao.
- Tính bảo mật cao, hỗ trợ phân quyền và mã hóa tập tin.
- Cho phép lưu trữ những file có dung lượng lớn hơn nhiều so với FAT32.
#3. Định dạng exFAT
exFAT được đưa vào sử dụng từ năm 2006 cho đến nay. Đây là một định dạng được tối ưu cho các thiết bị lưu trữ ngoài, bộ nhớ flash.
Có thể nói exFAT là bản cải tiến của định dạng FAT32, nên nó hạn chế được rất nhiều lỗi so với định dạng FAT32.
- Tính tương thích cao hơn so với NTFS: Bạn có thể sử dụng định dạng này trên tất cả các phiên bản Windows, MAX OS X phiên bản mới.
- Định dạng exFAT rất phù hợp cho USB, ổ đĩa cứng di động…
- Có thể lưu được file có dung lượng >4GB mà không bị hạn chế giống như FAT32.
II. Lý do bạn nên sử dụng định dạng NTFS
1. Tính bảo mật cao, hỗ trợ phân quyền, mã hóa… nói chung là những tính năng nâng cao mà định dạng FAT32 không hỗ trợ.
Với định dạng NTFS bạn sẽ không cần phải sử dụng các phần mềm, tiện ích mã hóa hay đặt mật khẩu để giấu thư mục như FAT32, vì NTFS mặc định đã hỗ trợ điều này chỉ cần bạn biết khai thác và sử dụng chúng đúng cách.
2. NTFS có khả năng ghi lại các hoạt động mà hệ điều hành đã và đang thao tác trên dữ liệu, nó có khả năng xác định được ngay những file bị sự cố mà không cần phải quét lại toàn bộ hệ thống file như FAT32.
Điều này giúp quá trình phục hồi dữ liệu trở nên nhanh chóng hơn rất nhiều. Đây thực sự là ưu điểm vượt trội của định dạng NTFS so với FAT32.
3. Khi mà máy tính bị mất điện đột ngột thì các phiên bản Windows XP trở về trước… đều phải quét lại ổ đĩa khi khởi động lại nếu như đĩa đó được Format với định dạng FAT32.
Trong khi đó, nếu như bạn Format đĩa cứng bằng NTFS thì sẽ không cần quét lại ổ đĩa, bởi vì hệ thống định dạng NTFS đã lưu lại những thông tin về tính toàn vẹn dữ liệu ghi trên đĩa, và nó mất rất ít thời gian để biết được về mặt logic đĩa của mình có lỗi hay không và nếu có thì hệ thống cũng tự phục hồi một cách cực kỳ nhanh chóng và chính xác.
4. NTFS có khả năng truy cập và xử lý file nén cực nhanh, giống hệt như truy cập vào các file chưa nén. Điều này không chỉ tiết kiệm được dung lượng đĩa cứng mà còn gia tăng được tuổi thọ ổ cứng của bạn.
5. Hệ điều hành Windows sẽ ổn định hơn rất nhiều nếu như nó được cài trên phân vùng được Format bằng định dạng NTFS. Hơn nữa, NTFS còn được trang bị công cụ kiểm tra và sửa đĩa rất tốt của Microsoft.
6. Định dang NTFS còn cung cấp rất nhiều tính năng chuyên sâu khác cho người dùng cao cấp ví dụ như “mount partition”, tạo “hard link” tới một file, hỗ trợ dùng RAID…
III. FAT32 thích hợp với thiết bị nào?
FAT32 vẫn tỏ ra khá hữu dụng cho các máy tính có cấu hình thấp, và thường thì các thẻ nhớ hoặc USB vẫn thường sử dụng định dạng FAT32.
IV. Cách kiểm tra định dạng phân vùng
Để kiểm tra ổ cứng hay thiết bị nào đó dang ở định dạng nào thì bạn chỉ cần nhấn chuột phải vào phân vùng ổ cứng hay thiết bị đó là chọn Properties. Bạn để ý đến phần File System như trong hình bên dưới.
V. Chuyển đổi qua lại giữa 2 định dạng FAT32 và NTFS
Có nhiều cách để chuyển nhưng dưới đây là 2 cách đơn giản và an toàn nhất mà bạn có thể áp dụng.
Cách 1: Chuyển đổi trực tiếp trên Windows
Để chuyển đổi định dạng từ FAT32 sang NTFS thì bạn có thể chuyển đổi (convert) trực tiếp trên Windows một cách cực kỳ đơn giản, và đã có một bài viết mình đã hướng dẫn cho các bạn trước đây rồi, nếu như bạn chưa biết thì xem tại đây.
Note: Cách này chỉ chuyển được từ FAT32 sang NTFS thôi nhé, còn ngược lại thì không được.

Hiện tại mình đã mở cửa Blog Chia Sẻ Kiến Thức Store ! – bán phần mềm trả phí với mức giá siêu rẻ – chỉ từ 180.000đ (bản quyền vĩnh viễn Windows 10/11, Office 365, 2021, 2016… và nhiều phần mềm bản quyền khác). Bảo hành full thời gian sử dụng nhé !
Cách 2: Sử dụng Partition Wizard
Sử dụng phần mềm quản lý ổ cứng chuyên nghiệp và dễ sử dụng nhất hiện nay đó là MiniTool Partiton Winzard, nếu như bạn chưa biết cách thì hãy đọc bài viết này: Hướng dẫn sử dụng MiniTool Partition Wizard toàn tập
NOTE: 2 cách mình giới thiệu ở trên đều rất an toàn và không bị mất dữ liệu nhé.
[CẬP NHẬT THÊM BÀI VIẾT] Cách chuyển đổi định dạng FAT32 sang NTFS, hoặc NTFS sang FAT32
VI. Lời kết
Trên đây là toàn bộ các ưu, nhược điểm của 2 định dạng FAT32 và NTFS. Và qua bài viết này thì mình tin là các bạn đã có thể quyết định được là nên sử dụng định dạng nào rồi đúng không?
Và lời khuyên dành cho bạn là nên sử dụng định dạng NTFS cho ổ cứng nhé. Hi vọng bài viết sẽ hữu ích với bạn, chúc các bạn thành công !
Tổng hợp bởi: Kiên Nguyễn Blog
 Blog Chia Sẻ Kiến Thức Máy tính – Công nghệ & Cuộc sống
Blog Chia Sẻ Kiến Thức Máy tính – Công nghệ & Cuộc sống
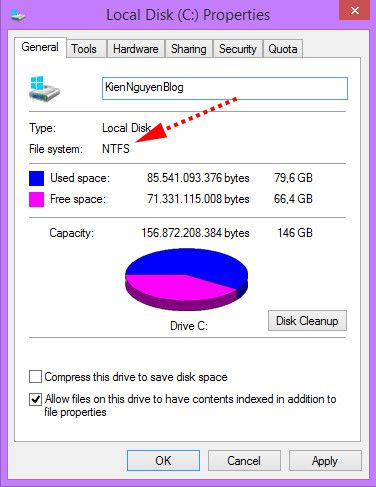



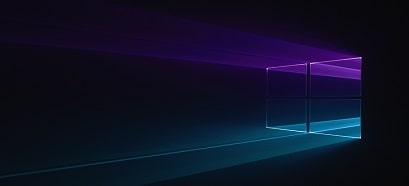



Cảm ơn bạn đã chia sẻ! Bài viết rất hữu ích trong việc phân biệt giữa exFAT, FAT32 và NTFS. Mình luôn phân vân chọn định dạng nào cho ổ USB của mình, giờ đã rõ hơn nhiều. Mong chờ các bài viết tiếp theo của bạn!
Ad cho em hỏi ổ C cài win có nên định dạng fat32 hay cứ để mặc định ntfs, em chưa thấy có ai nói về vấn đề này, ổ C của em chạy chuẩn uefi và đang để định dạng ntfs, giờ em mà chuyển sang fat32 thì có sảy ra vấn đề gì ko, xin Ad hãy tư vấn cho em cảm ơn.
Ad cho em hỏi ổ C cài win có nên định dạng fat32 hay cứ để mặc định ntfs, em chưa thấy có ai nói về vấn đề này, ổ C của em chạy chuẩn uefi và đanh để định dạng ntfs, giờ em mà chuyển sang fat32 thì có sảy ra vấn đề gì ko, xin Ad hãy tư vấn cho em cảm ơn.
Bài viết rất rõ ràng, rất hay và vô cùng hửu dụng với mình.
Thanks a lot
Okey, nếu hữu ích thì ghé thăm blog mình thường xuyên hơn nhé 😀
cho em hỏi usb em dùng để lưu file ghost, và một số phần mềm thì nên format về định dạng nào?
Định dạng NTFS thì bạn sẽ lưu được dữ liệu >4GB nhé bạn. Nên để NTFS
Cảm ơn anh.
anh ơi ổ (D) của em
Used space :6,413,615,104bytes 5.97GB
Free space :37,317,672,960bytes 34.7GB
Capacity: 43,731,288,064 40.7GB
thì có chuyển ổ FAT 32 sang NTFS được không
Chuyển được nhé bạn, bạn sử dụng lệnh như trong bài hướng dẫn đó. Chuyển rất an toàn không lo bị mất dữ liệu đâu nhé.