Trong bài viết trước thì mình đã hướng dẫn sơ qua cho các bạn cách convert, chuyển đổi định dạng FAT32 sang NTFS hoặc là từ định dạng NTFS sang FAT32 rồi.
Tuy nhiên, trên Blog thì vẫn chưa có một bài hướng dẫn chi tiết nào cả, chính vì thế mà trong bài viết này mình sẽ tổng hợp lại và hướng dẫn chi tiết hơn cho các bạn dễ theo dõi.
Cách chuyển đổi định dạng thì vô cùng đơn giản và cũng có rất nhiều cách để thực hiện, tuy nhiên mình chỉ giới thiệu những cách đơn giản nhất, hiệu quả nhất và an toàn nhất mà thôi.
An toàn nghĩa là sao? – có nghĩa là dữ liệu trên phân vùng ổ cứng, usb, hay thiết bị lưu trữ ngoài… sau khi chuyển đổi vẫn còn nguyên vẹn và không bị thay đổi một chút gì cả.
Các bạn chỉ cần nắm rõ các cách mình hướng dẫn dưới đây là ok rồi, chứ thực ra cũng chẳng cần phải biết thêm những phần mềm khác làm gì cả.
Mục Lục Nội Dung
I. Cách chuyển đổi FAT32 sang NTFS không mất dữ liệu
Cách #1: Chuyển đổi FAT32 sang NTFS bằng CMD
Vâng ! đa số là chúng ta sẽ sử dụng đến trường hợp này, vì đa số các ổ cứng, usb, các thiết bị di động… hiện nay đều sử dụng định dạng NTFS bởi rất nhiều ưu điểm của nó mang lại.
Để tìm hiểu kỹ hơn là nó có ưu điểm gì thì bạn có thể xem lại bài viết: Định dạng exFAT, FAT32 và NTFS khác nhau như thế nào? nhé !
Thực hiện:
+ Bước 1: Mở cmd với quyền quản trị => xem hướng dẫn nếu bạn chưa biết !
+ Bước 2: Tiếp tục, tại cửa sổ giao diện cửa sổ cmd bạn hãy nhập lệnh convert/? để lấy hướng dẫn cách chuyển.
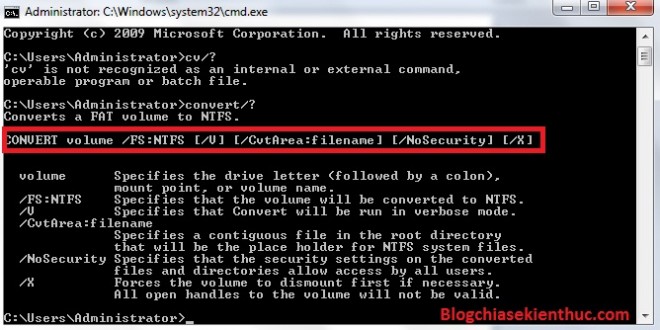
Như các bạn đã thấy ở hình bên trên thì lệnh mà chúng ta cần lấy chính là convert volume /FS:NTFS.
Mình sẽ viết lại như thế này cho các bạn dễ hiểu: convert [Ký-hiệu-của-phân-vùng] /FS:NTFS
+ Bước 3: Bây giờ bạn hãy mở cửa sổ Computer lên (Windows + E) => xem phân vùng mà bạn muốn chuyển đổi định dạng là phân vùng nào (C, D, E…..).
NOTE:
Để xem định dạng phân vùng ổ cứng hiện tại thì bạn có thể nhấn chuột phải vào phân vùng mà bạn muốn xem, chọn Properties để xem chi tiết nhé.
Như các bạn đã thấy ở hình bên trên thì phân vùng mà mình muốn chuyển đổi đó là phân vùng ổ D, vậy chúng ta sẽ nhập vào lệnh như sau:
convert D: /FS:NTFS
=> Nhấn Enter để thực hiện lệnh, và quá trình chuyển đổi bắt đầu.
Quá trình chuyển đổi nhanh hay chậm thì còn phụ thuộc vào dung lượng của phân vùng mà bạn chuyển đổi nữa.
Okey, vậy là xong rồi đó. Quá trình chuyển đổi định dạng từ FAT32 sang NTFS cực kỳ đơn giản và an toàn như vậy thôi.
Đây là một tính năng của Microsoft nên bạn hoàn toàn có thể yên tâm là không có chuyện bị mất dữ liệu đâu nhé.
Và nếu muốn chuyển đổi từ FAT32 sang NTFS thì mình khuyến khích bạn nên sử dụng lệnh trong cmd như mình vừa hướng dẫn nhé.
Cách #2: Sử dụng công cụ Convert_FAT32_to_NTFS_1_Click
Công cụ này được đóng gói bởi blogchiasekienthuc.com, và thực chất vẫn là sử dụng các lệnh trong CMD để convert.
Nhưng thay vì làm thủ công thì mình đã đóng gói thành 1 file .exe duy nhất để giúp các bạn đơn giản hơn trong quá trình chuyển đổi.
Link tải:
Link download / Link download
NOTE:
Sau khi download về, bạn thêm đuôi .rar như hình bên dưới => rồi giải nén file ra để sử dụng như bình thường.Mình phải làm như thế này là vì trình duyệt web sẽ chặn các tool dạng code dạng này, còn code chắc chắn sạch 100% nên bạn yên tâm nhé.
Cách sử dụng:
Sau khi bạn tải file về => giải nén ra => chạy file tương ứng với cấu trúc hệ điều hành bạn đang sử dụng (Windows 32-bit hoặc Windows 64-bit). Bạn sẽ thấy xuất hiện giao diện như hình bên dưới.
- Mũi tên đầu tiên: Tại đây Tool sẽ liệt kê các phân vùng đang có định dạng là FAT32.
- Mũi tên thứ 2: Bạn hãy nhập phân vùng mà bạn muốn Convert sang định dạng NTFS vào, ví dụ ở đây là ổ D => sau đó nhấn Enter để thực hiện là xong.
Đơn giản như vậy thôi 😀
II. Cách chuyển đổi định dạng NTFS sang FAT32
Cách #1: Sử dụng phần mềm Partition Wizard để chuyển đổi
Để chuyển đổi định dạng từ NTFS sang FAT32 thì chúng ta lại không thể sử dụng bằng lệnh trong cmd được.
Thực ra là dùng lệnh được nhưng sẽ bị mất dữ liệu nên chúng ta sẽ không sử dụng được như cách bên trên.
Mà thay vào đó, chúng ta sẽ sử dụng phần mềm chia ổ cứng quen thuộc đó là Partition Wizard.
+ Bước 1: Có 2 cách để thực hiện đó là (bạn chọn 1 trong 2 cách):
- Thực hiện trực tiếp trên Windows: Bạn hãy tải phần mềm Parition Winzard về => sau đó cài đặt phần mềm vào máy tính để sử dụng.
- Thực hiện trên Win PE (Mini Windows): Bạn hãy boot vào Mini Windows => mở phần mềm
Partition Winzardlên để sử dụng.
+ Bước 2: Nhấn chuột phải vào phân vùng mà bạn muốn chuyển đổi => chọn Convert NTFS to FAT
+ Bước 3: Bước này quan trọng này, nhấn Apply => nhấn Yes để thực hiện. Quá trình chuyển đổi cực kỳ nhanh chóng và rất an toàn cho dữ liệu của bạn.
Vâng, và đây là kết quả mà sau khi chúng ta đã thực hiện xong.
Cách #2: Cách chuyển đổi NTFS sang FAT32 bằng lệnh CMD
Ngoài cách sử dụng phần mềm Partition Wizard như hướng dẫn ở bên trên ra, nếu như bạn vẫn muốn sử dụng lệnh trong cmd để chuyển đổi định dạng NTFS sang FAT32 với lý do:
- Phân vùng đó đang trống, không có dữ liệu.
- Phân vùng có ít dữ liệu, có thể copy tạm sang ổ khác rồi thực hiện Convert.
- Phân vùng không có dữ liệu gì quan trọng nên mất cũng không sao.
Thực hiện: Ví dụ mình sẽ chuyển định dạng phân vùng ở ổ D từ FAT32 sang NTFS
+ Bước 1: Tạo 1 thư mục có tên là backup trong 1 phân vùng khác (C, E, F…).
Ví dụ mình sẽ tạo trong phân vùng ổ C nhé. Mục đích của việc này là để copy tạm dữ liệu từ ổ D sang thư mục mà chúng ta vừa tạo.
NOTE:
Bạn nên biết 1 điều là khi sử dụng lệnh trong cmd để copy dữ liệu thì tốc độ nhanh chóng mặt, không giống với khi bạn sử dụng lệnh copy thông thường đâu nhé.
+ Bước 2: Mở CMD với quyền quản trị.
Để copy dữ liệu từ ổ D sang thư mục backup trong ổ C mình dùng lệnh sau:
xcopy D:\* C:\backup\ /e /i
=> Nhấn Enter để thực hiện, quá trình copy ngay lập tức được thực hiện, bạn hãy đợi cho đến khi copy xong hết nhé.
+ Bước 3: Sau khi đã copy xong thì bạn sử dụng tiếp lệnh sau để thực hiện format phân vùng đó với định dạng FAT32.
format D: /fs:fat32 /q
=> Nhấn Enter dể thực hiện (bạn hãy làm theo hướng dẫn như hình bên dưới)
Okey, sau khi đã chuyển đổi định dạng ổ cứng, usb… xong thì bạn hãy sử dụng lệnh để copy dữ liệu trả lại phân vùng ổ D là xong 😀

Hiện tại mình đã mở cửa Blog Chia Sẻ Kiến Thức Store ! – bán phần mềm trả phí với mức giá siêu rẻ – chỉ từ 180.000đ (bản quyền vĩnh viễn Windows 10/11, Office 365, 2021, 2016… và nhiều phần mềm bản quyền khác). Bảo hành full thời gian sử dụng nhé !
III. Lời kết
Như vậy là mình đã hướng dẫn rất chi tiết cho các bạn cách chuyển đổi định dạng FAT32 sang NTFS hoặc ngược lại, từ NTFS sang FAT32 không bị mất dữ liệu rồi đó.
Đây là 1 kiến thức rất cơ bản mà mình nghĩ là ai sử dụng máy tính cũng nên biết. Hi vọng bài viết sẽ hữu ích với bạn, chúc các bạn thành công !
Kiên Nguyễn – Blogchiasekienthuc.com
 Blog Chia Sẻ Kiến Thức Máy tính – Công nghệ & Cuộc sống
Blog Chia Sẻ Kiến Thức Máy tính – Công nghệ & Cuộc sống
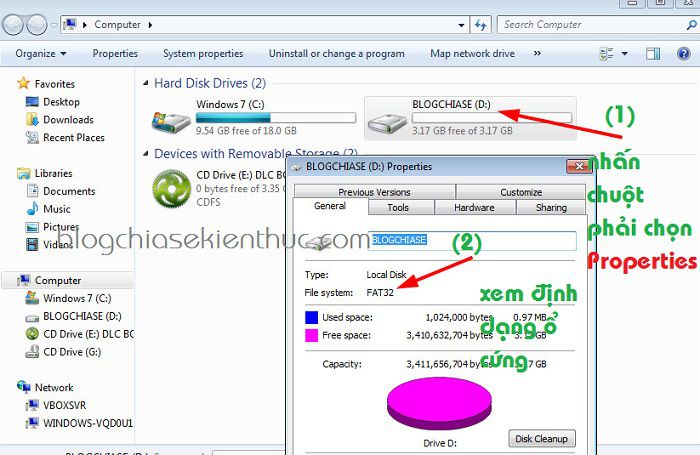
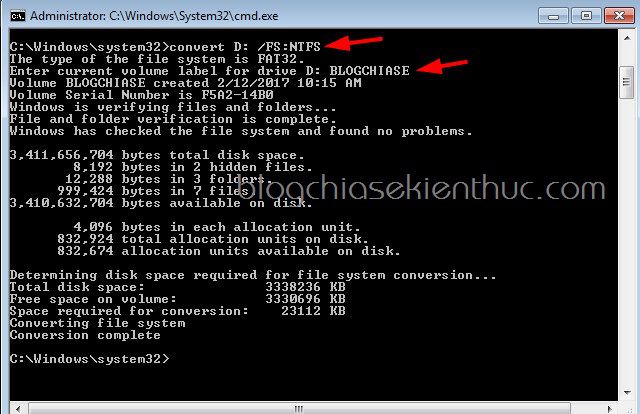
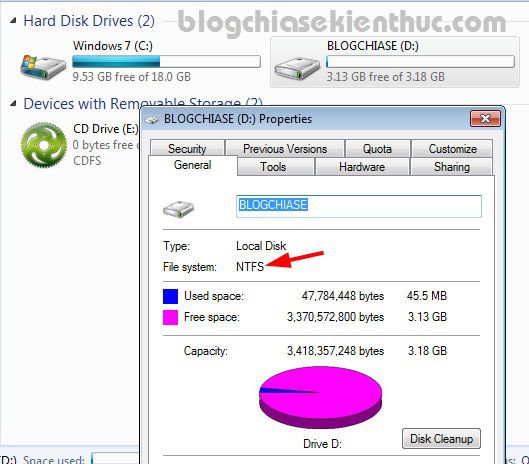
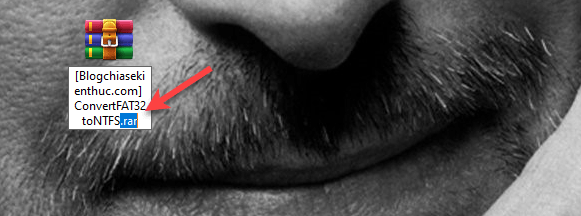
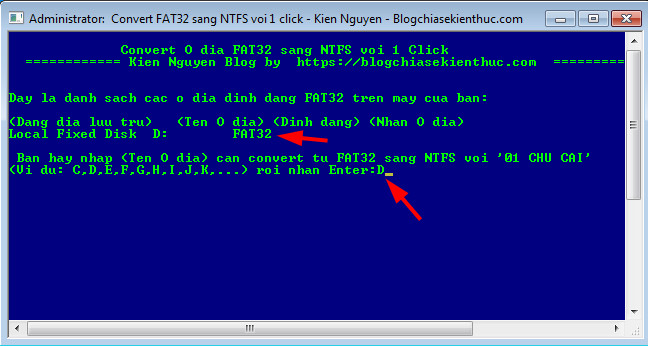
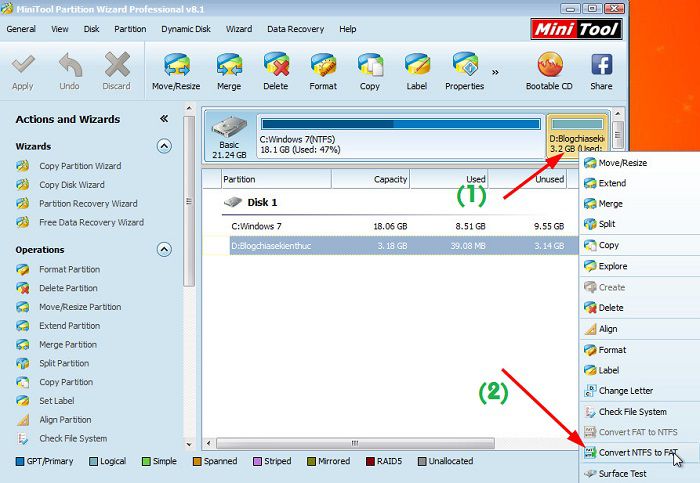
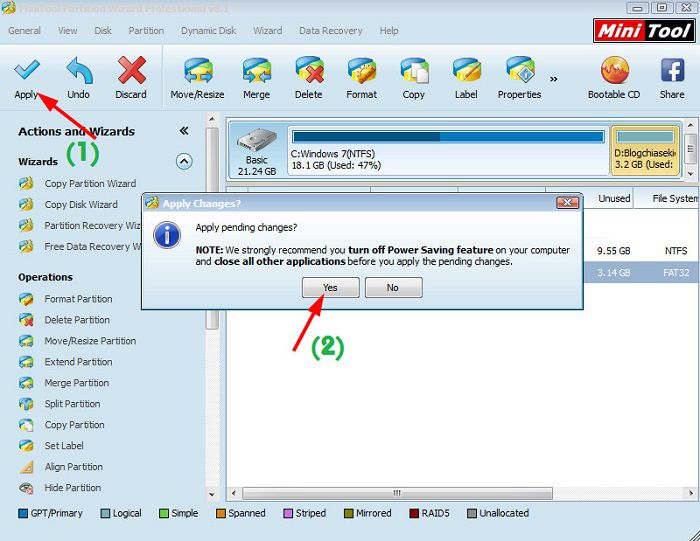
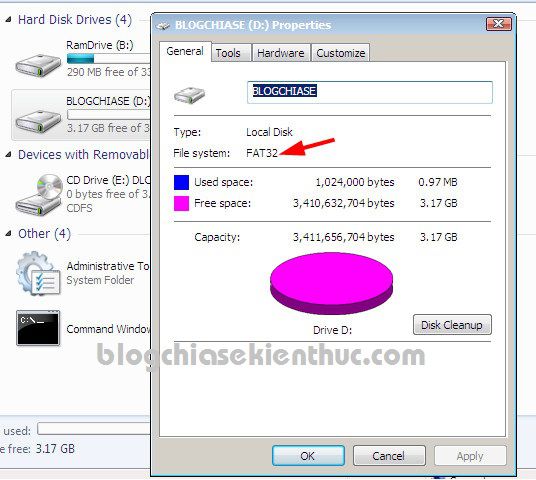

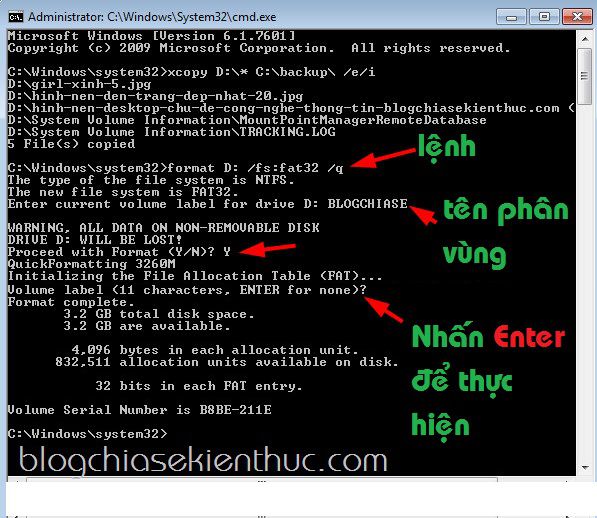







Mình đã áp dụng và thành công cám ơn ad rất nhiều
rất hay cám ơn bạn
Chuyển có mất dữ liệu không bạn
Trong bài hướng dẫn mình đã nói chi tiết rồi mà bạn.
mình chuyển ổ cứng 1t (800g dữ liệu) FAT32 sang NTFS. Sử dụng công cụ Convert_FAT32_to_NTFS_1_Click. Máy quyet file chừng 5 phút tự thoát ra nhưng không thành công. xin hỏi bị lỗi gì vậy. thanks
Mình cũng chưa rõ vì chưa chuyển phân vùng nào có dung lượng lớn như vậy, Nếu chưa thành công bạn nên sử dụng phần mềm Partition Winzard như trong bài hướng dẫn để chuyển đổi nhé.
Anh ơi em convert ổ F và ổ G định dạng FAT32 sang NTFS bằng lệnh cmd nhưng không được
Nó báo lỗi gì bạn, không được thì bạn sử dụng phần mềm Partition Winzard như mình đã hướng dẫn trong bài viết nhé.
Làm kiểu này có ảnh hưởng đến tuổi thọ ổ cứng k ?
Không ảnh hưởng gì nhé bạn.
Uh, cảm ơn bạn nhé
Tks ad bài viết hay lắm
rất hay cám ơn bạn
vào Blog ghé thăm thường xuyên nha bạn 😀
cho mk hỏi chuyển đổi cái này có tác dụng gì ko
Bạn đọc bài viết này sẽ hiểu là nó có tác dụng gì nhé: https://blogchiasekienthuc.com/thu-thuat-may-tinh/dinh-dang-fat32-va-ntfs.html