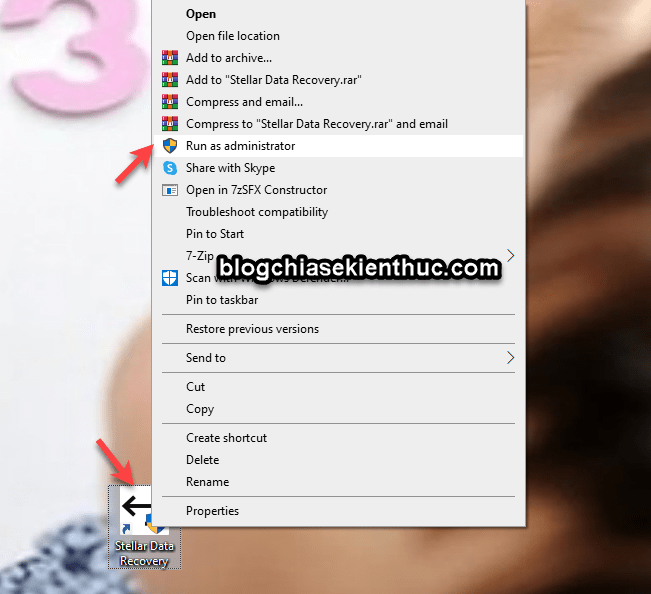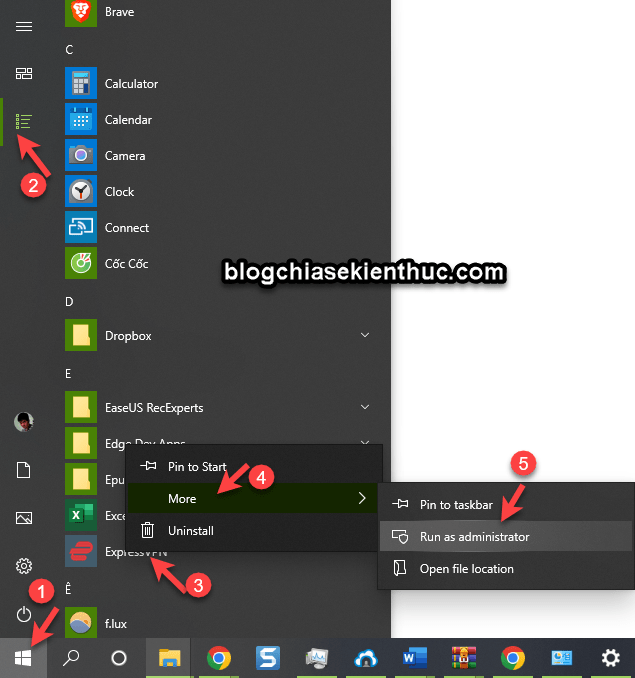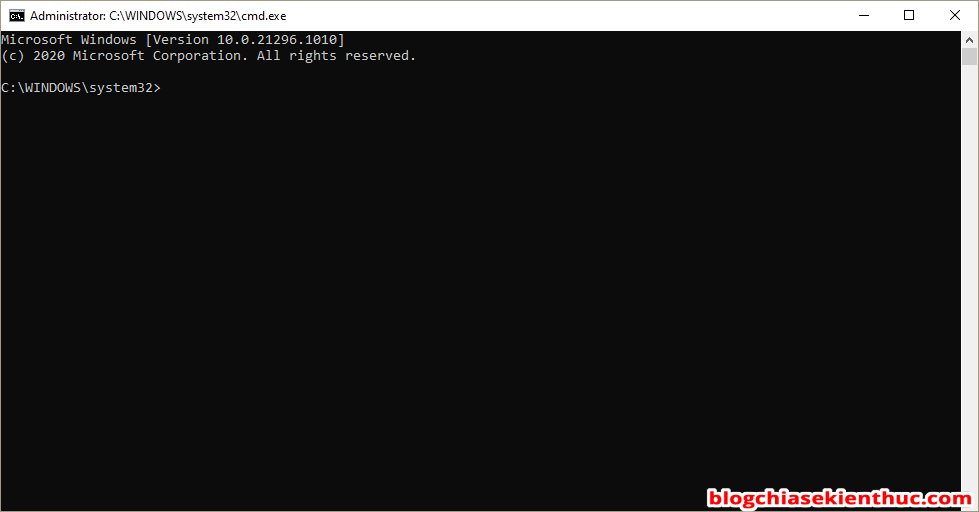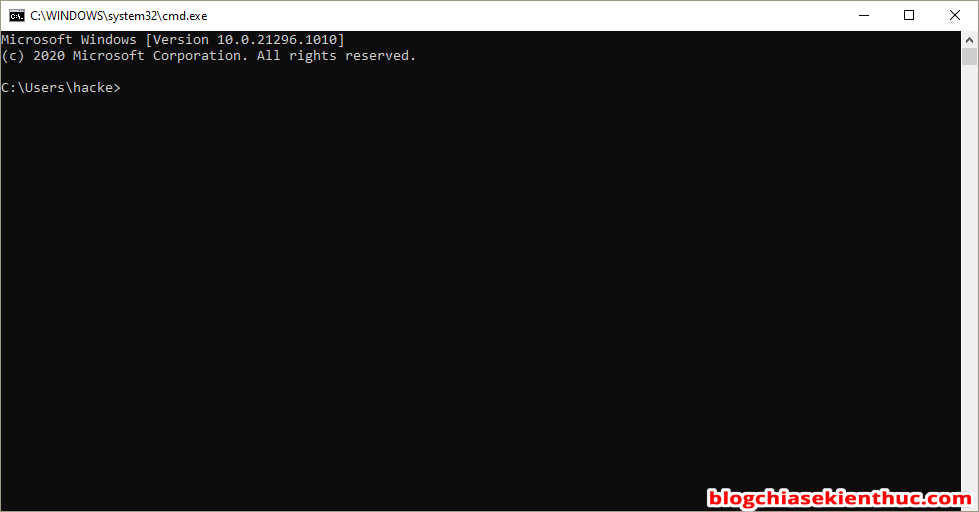Nếu bạn đang sử dụng máy tính chạy hệ điều hành Windows thì có lẽ cum từ “Run as administrator” đã quá quen thuộc với bạn rồi đúng không?
Kể từ phiên bản Windows 7 trở đi thì hệ điều hành Windows đã phân quyền User khá rõ ràng, một số phần mềm/ chương trình phải sử dụng lệnh “Run as administrator” thì mới có thể cài đặt hoặc hoạt động được.
Vậy thì “Run as administrator” là gì? Tại sao nó lại quan trọng, và cách thức hoạt động của tính năng này như thế nào? Mời các bạn hãy cùng mình tìm hiểu chi tiết hơn qua bài viết này nhé.
Mục Lục Nội Dung
#1. Run as administrator là gì?
“Run as administrator” hiểu đơn giản là chạy với quyền admin hoặc chạy với tư cách quản trị viên.
Mục đích của lệnh này là để bảo vệ hệ thống, giúp phân loại tài khoản User.
Giải thích kỹ hơn một chút thì trên hệ điều hành Windows có 2 loại tài khoản là Tài khoản Standard User và Administrator User.
- Trong đó, Standard User/ Guest (Người dùng tiêu chuẩn) sẽ bị giới hạn một số chức năng, bị hạn chế quyền can thiệp quá sâu vào hệ thống.
- Còn Administrator User (quản trị viên) thì có toàn quyền, bạn có thể thiết lập mọi thứ trên Windows.
Khi sử dụng tài khoản Admin thì bạn có thể thay đổi bất cứ thứ gì trên hệ thống Windows và nó sẽ ảnh hưởng đến tất cả tài khoản User hiệu có trên máy tính.
Một số phần mềm hoặc một số chương trình khi cài đặt vào máy tính sẽ can thiệp vào hệ thống, vậy nên Windows sẽ yêu cầu User phải có quyền hành cao nhất (người sở hữu máy tính hoặc người quản lý hệ thống PC trong nhóm Administrator) mới được phép chạy.
Còn nếu người dùng đang login vào máy tính bằng tài khoản tiêu chuẩn (Standard User) thì sẽ không được phép cài đặt phần mềm/chương trình đó, để tránh những rủi ro không đáng có từ phía những người không có quyền hành.
Nói tóm lại, lệnh “Run as administrator” là để xác định xem người người dùng hiện tại có thẩm quyền với hệ thống máy tính đó hay không.
Đây là một trong những cách bảo mật của Microsoft, mặc dù nó không hoàn hảo những cũng hạn chế được phần nào những nguy hiểm cho hệ thống.
Nếu bạn sử dụng chung máy tính với nhiều người, bạn có thể tạo ra 2 user, 1 user cho khách sử dụng (Standard User), và một user để bạn sử dụng (Administrator User).
Như vậy, những người dùng sử dụng tài khoản Standard User sẽ không có quyền thiết lập hệ thống một cách tùy tiện, ví dụ như định dạng lại ổ cứng, chia lại ổ cứng, thay đổi thiết lập tường lửa….
BONUS:
Bạn đọc bài viết này để hiểu rõ hơn nhé: Hướng dẫn tạo User mới trên máy tính Windows
#2. Khi nào thì nên sử dụng “Run as administrator”?
Bạn chỉ nên sử dụng lệnh này với các phần mềm có nguồn gốc rõ ràng và đáng tin cậy.
Không nên chạy các phần mềm lậu, các phần mềm bẻ khóa từ các nguồn không uy tín với lệnh Run as administrator, bởi những phần mềm vi phạm bản quyền này rất có thể đang chứa mã độc.
Lý do là gì thì mình đã giải thích rất kỹ trong bài viết này rồi:
Ngoài ra thì một số lệnh trong cửa sổ CMD, Windows Shell hoặc Registry Editor cũng yêu cầu chạy với quyền Admin.
#3. Làm thế nào để chạy ứng dụng với quyền quản trị?
Thông thường, để chạy một phần mềm/chương trình với quyền Admin thì bạn chỉ cần nhấn chuột phải và chọn Run as administrator là xong.
Hoặc nếu bạn muốn chạy ứng dụng Windows 10, Windows 11.. với tư cách quản trị viên, bạn mở menu Start => tìm ứng dụng có trong danh sách => nhấp chuột phải vào biểu tượng của ứng dụng => sau đó chọn More => chọn Run as administrator.
Ngoài ra, nếu bạn muốn thiết lập để ứng dụng luôn chạy với quyền Admin thì bạn có thể làm theo bài hướng dẫn này: Thiết lập để luôn chạy phần mềm với quyền Admin trên Windows
Ví dụ về việc chạy cửa sổ CMD với quyền Admin.
Còn đây là cửa sổ CMD khi bạn mở theo cách thông thường:
Hiện tại mình đã mở cửa Blog Chia Sẻ Kiến Thức Store ! – bán phần mềm trả phí với mức giá siêu rẻ – chỉ từ 180.000đ (bản quyền vĩnh viễn Windows 10/11, Office 365, 2021, 2016… và nhiều phần mềm bản quyền khác). Bảo hành full thời gian sử dụng nhé !
#4. Lời Kết
Okay, như vậy là qua bài viết này thì mình tin là bạn đã hiểu hơn về chức năng “Run as administrator” trên hệ điều hành Windows rồi đúng không?!
Nói tóm lại, tính năng “Run as administrator” là một tính năng bảo vệ hệ thống Windows của Microsoft, giúp phân loại User trên hệ thống Windows. Hi vọng những thông tin trong bài viết này sẽ hữu ích với bạn, chúc các bạn thành công !
Kiên Nguyễn – Blogchiasekienthuc.com
 Blog Chia Sẻ Kiến Thức Máy tính – Công nghệ & Cuộc sống
Blog Chia Sẻ Kiến Thức Máy tính – Công nghệ & Cuộc sống