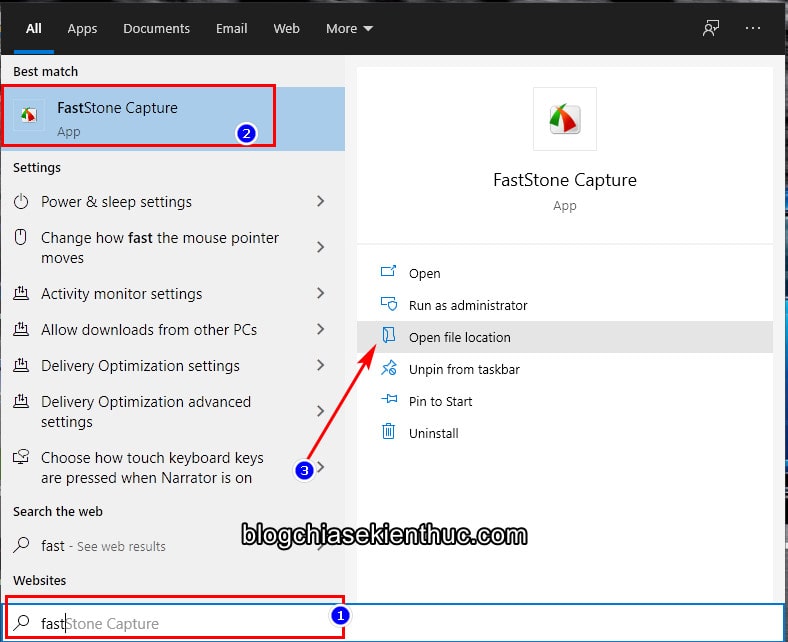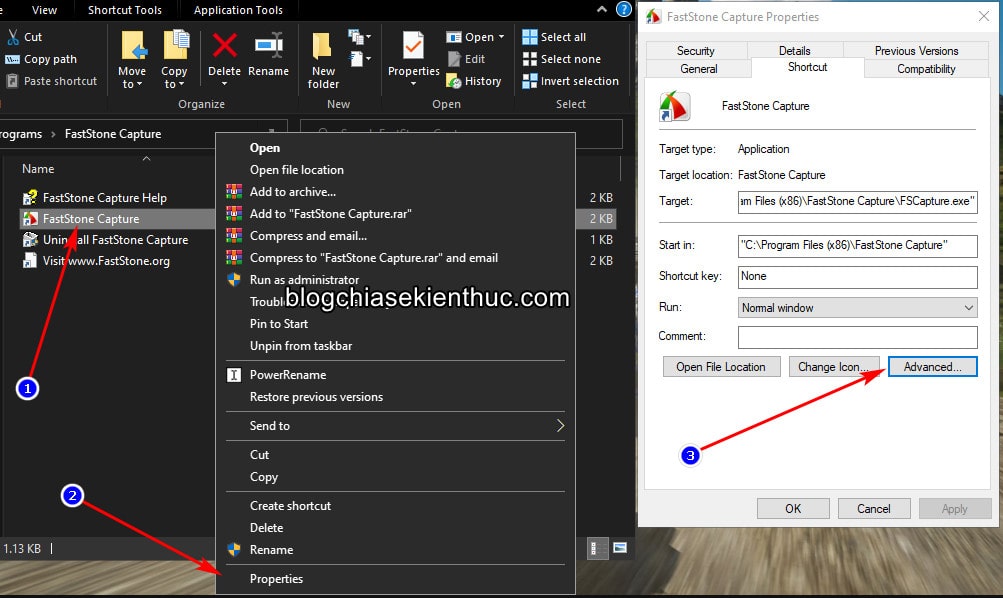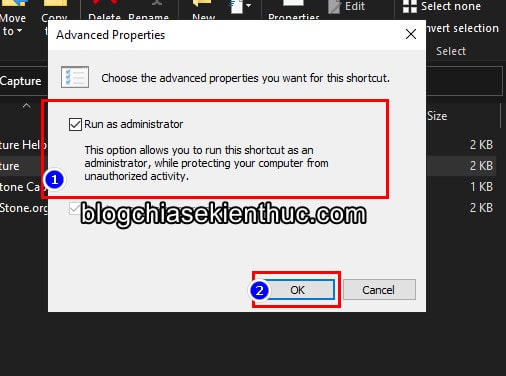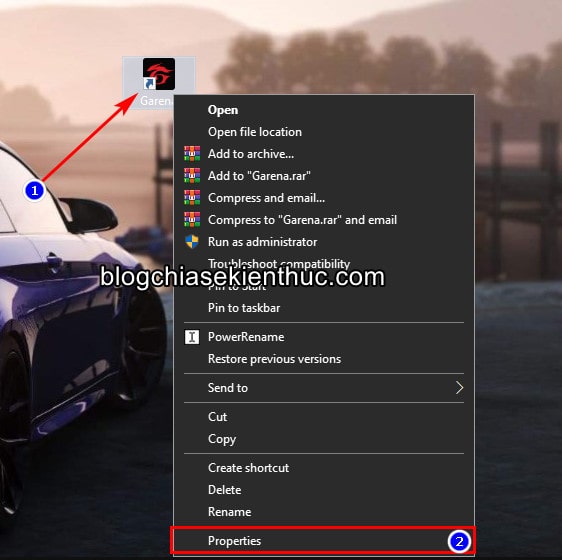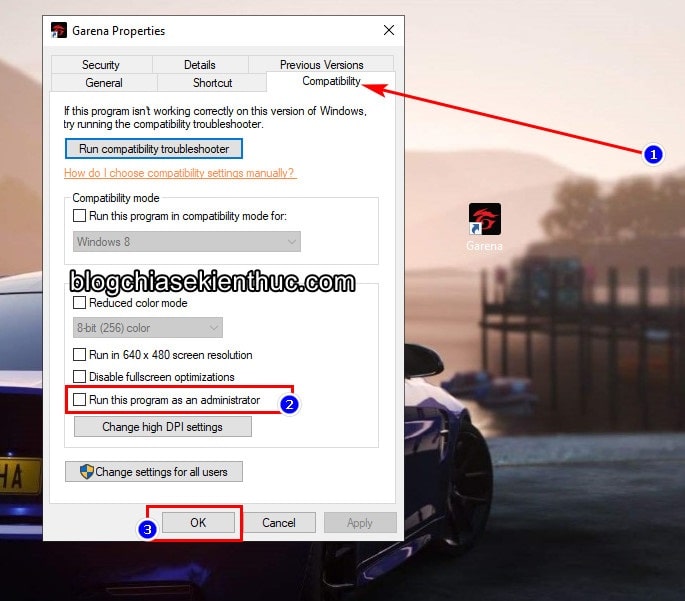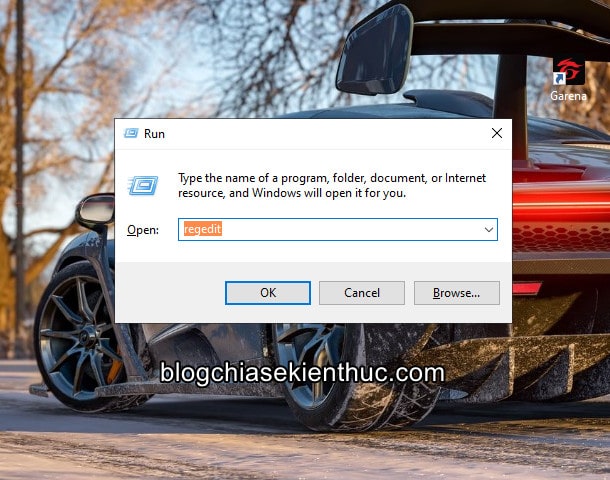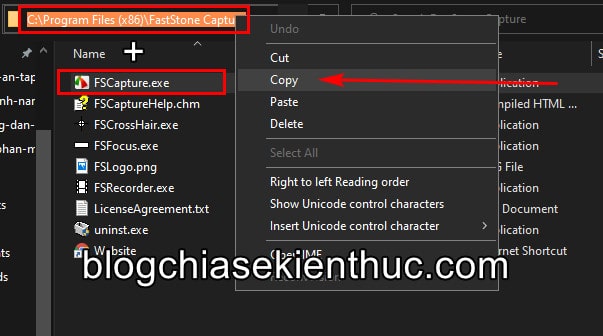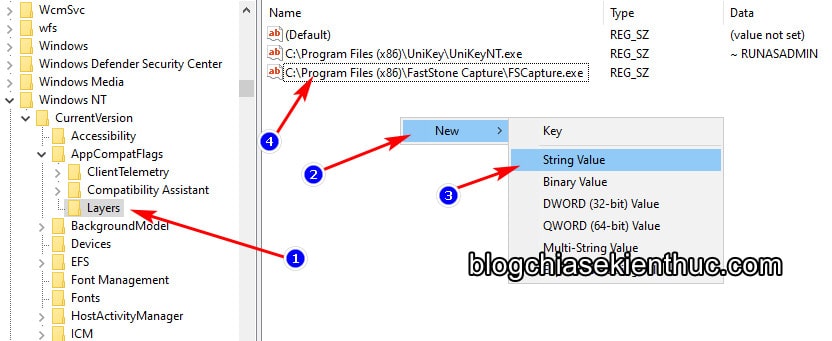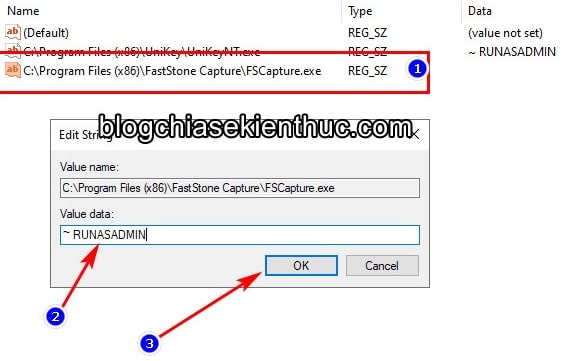Thông thường thì các phần mềm trên hệ điều hành Windows không yêu cầu người dùng chạy với quyền Administrator.
Tuy nhiên, để có thể thực hiện được một số tác vụ nhất định thì bạn buộc phải cấp quyền cho nó, ví dụ như muốn gõ tiếng Việt trong game LOL hay trong các tựa game khác chẳng hạn, thì bạn phải chạy Unikey bằng quyền Administrator thì mới được..
Và nếu như lần nào chạy cũng phải lặp đi lặp lại một thao tác đó là: Nhấn chuột phải vào phần mềm => và chọn Run as Administrator thì thật là bất tiện.
Thế nên trong bài viết này mình sẽ chia sẻ cho các bạn 3 cách để thiết lập để tự động chạy phần mềm với quyền Administrator trên Windows nhé.
I. 3 cách để chạy phần mềm với quyền Administrator
Một phần mềm yêu cầu chạy với quyền Administrator thì thường sẽ có hình cái khiên màu vàng và xanh trên icon của nó.
Nếu bạn muốn loại bỏ cái khiên này đi thì có thể làm theo các bước hướng dẫn trong bài xóa icon khiên vàng trên Windows 10 mà mình đã hướng dẫn trước đó nhé.
Hoặc là khi bạn chạy ở chế độ thường, phần mềm sẽ báo cho bạn biết là nó cần được cấp quyền Administrator để có thể hoạt động bình thường.
Lúc này bạn cần thoát phần mềm đó ra => sau đó nhấn chuột phải lên biểu tượng của phần mềm => và chọn Run as Administrator là xong.
NOTE: Cũng cần lưu ý là, nếu bạn chạy một file có nguồn gốc không rõ ràng với quyền Admin thì nguy cơ máy tính bị nhiễm virus sẽ rất cao, rất có thể bạn sẽ bị mất dữ liệu trên máy tính vì khi đó nó đã có quyền Admin rồi.
Cho nên bạn cần hết sức lưu ý khi chạy một tập tin với quyền Admin nhé, không chạy những file mà bạn nghi ngờ !
Cách #1
Bạn nhấn tổ hợp phím Windows + S => và tìm kiếm phần mềm mà bạn muốn chạy nó với quyền Administrator bằng Windows Search => sau đó chọn vào phần Open file location ở bên phải để truy cập vào thư mục chứa Shortcut của tiện ích.
Trong thư mục này, bạn hãy click chuột phải lên Shortcut của phần mềm đó => chọn Properties => và sau đó bấm vào Advanced… ở cửa sổ Properties vừa hiện lên.
Ở đây mình sẽ lấy ví dụ rằng mình muốn chạy Faststone Capture với quyền Admin thông qua Shortcut của nó.
Okay, lúc này bạn có thể thấy ngay dòng Run as administrator, bạn tick chọn và bấm OK là xong rồi. Tùy chọn này sẽ cho phép bạn chạy ứng dụng bất kỳ với quyền Administrator thông qua Shortcut bạn vừa thiết lập.
Cách #2
Cách này thì đơn giản hơn, áp dụng cho cả Shortcut và tập tin *.exe của phần mềm mà bạn muốn nó luôn chạy với quyền Administrator.
Thực hiện: Đầu tiên, bạn click chuột phải lên biểu tượng của Shortcut hoặc file *.exe của phần mềm đó => xong chọn Properties để mở cửa sổ Properties.
Cửa sổ Properties xuất hiện, bạn chuyển sang tab Compability, bạn tìm dòng Run this program as an administrator và tick vào đó.
=> Cuối cùng bấm nút OK để hoàn thành việc thiết lập. Sau khi bạn khởi động lại hệ thống thì sẽ thấy biểu tượng khiên vàng đã được thêm vào trên Shortcut của phần mềm đó.

Hiện tại mình đã mở cửa Blog Chia Sẻ Kiến Thức Store ! – bán phần mềm trả phí với mức giá siêu rẻ – chỉ từ 180.000đ (bản quyền vĩnh viễn Windows 10/11, Office 365, 2021, 2016… và nhiều phần mềm bản quyền khác). Bảo hành full thời gian sử dụng nhé !
Cách #3
Cách này khó thực hiện và sẽ hơi phức tạp với những bạn newber nên mình để nó ở dưới cùng. Mình cũng không khuyến khích các bạn sử dụng cách này, chỉ tham khảo cho biết mà thôi.
Vì cách này có chỉnh sửa đến Registry của Windows nên trước khi thực hiện bạn nên Back-up lại Regsitry của hệ thống đã nhé !
+ Bước 1: Dùng tổ hợp phím Windows + R để mở công cụ Windows RUN => sau đó nhập vào lệnh regedit => rồi ENTER để mở Registry Editor. Lần nào có sử dụng Registry Editor mình đều hướng dẫn mở bằng cách này nên chắc nhiều bạn thuộc rồi nhỉ 😀
+ Bước 2: Bạn hãy sao chép và dán địa chỉ mình để bên dưới vào ô địa chỉ => rồi ENTER để truy cập nhanh vào khóa AppCompatFlags trong Registry Editor.
Computer\HKEY_CURRENT_USER\Software\Microsoft\Windows NT\CurrentVersion\AppCompatFlags
Đọc thêm: Thủ thuật mở nhanh một đường dẫn bất kỳ trong Registry – 1 Click
Tìm trong khóa AppCompatFlags xem có khóa con Layers hay chưa, nếu chưa có thì bạn hãy click chuột phải lên AppCompatFlags => rồi chọn New=>Key xong nhập Layers vào là được.
Và nếu bạn đã thực hiện cách 2 ở bên trên một lần rồi thì khóa này sẽ tự động được tạo. Do mình đã làm cách 2 với ứng dụng Unikey rồi nên không cần tạo Key mới nữa ha.
+ Bước 3: Bây giờ chúng ta cần lấy đường dẫn file *.exe của phần mềm mà bạn muốn chạy với quyền Administrator. Bây giờ bạn truy cập vào thư mục chứa file *.exe của phần mềm đó.
Nếu không biết ở đâu thì bạn có thể chuột phải vào Shortcut của phần mềm đó ở ngoài Desktop hoặc trong menu Start => Open file location. Hoặc là bạn có thể tìm làm như Cách #1 bên trên.
Sau đó bạn bấm vào thanh Address của File Explorer, copy đường dẫn của phần mềm đó => rồi thêm tên tập tin .exe vào nữa là đã có đường dẫn của tập tin .exe rồi.
Ví dụ: Trong hình mình muốn lấy đường dẫn của FastStone Capture thì mình copy đường dẫn ở trên thanh địa chỉ => sau đó thêm FSCapture.exe
C:\Program Files (x86)\FastStone Capture\FSCapture.exe
Hoặc 1 cách đơn giản nữa là bạn hãy copy đường dẫn trong phần Target, bạn bỏ dấu ngoặc kép đi là được.
+ Bước 4: Okay, có đường dẫn này rồi thì bạn quay lại Registry Editor, click chuột phải vào khoảng trống bên phải của khóa Layers => chọn New => String Value rồi đặt tên cho nó bằng cách dán đường dẫn của tập tin .exe vừa lấy được vào đó xong ENTER
+ Bước 5: Cuối cùng, bạn double-click lên giá trị vừa tạo => và nhập vào ô Value Data lệnh ~ RUNASADMIN => rồi OK là xong. Ở lần bật máy sau, phần mềm đó sẽ tự chạy với quyền Administrator và có thêm biểu tượng khiên vàng nữa nhé.
P/s: Hướng dẫn thì dài dòng vậy thôi, chứ nếu làm quen thì chỉ 30s là xong thôi 😀
II. Lời kết
Trên đây là 3 cách đơn giản nhất để thiết lập luôn chạy phần mềm với quyền Admin trên hệ điều hành Windows.
Ngoài cách bên trên ra, nếu bạn còn biết thêm cách nào khác nữa thì đừng ngại ngần mà để lại bình luận ở dưới phần comment cho mọi người cùng biết nhé. Hy vọng bài viết này sẽ có ích cho các bạn. Chúc các bạn thành công !
Đọc thêm:
- Hướng dẫn tắt ứng dụng chạy ngầm trên Windows 7, 8, 10…
- Hẹn giờ mở/ tắt phần mềm bằng lệnh CMD trên Windows
- Cách thiết lập khởi động phần mềm cùng Windows đơn giản
CTV: Nguyễn Thanh Tùng – Blogchiasekienthuc.com
 Blog Chia Sẻ Kiến Thức Máy tính – Công nghệ & Cuộc sống
Blog Chia Sẻ Kiến Thức Máy tính – Công nghệ & Cuộc sống