Hôm nay, mình có nhận được một thủ thuật do một độc giả gửi tới qua Email cá nhân của mình về cách hẹn giờ mở phần mềm bằng lệnh CMD.
Mình thấy nó khá hay và có thể sẽ hữu ích trong một vài trường hợp nên quyết định viết bài chia sẻ lại với các bạn.
Đó chính là cách hẹn giờ để tắt hoặc mở phần mềm bằng lệnh trong CMD.
Lời đầu tiên là cám ơn bạn nguyentannd đã gửi bài viết qua email cho mình ! (mình xin được giấu hậu tố phía sau để tránh phiền phức cho bạn ý nhé).
Và nếu như các bạn quan tâm và muốn chia sẻ kiến thức cho mọi người cùng sử dụng thì hãy gửi các thủ thuật và bài viết mà các bạn cảm thấy là hữu ích qua hòm thư [email protected] để được đăng tải trên blog nhé.
Cám ơn các bạn đã quan tâm và luôn đồng hành cùng với blog trong suốt thời gian qua.
Okey ! trở lại với nội dung chính trong bài viết ngày hôm nay, thực ra các này khá đơn giản và bạn chỉ cần sử dụng mấy dòng lệnh là có thể thực hiện được ngay thôi.
Đọc thêm bài viết:
- 3 cách hẹn giờ tắt máy tính nhanh và đơn giản nhất
- Tạo nút shortcut shutdown, hibernate, restart…trên Windows
Mục Lục Nội Dung
#1. Code hẹn giờ tự động chạy phần mềm
Đây là đoạn code mà các bạn cần:
@echo off
:TOP
@ECHO … Please wait 10 second open …..
@ECHO … 10 giay nua phan mem CCleaner se duoc kich hoat…
@ECHO … viet them nhung gi ban muon vao day …
@ping 127.0.0.1 -n 10 > NUL
@ECHO.
start “CCleaner64.exe” “C:\Program Files\CCleaner\CCleaner64.exe”
#2. Cách sử dụng code hẹn giờ bật hoặc tắt phần mềm
Các bạn hãy mở trình soạn thảo Notepad của Windows ra bằng cách:
Mở hộp thoại Run (Win + R) => và nhập lệnh notepad => nhấn Enter => sau đó copy đoạn code trên vào.
Bạn hãy sửa code cho phù hợp với nhu cầu của bạn, ví dụ như thời gian để mở phần mềm, phần mềm muốn mở, tiêu đề bạn muốn hiển thị….
+) Tại khung số 1: Bạn có thể thay nội dung mà bạn muốn hiển thị và viết thêm theo cấu trúc đó nếu muốn.
+) Tại dòng @ping 127.0.0.1 -n 10 > NUL : Bạn thay số 10 bằng số giây mà bạn muốn kích hoạt phần mềm.
+) Việc quan trọng tiếp theo là bạn cần viết đúng đường dẫn đến phần mềm mà bạn muốn tự động mở. Đầu tiên mình sẽ hướng dẫn bạn cách lấy đường dẫn nhanh và dễ dàng nhất.
Ví dụ, trong trường hợp này mình muốn mở phần mềm dọn rác CClener thì bạn hãy nhấn chuột phải vào icon biểu tượng của CCleaner ngoài Desktop => và chọn Propertis.
Tại tab Shortcut bạn sẽ thấy dòng Target, và đây chính là đường dẫn đến thư mục cài đặt của phần mềm CCleaner và cũng chính là đường dẫn mà chúng ta cần lấy.
Còn phần đầu start "CCleaner64.exe" thì bạn lấy ở cuối đường dẫn ở trên nhé. Ví dụ:
“C:\Program Files\CCleaner\CCleaner64.exe“
Okey, như vậy ghép lại là chúng ta đó có một dòng lệnh hoàn chỉnh và rất chính xác rồi đó:
start “CCleaner64.exe” “C:\Program Files\CCleaner\CCleaner64.exe”
+) Sau khi đã chỉnh sửa ngon lành và ưng ý rồi thì bạn hãy lưu lại. Cách lưu lại như sau:
Nhấn vào File => chọn Save as .. và lưu lại với đuôi .bat như hình bên dưới.
Tên-bất-kỳ.bat(không dấu nhé !)- Chọn kiểu Save as type là
All File (*.*) - Nhấn
Saveđể lưu lại.
Như vậy là bạn đã tạo xong cho mình một file auto chạy phần mềm sau một khoảng thời gian nhất định rồi đó.
Bây giờ bạn hãy nhấn chuột phải vào file đó và chọn Open để chạy thử nhé.
Hoặc một vài máy tính nếu không chạy được thì hãy chạy dưới quyền quản trị (nhấn chuột phải và chọn Run as adminstrator là xong !)
Tips: Để chỉnh sửa lại nội dung file auto.bat đó thì bạn hãy nhấn chuột phải vào file đó và chọn
Editđể chỉnh sửa.Và cách này không chỉ mở được phần mềm không đâu, mà bạn có thể mở bất cứ file gì mà bạn muốn chỉ cần chọn đúng đường dẫn là được.
// *đọc thêm* //
Ngoài ra, nếu muốn chuyên nghiệp hơn và muốn chuyển file auto.bat đó sang file chạy auto.exe để giấu code thì bạn có thể sử dụng phần mềm Advanced BAT to EXE Convert.
Bạn có thể tải về tại đây hoặc tại đây !
Sau khi tải về bạn cài đặt nó vào máy tính, sau khi cài đặt xong bạn hãy nhấn chuột phải vào file auto.bat đó và lúc này sẽ có 2 lựa chọn cho bạn đó là:
- Lựa chọn 1: Conver nhanh file auto.bat sang auto.exe.
- Lựa chọn 2: Bạn có thể thiết lập thêm nhiều thứ khác nữa ví dụ như thêm icon, đặt password, thêm thông tin bản quyền cho file exe sẽ tạo ra… => sau đó nhấn vào
Build EXElà xong.
// *hết phần đọc thêm* //
#3. Code hẹn giờ tắt phần mềm đang chạy
Bạn hãy sử dụng đoạn code này:
@echo off
@ECHO .
@ECHO Chuong trinh se tat sau 10 phut nữa …
@ping 127.0.0.1 -n 600 > NUL
@ECHO .
TASKKILL /F /IM filefox.exe
Trong đó:
- @ping 127.0.0.1 -n 600 > NUL: 600 là số giây mà bạn muốn đóng chương trình.
- TASKKILL /F /IM filefox.exe:
filefox.exelà chương trình đang chạy mà bạn muốn đóng.
#4. Lặp lại thời gian mở và tắt ứng dụng hoặc phần mềm
Tương tự như vậy, bạn hãy sử dụng đoạn code sau:
@echo off
:TOP
start “Firefox.exe” “C:\Program Files\Mozilla Firefox\firefox.exe”
@ECHO .
@ECHO Chuong trinh se mo va tat sau thoi gian 6 phut …
@ping 127.0.0.1 -n 360 > NUL
@ECHO .
TASKKILL /F /IM firefox.exe
goto TOP
Các thông số bên trên thì mình đã hướng dẫn bên trên rồi nên không nhắc lại nữa nhé 😀

Hiện tại mình đã mở cửa Blog Chia Sẻ Kiến Thức Store ! – bán phần mềm trả phí với mức giá siêu rẻ – chỉ từ 180.000đ (bản quyền vĩnh viễn Windows 10/11, Office 365, 2021, 2016… và nhiều phần mềm bản quyền khác). Bảo hành full thời gian sử dụng nhé !
#5. Sử dụng phần mềm Action Timer 2010
Đây là phần mềm do người Việt (Dương Diệu Pháp) viết và nó thuộc dạng Portable nên không cần cài đặt khi sử dụng. Có rất nhiều tính năng hay cho bạn lựa chọn ví dụ như:
- Hẹn giờ tắt máy tự động.
- Hẹn giờ tắt các tiến trình đang chạy.
- Dọn rác máy tính.
- Hẹn giờ, lên lịch nhắc nhở bạn qua email.
- Hỗ trợ thêm, chỉnh sửa danh sách công việc dễ dàng.
- Và còn nhiều tính năng hơn nữa, bạn tải về và khám phá thêm nhé.
=> Download tại đây hoặc tại đây.
Thủ thuật này cũng khá hay đúng không các bạn, bài viết dành cho những bạn thích vọc vạch thôi chứ nó cũng không có ý nghĩa gì nhiều đối với nhiều bạn 😀
Hi vọng bài viết sẽ hữu ích với bạn, chúc bạn thành công !
Kiên Nguyễn – Blogchiasekienthuc.com
 Blog Chia Sẻ Kiến Thức Máy tính – Công nghệ & Cuộc sống
Blog Chia Sẻ Kiến Thức Máy tính – Công nghệ & Cuộc sống
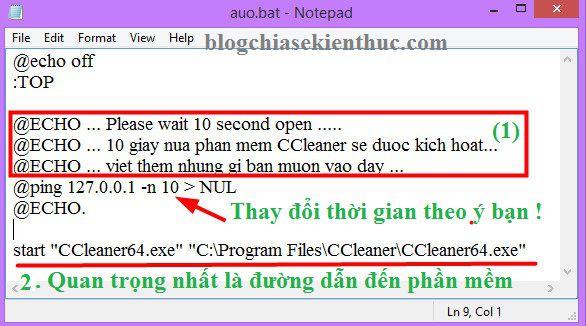
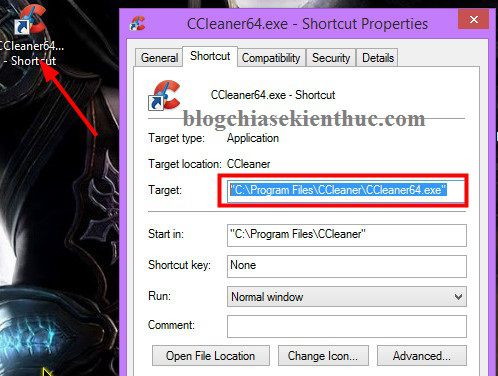


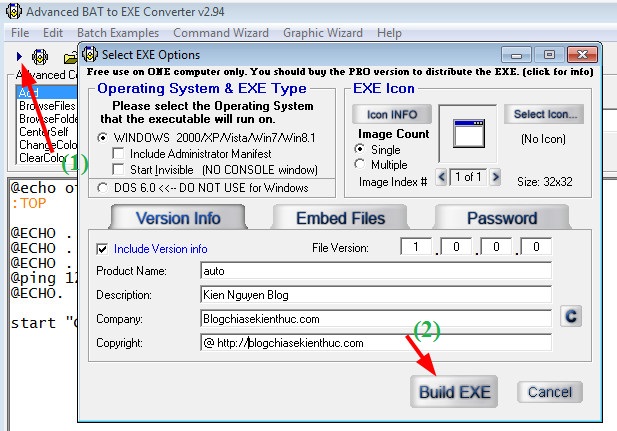
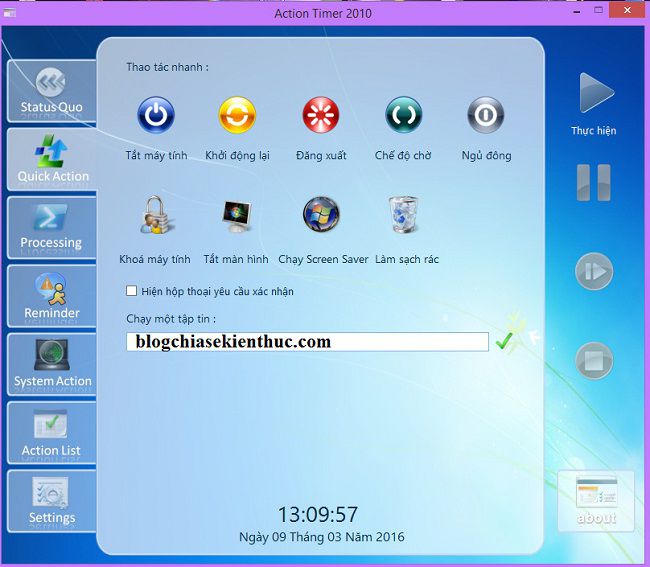







Cảm ơn bác nhiều.Đọc blog bác bài nào cũng rõ ràng và dễ hiểu.Chúc blog ngày 1 phát triển
@Kiên: Nếu mình muốn hẹn mở/tắt phần mềm theo giờ cố định thì phải làm sao đây Kiên? Giả sử phần mềm tự động mở lên lúc 7.00 AM và tắt lúc 500PM. Do một số yêu cầu về công việc nên mình cần phẩn mềm như vậy 😀
Mình chưa thấy phần mềm nào có chức năng như vậy. Khi nào có mình sẽ thông báo cho Giang nhé 😀
Mình cảm ơn bạn trước nhé 😀
Xin chào Ad. Code này có chưa cao thủ.
Theo mình sẽ lấy giờ hiện tại – giờ hệ thống và truyền vào số giây đợi
Nhưng mình chưa tìm ra cách để code
CÓ GÌ XIN CAO THỦ CHỈ GIÚP .
Cảm ơn rất nhiều !
ban tham khảo lệnh at nhé Ví dụ: at 09:59 /every:M,T,W,Th,F,S,Su “”C:\Program Files\TeamViewer\TeamViewer.exe”
Hay nhỉ, để mình test coi sao 😀
Cái này rất hữu ích mình có thể hẹn giờ mở 1 file bất kỳ hoặc có thể hẹn giờ chạy 1 code khác thậm chí để lên lịch tắt náy tính.
mình dùng lệnh TASKKILL /F /IM browser.exe để tắt trình duyệt coccoc, nhưng khi chạy lại thi trinh duyệt báo ” bạn tắt trinh duyệt không đúng cách” bay giờ minh không muốn coccoc hiện dòng này, thi có lệnh nào khác ngoài TASKKILL để tắt trình duyệt không. mình cám ơn!
ad cho em hỏi.. muốn tắt 1 phần mềm mà phần mềm nó có chương trình chống tắt.. cứ tắt đi nó lại tự bật lên luôn.. tắt bằng tất cả mọi cách vẫn ko đc.. gỡ cũng ko đc.. tóm lại tắt bằng những thứ cơ bản e không tắt được.. vậy mong cao thủ chỉ giáo cách làm đơ nó hoặc tắt nó đi !
Phần mềm gì mà ko tắt được cũng không gỡ được bạn, bạn thử sử dụng phần mềm gỡ bỏ chuyên dụng xem sao: https://blogchiasekienthuc.com/thu-thuat-may-tinh/huong-dan-cach-go-bo-phan-mem-tan-goc.html
Alo bạn mình muốn dùng lênh auto reset . Trong lệnh mình muốn lập trình 2h tự reset lại phần mềm. bạn giúp minh được không?
chào bạn Kiên, bạn coi giúp mình cái này nha,
mình muốn viết 1 chương trình có thể chạy liên tục trên windown, khi restart thì tự khởi động theo win,
sau đó, nó sẽ random tự bật, tắt chương trình trong 1 khoảng thời gian mình cho trước
cụ thể như vầy:
mình sẽ viết chương trình A, là chương trình có tính năng tự bật, tắt 1 chương trình B nào đó.
– ct A có khả năng tự khởi động theo Win, chạy liên tục cùng Win,
– chương trình A có khả năng bật, tắt ct B theo kịch bản như sau:
– Bật ct B random theo số lần cho trước trong 1 ngày, ví dụ tối đa 30, tối thiểu 20 lần, thì Ct B sẽ được bật random số lần trong khoảng 20-30, ví dụ 25, sau đó sẽ Ct B sẽ bị tắt đi và chờ ngày hôm sau chạy tiếp.
– sau khi được bật lên, ct B sẽ bị tắt đi sau khi chạy 1 khoảng thời gian random, ví dụ chạy tối đa 3 tiếng, tối thiểu 1 tiếng, thì sẽ random là 2 tiếng rưỡi chẳng hạn, rồi bị tắt đi
– sau khi bị tắt đi, ct B sẽ nằm chờ 1 khoảng time random để được bật lên lại, ví sụ 30p, 1 tiếng, thì sau 35 phút kể từ bị tắt đi, ct B sẽ được bạt lên lại
cái code của bạn như trong link thì mình nên viết lại như thế nào bạn. Cảm ơn bạn.
Sr bạn mình không hỗ trợ được vấn đề này rồi. Bạn tìm diễn dàn hay blog nào chuyên về autoIT để hỏi code nhé. Mình không rành về cái này lắm.
P/s: Bạn có thể vào blog của bạn Juno để hỏi xem sao nhé: https://junookyo.blogspot.com/
Nếu thành công thì vào đây post hướng dẫn cho mọi người cùng sử dụng nha bạn 😀
Bạn ơi, Lúc mình chạy file bat lên thì thấy nó hiện Windows cannot find “C:\Program” Nên mình không hiểu. Đây là đoạn code mình ghi:
@cls
@echo off
Color 09
mode con:cols=70 lines=25
:TOP
@ECHO ============================================================================
@ECHO LoPhong Corporation
@ECHO Please wait 5 second open Active@ Data Studio
@ECHO Please Wait!!
@ECHO Thank you for using LoPhong Corporation
@ECHO ============================================================================
@ping 127.0.0.1 -n 5 > NUL
@ECHO.
start C:\Program Files (x86)\LoPhong Corporation\Active@ Data Studio\Active@ Data Studio\DataStudio.exe
Kiên giúp mình với
đường dẫn bạn phải để trong dấu ” ” chứ. không để trong dấu ” ” nó đọc đến C:\Program Files nên báo ko tìm thấy dường dẫn thôi.