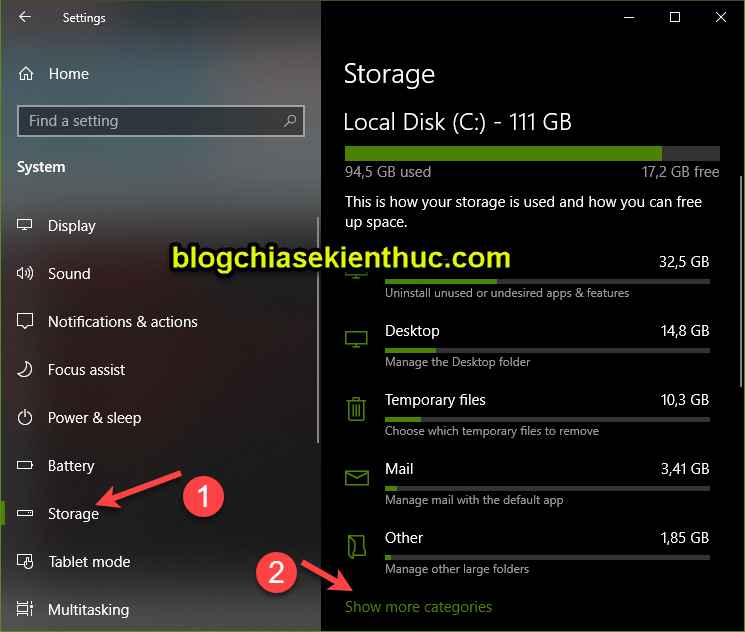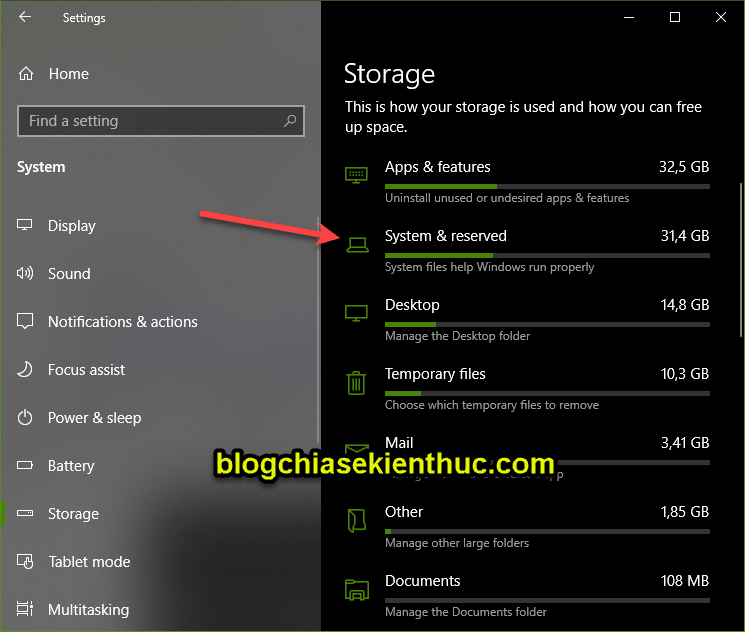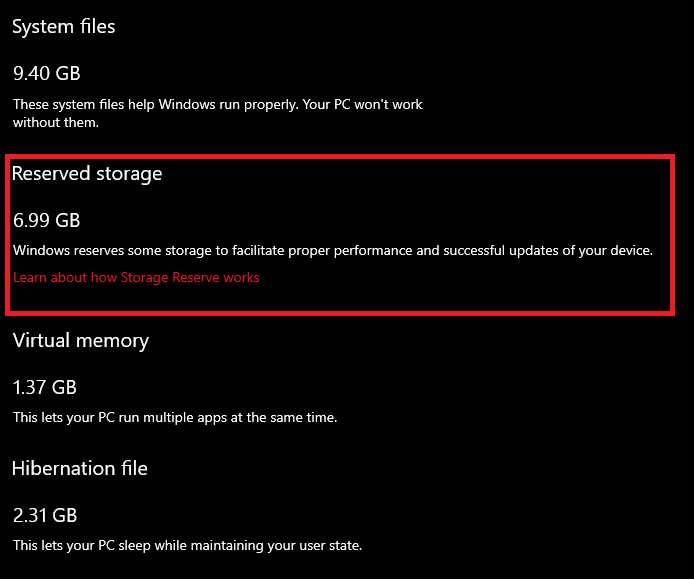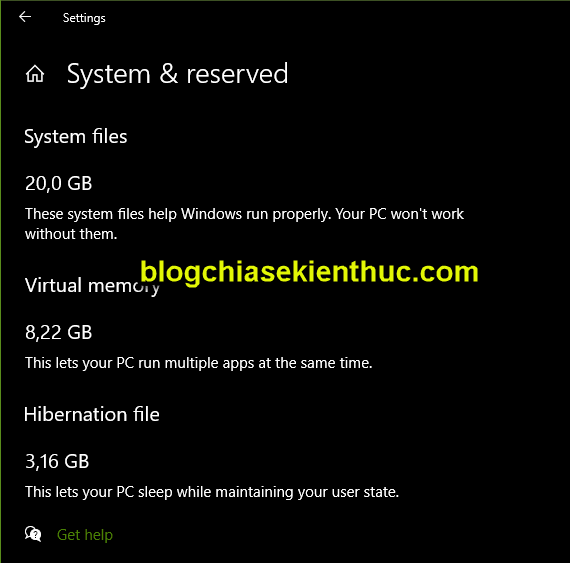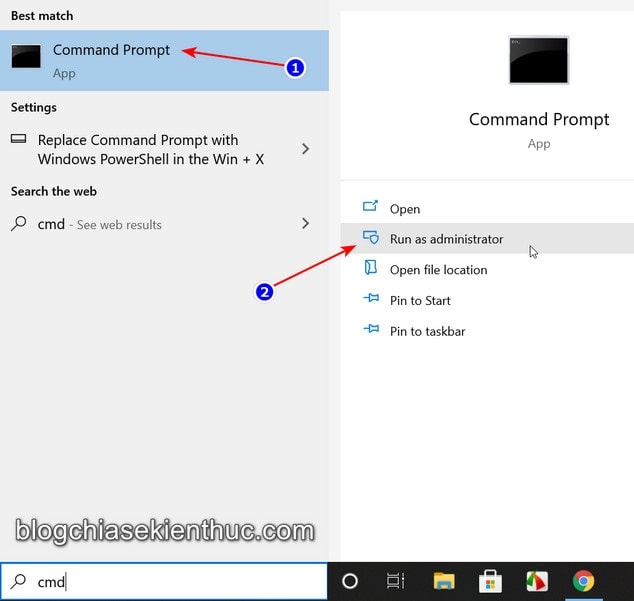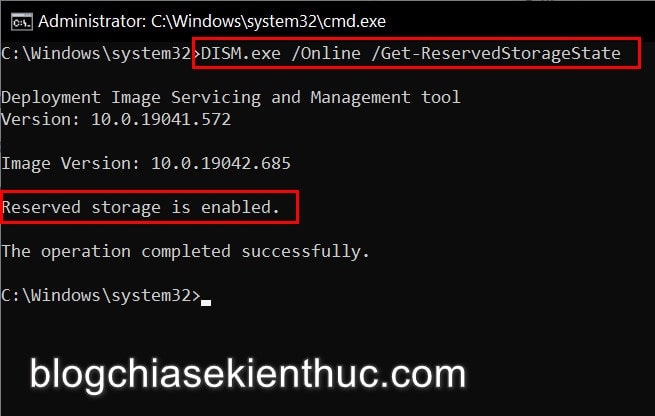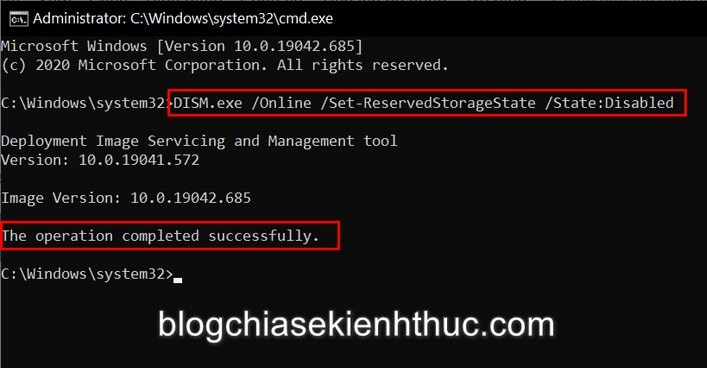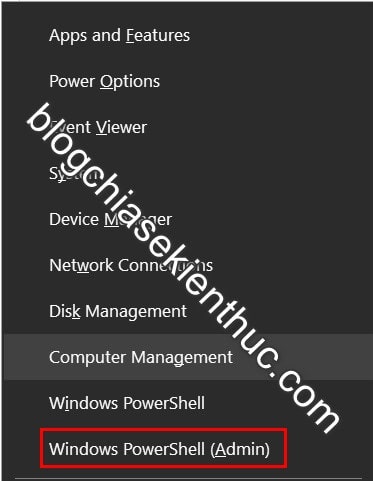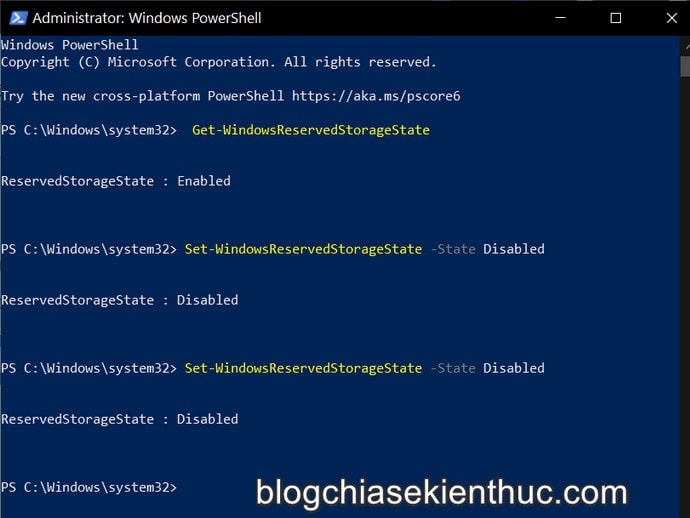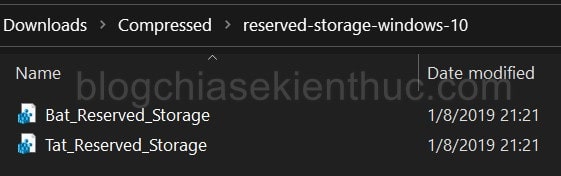Reserved Storage đã xuất hiện cũng khá lâu trên Windows 10 rồi, nhưng vì cách thức hoạt động cũng như sự hiệu quả mà nó mang lại “khó mà đong đếm được” nên nhiều người vẫn giảm hoặc tắt hẳn tính năng này đi.
Cụ thể thì tính năng này sẽ chiếm một phần dung lượng ổ cài đặt Windows 10, Windows 11 (khoảng 7 GB) để phục vụ cho việc update windows được thuận lợi hơn, hoặc là lưu trữ các file tạm…
Mục Lục Nội Dung
I. Reserved Storage là gì?
Reserved Storage trên Windows có tác dụng chính là “cắt” ra khoảng 7GB dung lượng ổ cứng (ổ cài đặt hệ điều hành) để phục vụ cho việc Update Windows.
Ngoài ra thì nó cũng được sử dụng để lưu trữ các file tạm của các ứng dụng/phần mềm mà bạn vẫn hay dùng, hay là bộ nhớ hệ thống… khi không sử dụng các file cập nhật.
Reserved Storage xuất hiện kể từ phiên bản Windows 10 version 1903.
Nếu bạn cài đặt mới phiên bản này thì nó mặc định sẽ được kích hoạt. Còn ngược lại, nếu bạn update Windows 10 từ phiên bản cũ lên thì nó sẽ không kích hoạt.
Đọc thêm: Cách kiểm tra thông tin phiên bản Windows hiện tại (Version, Build..)
Khi tính năng Reserved Storage được kích hoạt, Windows sẽ chiếm một phần dung lượng trống để đảm bảo những chức năng quan trọng có thể hoạt động được bình thường (phần dung lượng đó có thể sẽ tăng lên theo cách mà bạn sử dụng hệ điều hành này).
Bạn không thể nhìn thấy phần dung lượng này vì nó đã bị ẩn đi bởi hệ thống để đảm bảo việc không bị xóa nhầm.
Nhìn chung thì số dung lượng đó cũng không đáng kể so với tổng dung lượng của một ổ cứng hiện tại.
Nhưng đó là với ổ HDD, còn với ổ cứng SSD thì 7GB cũng là cả một vấn đề đó ^^
Nói qua một chút về cách thức hoạt động của Reserved Storage, nếu ổ cứng của bạn hết dung lượng, nhiều tính năng và ứng dụng trên Windows sẽ hoạt động thiếu ổn định hoặc thậm chí không mở được luôn.
Ví dụ điển hình nhất là Windows Update sẽ không thể tải và cài đặt được các bản cập nhật cho Windows.
Đây chính là lúc mà Reserved Storage sẽ phát huy tác dụng, phần dung lượng trống sẽ được hệ thống sử dụng.
Còn khi Windows không phải cập nhật, Reserved Storage được sử dụng để lưu trữ một số file mà bình thường được lưu trữ ở vị trí khác.
Dung lượng ban đầu dành cho Reserved Storage sẽ bắt đầu ở mức 7GB. Nếu bạn thấy nhiều thì có thể xem cách giảm dung lượng Reserved Storage mà mình đã hướng dẫn ở bài viết trước.
Dưới đây là 2 “tác nhân” có thể làm tăng dung lượng Reserved Storage trên Windows của bạn:
- Optional Features: Windows 10, Windows 11.. hiện này có rất nhiều tính năng mở rộng cho các ứng dụng hệ thống.
Có thể là chúng được cài đặt sẵn, hoặc được cài vào do yêu cầu của một tính năng nào đó, hoặc cũng có thể là do chính bạn tự cài vào.
Càng nhiều tính năng mở rộng được cài vào thì dung lượng Reserved Storage cũng sẽ tăng theo để có khoảng trống cho những tính năng đó hoạt động, cũng như là dành khoảng trống cho các bản cập nhật tính năng sau này.
- Language Pack: Như các bạn đã biết, Windows là một hệ điều hành đa quốc gia, vậy nên chuyện nó hỗ trợ đầy đủ ngôn ngữ của tất cả các nước không có gì là khó hiểu cả.
Thường thì chúng ta chỉ sử dụng một ngôn ngữ hiển thị duy nhất là English hoặc Vietnamese. Nhưng có nhiều người lại chuyển đổi quay lại giữa nhiều ngôn ngữ khác nhau, dùng nhiều cài đặt cùng lúc.
Mà muốn dùng ngôn ngữ nào thì bạn lại phải cài thêm gói ngôn ngữ tương ứng, việc này cũng sẽ làm cho dung lượng Reserved Storage tăng theo để đảm bảo luôn có dung lượng cho việc cập nhật ngôn ngữ sau này.
II. Cách kiểm tra Reserved Storage có đang được kích hoạt hay không?
+ Bước 1: Bạn mở Storage tại đây: Mở Storage
Hoặc bạn mở Windows Settings lên bằng cách nhấn tổ hợp phím Windows + I => sau đó chọn System => chọn Storage => và nhấn vào Show more categories như hình bên dưới.
+ Bước 2: Bạn chọn System & reserved
+ Bước 3: Okay, tại đây nếu bạn thấy dòng Reserved Storage có chiếm dung lượng như hình bên dưới thì có nghĩa là tính năng này đang hoạt động.
Ngược lại, như máy tính của mình được update thì phiên bản cũ lên nên nó chưa được kích hoạt. Như các bạn có thể thấy, không có dòng Reserved Storag nào cả.
III. Có nên tắt Reserved Storage trên Windows không?
Vâng, với Microsoft thì họ khuyên không nên tắt tính năng này.
Vì mục đích của tính năng này là đảm bảo các chức năng quan trọng của hệ điều hành luôn có đủ không gian ổ cứng để có thể hoạt động được.
Nếu tính năng Reserved Storage không được kích hoạt thì khi ổ cứng gần đầy thì Windows hoặc một số ứng dụng có thể hoạt động kém hơn vì không đủ dung lượng trống.
Nhưng nếu dung lượng ổ cứng của bạn quá ít, hoặc bạn có thể kiểm soát được dung lượng trống cho ổ chứa hệ điều hành (thường là ổ C) thì bạn có thể cân nhắc việc tắt tính năng này đi để lấy lại dung lượng lưu trữ đã bị “cắt” đi.
IV. Cách bật hoặc tắt tính năng Reserved Storage trên Windows
Trước khi tắt Reserved Storage thì bạn cũng nên kiểm tra dung lượng tính năng này đang chiếm dụng trên Windows 10 của mình để cân nhắc xem có nên tắt nó đi hay không nhé.
Hãy đọc phần phía trên trước, mình biết nhiều bạn thường không đọc phần đầu đâu :))
#1. Tắt/bật Reserved Storage trên Windows bằng CMD
Để tắt được tính năng này trên Windows 10/11, chúng ta có thể sử dụng công cụ Deployment Imaging and Servicing Management hay còn gọi là DISM.
Tuy nhiên, do DISM là một công cụ dạng command-line tool – tức không có giao diện đồ họa (GUI – Graphical User Interface).
Mà thay vào đó, chúng ta chỉ có thể thực hiện bằng các lệnh (CLI – Command Line Interface) trong Terminal, với Windows 10/11 thì nó là Command Prompt (CMD).
+ Bước 1: Đầu tiên bạn hãy mở CMD lên với quyền Administrator bằng cách nhập từ khóa cmd vào ô tìm kiếm trên thanh Taskbar của Windows (bạn có thể sử dụng tổ hợp Windows + S) => và chọn Run as administrator như trong hình.
Tips:
Bạn có thể nhập từ khóa cmd vào của sổ Windows Run (Windows + R) rồi bấm tổ hợp phím Ctrl + Shift + Enter để mở nhanh Command Prompt với quyền Admin, đây cũng là cách mình thường xuyên sử dụng và nó thực sự rất tiện.
+ Bước 2: Sau đó sử dụng công cụ DISM để kiểm tra trạng thái của Reserved Storage trên Windows bằng cách nhập dòng lệnh bên dưới => rồi nhấn Enter.
DISM.exe /Online /Get-ReservedStorageState
Nếu kết quả trả về là Reserved storage is enabled như hình thì nghĩa là Reserved Storage đang hoạt động và ngược lại.
Mặc dù tính năng này mặc định đã được bật khi bạn cài xong Windows 10, nhưng chúng ta vẫn cứ nên kiểm trả lại cho chắc chắn, thừa còn hơn thiếu !
+ Bước 3: Trường hợp tính năng này đang được bật, bạn hãy nhập tiếp dòng lệnh bên dưới vào Command Prompt => rồi Enter để tắt tính năng Reserved Storage trên Windows 10.
DISM.exe /Online /Set-ReservedStorageState /State:Disabled
Nếu không có lỗi gì xảy ra, bạn sẽ nhận được thông báo The operation completed successfully như hình bên dưới, và Reserved Storage sẽ được tắt.
Lưu ý:
Bạn sẽ không thể thực hiện tắt hay bật tính năng này khi Windows 10/11 đang thực hiện cập nhật, lúc này bạn buộc phải chờ quá trình cập nhật hoàn tất thì mới có thể tắt hay bật tùy ý.
Làm thế nào để kích hoạt lại?
Khi muốn bật lại thì bạn chỉ việc thay từ Disabled trong câu lệnh trên thành Enabled là xong, tức câu lệnh đầy đủ sẽ là:
DISM.exe /Online /Set-ReservedStorageState /State:Enabled
#2. Tắt Reserved Storage trên Windows bằng PowerShell
Việc tắt Reserved Storage bằng PowerShell thì vô cùng đơn giản luôn, bạn chẳng cần phải sử dụng đến DISM như trong Command Prompt, mà chỉ cần một dòng lệnh mà thôi.
Thực hiện:
+ Bước 1: Trước tiên bạn mở Windows PowerShell với quyền Administrator bằng cách click chuột phải lên nút Start => và chọn Windows PowerShell (Admin).
Hoặc bạn có thể bấm tổ hợp phím Windows + X => rồi chọn
Windows PowerShell (Admin)trong Menu vừa hiện ra.
+ Bước 2: Sử dụng lệnh Get-WindowsReservedStorageState để kiểm tra trạng thái của Reserved Storage là bật hay tắt.
+ Bước 3: Sau đó bạn nhập lệnh Set-WindowsReservedStorageState -State Disabled vào cửa sổ PowerShell => rồi nhấn Enter để tắt Reserved Storage
Hoặc sử dụng lệnh:
Set-WindowsReservedStorageState -State Enabled để bật lại tính năng này là xong. Kết quả trả về tương tự như hình bên dưới là đã thực hiện thành công nha các bạn.
Hiện tại mình đã mở cửa Blog Chia Sẻ Kiến Thức Store ! – bán phần mềm trả phí với mức giá siêu rẻ – chỉ từ 180.000đ (bản quyền vĩnh viễn Windows 10/11, Office 365, 2021, 2016… và nhiều phần mềm bản quyền khác). Bảo hành full thời gian sử dụng nhé !
#3. Tắt Reserved Storage trên Windows 10 ver 1903 và 1909
Trên thực tế thì ở thời điểm hiện tại, đa số người dùng đều đã cập nhật lên phiên bản Windows 10 20H2 build mới nhất, ngoài quán nét ra thì khá ít người dùng phổ thông còn sử dụng 2 phiên bản này.
Nhưng mình vẫn sẽ có hướng dẫn cho nó vì biết đâu bạn lại nằm trong nhóm người dùng “khá ít” đó thì sao :D.
Lẽ ra chúng ta sẽ phải thực hiện chỉnh sửa trực tiếp trong Registry, nhưng để rút ngắn thời gian cũng như tiện sử dụng và bớt rủi ro nên mình đã chuẩn bị sẵn file .REG rồi.
Bạn hãy tải xuống file này bằng một trong các đường link dưới đây :
Link tải:
Link Google Drive / Link MediaFire / Link Box
Tải xong giải nén ra bạn sẽ được 2 file là Bat_Reserved_Storage.reg và Tat_Reserved_Storage.reg
Giờ bạn chỉ việc click chạy file bật hoặc tắt tương ứng => và bấm Yes khi được yêu cầu xác nhận sửa Registry nhé.
Cuối cùng, bạn cần phải khởi động lại máy tính để thay đổi này có hiệu lực, vậy là xong, rất tiện phải không nào.
V. Lời kết
Như vậy là mình đã vừa hướng dẫn xong cho các bạn cách tắt Reserved Storage trên Windows 10/11 rồi nhé. Nói chung là rất dễ phải không nào.
Nhìn chung thì đây là một tính năng rất hữu ích và thực sự chúng ta không nên tắt nó đi, trừ trường hợp quá bí bách thì mới nên tắt thôi nhé.
Đây là một bài viết với mục đích chính là để giúp các bạn hiểu hơn về Reserved Storage là gì.
Còn quyết định tắt hay không thì phụ thuộc vào khả năng quản lý máy tính của bạn. Hy vọng là bài viết này sẽ có ích cho các bạn. Chúc các bạn thành công !
CTV: Nguyễn Thanh Tùng – Blogchiasekienthuc.com
Edit by Kiên Nguyễn
 Blog Chia Sẻ Kiến Thức Máy tính – Công nghệ & Cuộc sống
Blog Chia Sẻ Kiến Thức Máy tính – Công nghệ & Cuộc sống