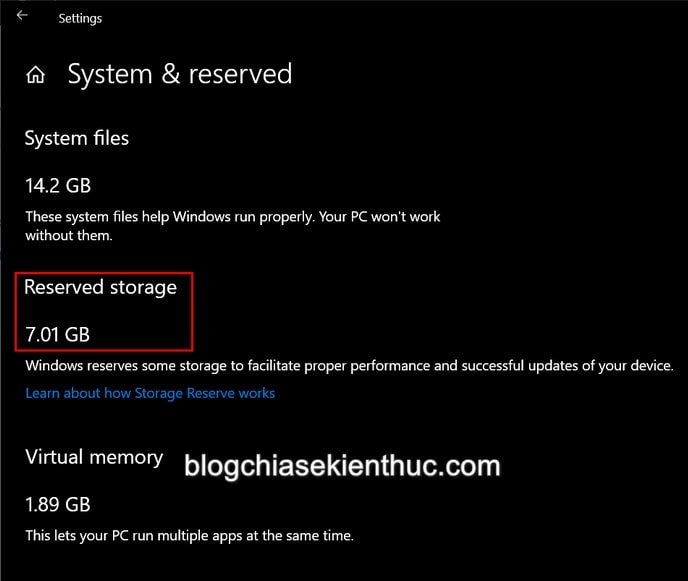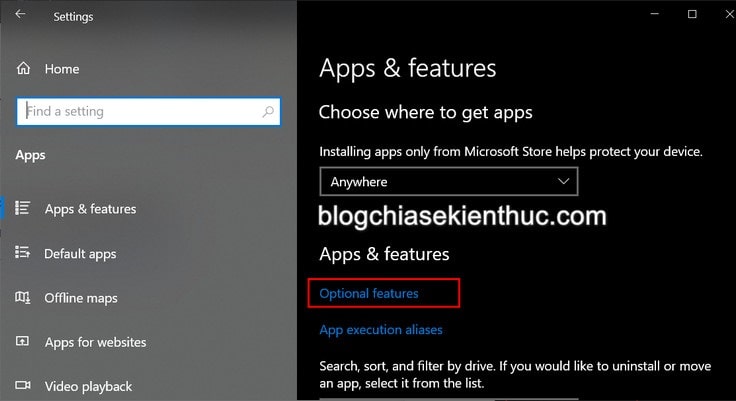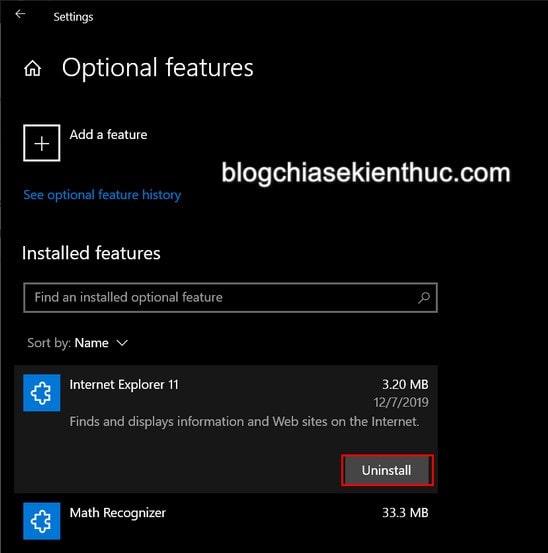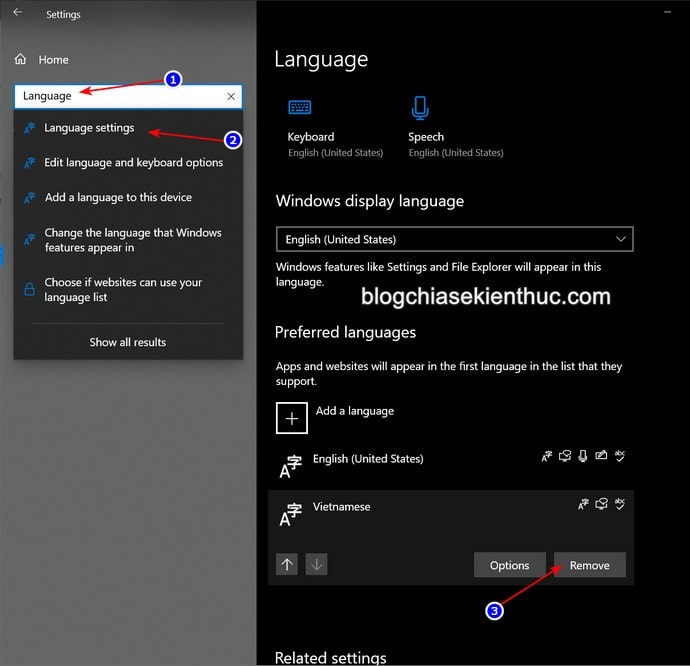Kể từ bản cập nhật Windows 10 May 2019 Update thì hệ điều hành này đã có rất nhiều thay đổi (cả về hiệu suất và tính năng).
Và tính năng mà mình đang muốn nói đến ở đây chính là Reserved Storage, mình cũng đã có bài viết giới thiệu chi tiết về tính năng này rồi, bạn có thể tìm và xem lại tại đây nha.
Khi kích hoạt tính năng Reserved Storage, Windows 10/11 sẽ trích một phần dung lượng của ổ cứng (thường là 7GB dung lượng – tùy máy) để làm không gian lưu trữ các bản cập nhật và các tập tin hệ thống quan trọng.
Vâng, từng đó dung lượng là tương đối ít so với tổng dung lượng của ổ cứng ở thời điểm hiện tại.
Tuy nhiên, nếu bạn muốn thực sự tiết kiệm thì mình vẫn có cách để giúp bạn giảm bớt dung lượng Reserved Storage này đi.
Okay, ngay bây giờ, hãy cùng tìm hiểu chi tiết hơn ở qua bài viết này nha !
Mục Lục Nội Dung
I. Tại sao phải giảm dung lượng Reserved Storage?
Như mình có nói với các bạn trong bài viết trước rồi đó, đây là một tính năng giúp cải thiện hiệu năng của Windows 10 lên rất nhiều.
Cụ thể là nếu Windows của bạn không cập nhật (Update) thì lúc này, dung lượng của thư mục Reserved Storage thay vì lưu dữ liệu của bản cập nhật Windows, thì nay….
… Nó sẽ được dùng để chứa dữ liệu của những ứng dụng/phần mềm mà các bạn thường xuyên dùng nhất, và lưu lại những file tạm, bộ nhớ hệ thống, đi kèm với đó là tốc độ đọc ghi tuyệt vời của ổ cứng SSD đã giúp tăng tốc hệ thống lên đáng kể.
Dung lượng của Reserved Storage dùng cho mục đích này thường chỉ nằm trong phạm vi 7GB như mình đã giải thích bên trên, còn sau này tăng hay giảm là còn tùy thuộc vào cách mà bạn sử dụng.
Nhưng do những năm gần đây, ổ cứng SSD giá đã mềm hơn trước rất nhiều nên chúng ta thường có thói quen lắp thêm một ổ SSD để cài hệ điều hành, cài game LOL, CS:GO,… và những phần mềm cần thiết (nhằm tăng tốc hệ thống) + với 1 ổ HDD dung lượng lớn để lưu trữ dữ liệu, game, phim, ảnh…
Việc lắp thêm ổ SSD với dung lượng hạn chế (thường là 120GB) sau đó cài thêm các game và phần mềm phục vụ cho công việc, giải trí.. của bạn, khiến cho dung lượng của ổ cứng (ổ C:) dần cạn kiệt.
Vậy nên trong một số trường hợp, việc thu gọn dung lượng Reserved Storage sẽ giúp bạn giải phóng được một phần dung lượng của ổ cứng và lấy lại không gian lưu trữ cho máy tính.
II. Cách giảm dung lượng Reserved Storage trên Windows 10/11
Đọc thêm:
- Có nên sử dụng phần mềm tối ưu máy tính không?
- Registry là gì? Hướng dẫn toàn tập về Regedit trên Windows
#1. Gỡ bỏ các gói tiện ích bổ sung (Optional Features)
Một trong những điểm khác biệt của Windows 10/11 so với các phiên bản tiền nhiệm trước đó là nó có thêm các tiện ích bổ sung (gọi là Optional Features).
Chúng không phải là một phần mềm mà chỉ là một gói tiện ích bổ sung (plug-in), một chức năng nào đó cho Windows 10 hoặc các ứng dụng yêu cầu nó.
Một số ví dụ quen thuộc như là Windows Hello Face, Microsoft Paint,.. trình soạn thảo huyền thoại Notepad nay cũng đã chuyển sang dạng gói tiện ích.
Dung lượng của những tiện ích bổ sung này thường không đáng kể nhưng trong vài trường hợp, nó chính là nguyên nhân làm tăng dung lượng Reserved Storage trên Windows 10/11.
Vậy nên bạn hoàn toàn có thể xóa những cái không sử dụng đi để tiết kiệm dung lượng cho ổ cứng.
Thực hiện:
Bạn mở nhanh phần Apps & features tại đây: Mở Apps & features
Hoặc làm theo các bước sau: Mở Windows Settings lên (Windows + I) => và truy cập vào cài đặt Apps => và chọn dòng Optional Features như hình bên dưới.
Tại đây, bạn sẽ thấy danh sách tất cả những tiện ích, ứng dụng đã được cài trên máy tính trong mục Installed features, bạn có thể cài thêm bằng cách bấm vào Add a feature nếu có nhu cầu.
Giờ bạn hãy kiểm tra xem trong danh sách những tiện ích đó, tiện ích nào mà bạn nghĩ là không cần dùng tới thì hãy xóa nó đí.
NOTE:
Nhưng nhớ tra Google kỹ trước khi xóa vì có thể đó là những tiện ích do các ứng dụng bạn sử dụng cài vào.
Và khi đã chắc chắn rồi thì bạn chỉ việc click vào tiện ích mở rộng đó => và chọn Uninstall thôi, vậy là xong rồi.
Xem thêm bài viết liên quan:
- 5 cách gỡ bỏ các ứng dụng mặc định trên Windows 10/11
- Xem lại tất cả phần mềm đã cài trên Windows 10 bằng PowerShell
#2. Gỡ bỏ các gói ngôn ngữ cài thêm – Extra Language Packs
Windows 10 nói riêng và hệ điều hành Windows nói chung từ trước tới nay không phải là một hệ điều hành riêng cho một quốc gia nào cả, mà nó hỗ trợ gần như tất cả các nước.
Mà mỗi quốc gia thì lại có một hệ thống ngôn ngữ khác nhau, vậy nên việc Windows 10 hỗ trợ rất nhiều ngôn ngữ cũng không có gì quá khó hiểu.
Người Việt ta thường có thói quen sử dụng Windows 10/11 bằng tiếng Anh là chủ yếu, nhưng một số ít thì vẫn thích cài thêm giao diện Tiếng Việt cho Windows 10 để dễ sử dụng hơn. Với cá nhân mình, mình vẫn thích dùng giao diện EN hơn.
Cũng như các tiện ích mở rộng khác, các gói ngôn ngữ có thể đã được cài đặt vào máy của bạn do vô tình hoặc hữu ý, và bạn hoàn toàn có thể gỡ bỏ chúng ra để giải phóng một phần dung lượng ổ cứng.
Thực hiện:
Bạn mở nhanh phần cài đặt Language tại đây: Mở Region & language
Hoặc bạn làm thủ công như sau: Nhập từ khóa Language vào thanh tìm kiếm ở Sidebar bên trái => và lựa chọn kết quả đầu tiên trong danh sách – Language Settings thì bạn sẽ mở được cài đặt ngôn ngữ trên Windows 10.
Tất cả những ngôn ngữ đã được cài đặt đều xuất hiện trong phần Prefered languages ở bên phải.
Giờ bạn chỉ việc chọn ngôn ngữ nào không sử dụng đến => và bấm vào nút Remove để xóa chúng đi thôi, trường hợp của mình là ngôn ngữ Tiếng Việt ha.
Hiện tại mình đã mở cửa Blog Chia Sẻ Kiến Thức Store ! – bán phần mềm trả phí với mức giá siêu rẻ – chỉ từ 180.000đ (bản quyền vĩnh viễn Windows 10/11, Office 365, 2021, 2016… và nhiều phần mềm bản quyền khác). Bảo hành full thời gian sử dụng nhé !
#3. Cách tắt tính năng Reserved Storage của Windows 10
Cách này chỉ nên sử dụng khi bạn không còn cách nào khác, phải bắt buộc sử dụng thì mới nên dùng tới nó nhé, vì tắt tính năng này cũng chẳng giảm được bao nhiêu mà còn gây ảnh hưởng tới hệ thống Windows 10/11 nữa.
Nói chung là mình không thực sự khuyến khích các bạn làm điều này nhé !
Các bước thực hiện mình đã nói chi tiết ở bài viết cùng tên trên blog, bạn có thể xem lại tại đây nhé: Hướng dẫn tắt tính năng Reserved Storage trên Windows 10/11
III. Lời kết
Vâng, trên đây là 2 cách đơn giản giúp bạn giảm dung lượng Reserved Storage trên Windows 10/11 khi nó chiếm quá nhiều không gian lưu trữ của ổ cứng.
Ngoài ra, bạn cũng có thể tắt hẳn Reserved Storage khi cần, nhưng nói chung là không nên. Hi vọng là bài viết này sẽ có ích cho các bạn. Chúc các bạn thành công !
CTV: Nguyễn Thanh Tùng – Blogchiasekienthuc.com
Edit by Kiên Nguyễn
 Blog Chia Sẻ Kiến Thức Máy tính – Công nghệ & Cuộc sống
Blog Chia Sẻ Kiến Thức Máy tính – Công nghệ & Cuộc sống