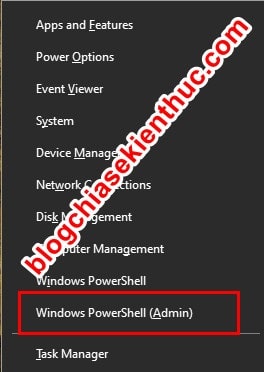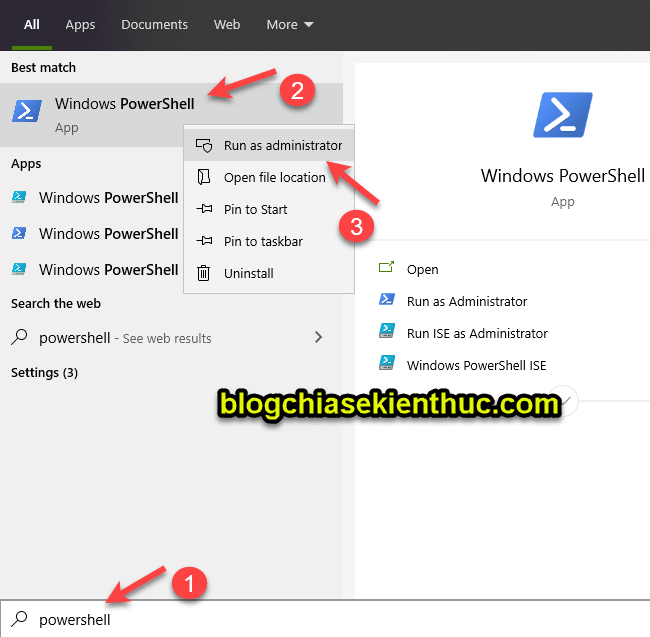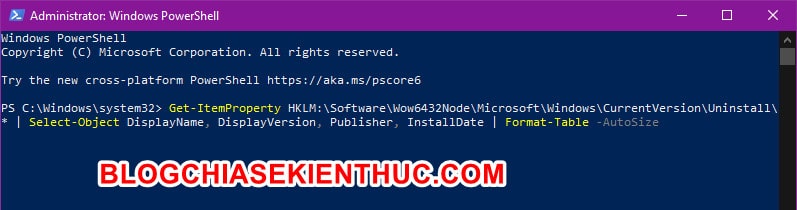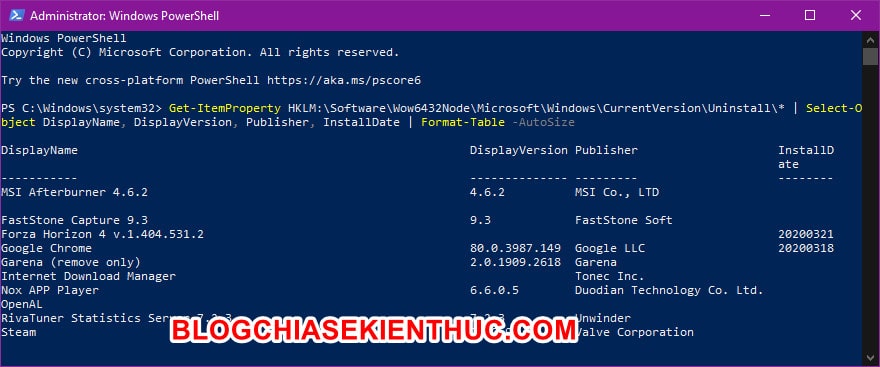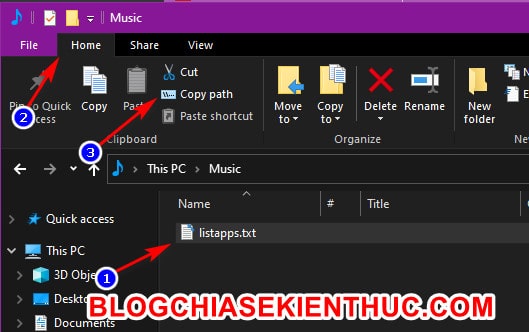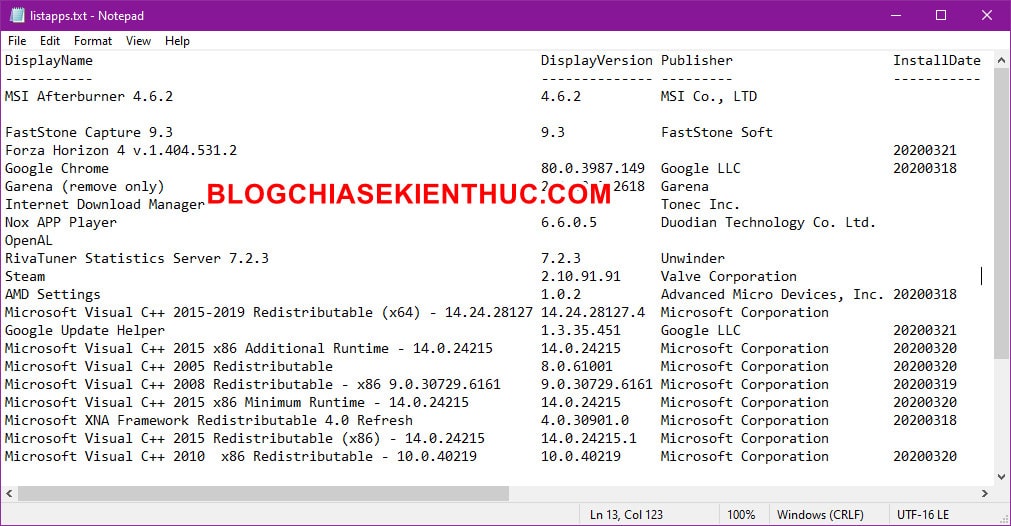Khi chúng ta sử dụng máy tính để chạy bất cứ hệ điều hành nào, hay cụ thể ở đây mình đang muốn nói tới là Windows 10, Windows 11 hay các phiên bản Windows mới hơn, thì mặc định chúng đã được trang bị sẵn một số phần mềm cơ bản rồi.
Tuy nhiên, những phần mềm mặc định mà các hệ điều hành trang bị cho người dùng là không đủ, nó không thể đáp ứng được các nhu cầu trong học tập, cũng như trong công việc của người dùng.
Chính vì thế mà sau khi cài đặt Windows xong, người dùng thường sẽ phải cài đặt thêm rất nhiều phần mềm, ứng dụng. Ví dụ như là OFFICE, Unikey, WinRAR, phần mềm đọc file PDF….
Nhưng sau một thời gian dài sử dụng thì số lượng ứng dụng và phần mềm được cài đặt trên máy tính trở nên “đông đảo” một cách “quá đáng”.
Tại sao mình lại nói như vậy?
Vâng, đối với những bạn có nhiều kinh nghiệm sử dụng máy tính thì mình không nói, bạn có thể kiểm soát được những phần mềm đang có trên máy tính, cũng như là kiểm soát được những phần mềm mà bạn muốn cài vào máy tính.
Còn đối với những bạn mới sử dụng máy tính thì lại khác, khi bạn cài đặt một phần mềm nào đó (thông thường là các phần mềm miễn phí), nếu bạn không để ý thì sẽ bị cài đặt thêm rất nhiều phần mềm rác khác theo kèm.
Hơn nữa, sẽ có những ứng dụng/ phần mềm bạn cài vào máy tính mà chỉ sử dụng 1 vài lần, sau đó không nhớ để gỡ ra.. Điều này sẽ khiến cho dung lượng ổ cứng của bạn bị lãng phí và làm rác máy, giảm hiệu suất hoạt động của hệ thống..
Trên hệ điều hành Windows thì người dùng thường sử dụng Programs and Features trong Control Panel cũ để xem và quản lý những ứng dụng/ phần mềm mà họ đã cài đặt lên máy tính của mình, nhưng với số lượng lớn thì cũng rất khó khăn.
Bạn có thể đọc qua bài viết này để hiểu rõ hơn về những gì mình đang nói: Cách quản lý phần mềm đã cài đặt trên Windows với Programs and Features
Okay, ở trong bài viết này mình sẽ hướng dẫn cho các bạn cách xem lại tất cả những ứng dụng mà bạn đã cài đặt trên Windows 10 bằng Windows PowerShell nhé !
Mục Lục Nội Dung
#1. Xem lại danh sách phần mềm đã cài trên Windows bằng PowerShell
Trong bài này chúng ta sẽ sử dụng một công cụ được tích hợp sẵn trên Windows có tên là Windows PowerShell để liệt kê một danh sách những ứng dụng đã được cài đặt trên Windows.
Lưu ý là chỉ những phần mềm do bạn cài từ bên ngoài vào mà thôi, còn các ứng dụng mặc định hoặc cài từ Microsoft Store sẽ không xuất hiện trong danh sách này nha.
Có thể bạn chưa biết, PowerShell là một công cụ dòng lệnh rất mạnh mẽ, nó có thể thực hiện được nhiều công việc trên Windows 10 mà người đàn anh
Command Prompt(CMD) không làm được.Được Microsoft trang bị rất nhiều tính năng cùng với sứ mệnh thay thế những dòng lệnh quen thuộc trên CMD, nhưng có vẻ nó đã thất bại.
Đa số người dùng không biết PowerShell để làm gì, thậm chí còn không biết tới sự tồn tại của PowerShell trên Windows, mặc dù nó đã được tích hợp từ phiên bản Windows 7 rồi.
Hơi buồn một tí nhưng thôi, chúng ta quay trở lại vấn đề chính của bài viết nha các bác !
Thực hiện:
Để xem danh sách các ứng dụng đã cài đặt, đầu tiên bạn cần phải mở được PowerShell với quyền Administrator lên đã.
+ Bước 1: Cách nhanh nhất và mình thường sử dụng nhất đó là : Sử dụng tổ hợp Windows + X hoặc click chuột phải lên nút Start => và chọn Windows PowerShell (Admin) trong menu vừa hiện ra.
Nhưng bạn chỉ làm được cách này khi chưa tắt tùy chọn Replace Command Prompt with… trong cài đặt Taskbar.
Tất nhiên, bạn hoàn toàn có thể sử dụng Windows Search để mở công cụ này nhưng không nhanh bằng thôi.
Thực hiện:
Bạn nhấn tổ hợp Windows + S để mở Windows Search lên => sau đó tìm kiếm với từ khóa powershell => và nhấn chuột phải vào Windows PowerShell trong kết quả hiện ra => và chọn Run as administrator.
+ Bước 2: Cửa sổ PowerShell hiện lên, bạn hãy copy dòng lệnh này rồi dán nó vào trong cửa sổ đó => và bấm phím Enter để xem kết quả.
Get-ItemProperty HKLM:\Software\Wow6432Node\Microsoft\Windows\CurrentVersion\Uninstall\* | Select-Object DisplayName, DisplayVersion, Publisher, InstallDate | Format-Table –AutoSize// Để thực hiện lệnh Peste vào cửa sổ PowerShell thì bạn chỉ cần nhấn chuột phải là được nhé !
Ở lệnh dưới, mình giải thích với các bạn một số câu lệnh như sau:
Get-ItemProperty sẽ là lệnh lấy các thuộc tính như Tên hiển thị (Display name), Phiên bản (Display Version), Nhà phát triển (Publisher) và Ngày cài đặt (InstallDate) của ứng dụng đã cài từ khóa
Uninstalltrong Registry của Windows 10.Còn cái Format-Table -Autosize chỉ là để chỉnh kích thước bảng kết quả trong cửa sổ PowerShell thôi ha.
+ Bước 3: Sau khi chạy lệnh, bạn đợi khoảng vài giây hoặc có thể là lâu hơn tùy vào số ứng dụng bạn đã cài, PowerShell sẽ trả lại cho bạn một bảng kết quả gồm 4 cột chính:
- Display Name – Tên ứng dụng.
- Display Version – Phiên bản đã cài.
- Publisher – Nhà phát triển.
- InstalledDate – Ngày cài đặt (Cái này một số cái không có, mình cũng chưa biết lí do), giống như mình đã giải thích ở bên trên.
Cách này dù chỉ giúp bạn xem được các ứng dụng đã cài và không làm được gì khác nhưng lại có cái rất hay đó là: Xem được cả những ứng dụng ẩn mà Programs And Features hoặc Windows Settings/ App không xem được.
Rồi, giờ thì bạn có thể xem bài viết gỡ bỏ phần mềm trên máy tính để loại bỏ đi những phần mềm mà bạn không còn dùng tới nữa nhé.
#2. Kiểm tra và lưu lại danh sách ứng dụng bằng PowerShell
Thường thì ít ai làm việc này, nhưng trong một vài trường hợp đặc biệt bạn sẽ cần lưu lại danh sách các phần mềm đã cài đặt trên máy tính để sử dụng về sau này, ví dụ như kiểm tra ứng dụng xung đột chẳng hạn,…
Thực hiện:
+ Bước 1: Đầu tiên, bạn hãy tạo sẵn một file định dạng *.txt (nhấn chuột phải vào Desktop => chọn New => chọn Text Document), ví dụ ở đây là listapps.txt chẳng hạn.
=> Sau đó bạn đặt sẵn ở trong thư mục Documents, Music, hoặc Download, hoặc bất kỳ một thư mục nào đó bạn muốn.
Đây sẽ là file lưu danh sách ứng dụng của bạn, thế nên chúng ta cần đường dẫn chính xác đến tập tin này.
Để lấy đường dẫn file trên Windows 10, 11.. rất đơn giản, bạn click chọn file *.txt => sau đó click tiếp lên tab Home trên thanh Ribbon => và cuối cùng chọn Copy Path là được.
Đọc thêm:
Nếu bạn chưa hiểu thì xem hướng dẫn chi tiết trong bài viết này: Cách lấy đường dẫn của một File hoặc Folder trên Windows
+ Bước 2: Mở lại Windows PowerShell (Admin) như hướng dẫn đầu bài => sau đó thực thi dòng lệnh bên dưới, lệnh vẫn như vậy nhưng nhớ thay đường dẫn trong dấu “” sau biểu tượng > thành đường dẫn của file *.txt mà bạn đã copy được ở trên nhé !
Get-ItemProperty HKLM:\Software\Wow6432Node\Microsoft\Windows\CurrentVersion\Uninstall\* | Select-Object DisplayName, DisplayVersion, Publisher, InstallDate | Format-Table –AutoSize > "C:\Users\ninja\Music\listapps.txt"
Nếu các bạn nhập lệnh chính xác như mình nói thì PowerShell sẽ không trả về dòng chữ gì sau khi bạn bấm phím Enter giống trong hình.
Không hiện gì là vì chúng ta đã yêu cầu PowerShell xuất kết quả ra file *.txt đã chuẩn bị sẵn thay vì hiển thị ngay trong PowerShell.
Bạn có thể vào lại file *.txt đó để kiểm tra kết quả. Bây giờ bạn đã có thể sử dụng tập tin *.txt này, có thể gửi cho người khác, lưu lại để nhớ hoặc làm bất cứ điều gì bạn muốn 🙂
Hiện tại mình đã mở cửa Blog Chia Sẻ Kiến Thức Store ! – bán phần mềm trả phí với mức giá siêu rẻ – chỉ từ 180.000đ (bản quyền vĩnh viễn Windows 10/11, Office 365, 2021, 2016… và nhiều phần mềm bản quyền khác). Bảo hành full thời gian sử dụng nhé !
#3. Lời kết
Trên đây là bài hướng dẫn chi tiết của mình về cách xem danh sách các ứng dụng đã cài đặt trên Windows 10, 11.. bằng Windows PowerShell, và cách trích xuất lấy danh sách các phần mềm đã cài trên Windows 10 ra file TXT.
Hy vọng là nó sẽ giúp bạn dễ dàng hơn trong việc quản lý các ứng dụng đã cài trên máy. Nếu thấy bài viết này hay thì đừng quên đánh giá cũng như chia sẻ nó lên MXH giúp blog nha. Chúc các bạn thành công !
CTV: Nguyễn Thanh Tùng – Blogchiasekienthuc.com
 Blog Chia Sẻ Kiến Thức Máy tính – Công nghệ & Cuộc sống
Blog Chia Sẻ Kiến Thức Máy tính – Công nghệ & Cuộc sống