Khi bạn cài đặt Windows 10, mặc định nó sẽ có các ứng dụng theo kèm như Calculator, Mail, Camera, Tips, Maps, To Do, Groove Music, News, OneNote, People, Photos,… vân vân và mây mây.
Trong các ứng dụng đó, có những ứng dụng rất hữu ích như Calculator, Mail,… Nhưng cũng có không ít những ứng dụng mà chẳng bao giờ bạn dùng đến, điều này làm cho dung lượng của ổ cứng của bạn mất đi vài GB mà chẳng được ích lợi gì cả.
Chính vì thế, trong bài viết này mình sẽ hướng dẫn với các bạn một vài cách đơn giản để có thể gỡ bỏ các ứng dụng mặc định trên Windows 10, 11 một cách đơn giản nhất nhé.
Áp dụng cho Windows 10, 11 và các phiên bản Windows mới hơn nhé !
Mục Lục Nội Dung
#1. Gỡ các ứng dụng mặc định trên Windows (theo cách thông thường)
Bạn có thể gỡ cài đặt một số ứng dụng theo cách thông thường.
Rất đơn giản thôi, bạn chỉ cần nhấn vào nút Start => nhấp chuột phải vào một ứng dụng trong danh sách hiện ra => sau đó chọn Uninstall (Gỡ cài đặt).

#2. Gỡ cài đặt trong Windows Settings
+ Bước 1: Truy cập nhanh vào phần Apps & features: Mở Apps & features
Hoặc làm lần lượt các bước sau: Mở Windows Setting bằng cách nhấn tổ hợp phím Windows + I, hoặc nhấn vào biểu tượng cài đặt trong menu Start.
+ Bước 2 : Nhấn chọn mục Apps.
+ Bước 3: Tìm ứng dụng mà bạn muốn gỡ cài đặt => và nhấn vào nút Uninstall.
+ Bước 4: Sẽ xuất hiện một hộp thoại cảnh báo, hãy nhấn Uninstall.
Với cách này thì bạn vẫn có thể xóa được ứng dụng, nhưng cũng có ứng dụng không thể gỡ theo cách thông thường này được.
Vậy nên bạn sẽ phải sử dụng đến phần mềm của bên thứ ba nếu cần thiết.
#3. Gỡ các ứng dụng mặc định trên Windows (bằng Windows PowerShell)
+ Bước 1: Bạn hãy mở Windows PowerShell với quyền quản trị. Bạn thực hiện như sau:
Nhấn tổ hợp Windows + S để mở Windows Search lên => sau đó tìm kiếm với từ khóa powershell => và nhấn chuột phải vào Windows PowerShell trong kết quả hiện ra => và chọn Run as administrator.
Hoặc bấm tổ hợp Windows + X => và chọn
Windows PowerShell (Admin)trong menu vừa hiện ra.
+ Bước 2: Nhập lệnh Get-AppxPackage, lệnh này sẽ liệt kê các ứng dụng trong Windows.
+ Bước 3: Nhập các dòng lệnh này để gỡ bỏ ứng dụng mà bạn muốn (Lưu ý là có một vài ứng dụng không thể gỡ cài đặt được nha các bạn)
Gỡ cài đặt 3D Builder:
Get-AppxPackage *3dbuilder* | Remove-AppxPackage
Gỡ cài đặt Alarms and Clock:
Get-AppxPackage *windowsalarms* | Remove-AppxPackage
Gỡ cài đặt Calculator:
Get-AppxPackage *windowscalculator* | Remove-AppxPackage
Gỡ cài đặt Calendar and Mail:
Get-AppxPackage *windowscommunicationsapps* | Remove-AppxPackage
Gỡ cài đặt Camera:
Get-AppxPackage *windowscamera* | Remove-AppxPackage
Gỡ cài đặt Get Office:
Get-AppxPackage *officehub* | Remove-AppxPackage
Gỡ cài đặt Get Skype:
Get-AppxPackage *skypeapp* | Remove-AppxPackage
Gỡ cài đặt Get Started:
Get-AppxPackage *getstarted* | Remove-AppxPackage
Gỡ cài đặt Groove Music:
Get-AppxPackage *zunemusic* | Remove-AppxPackage
Gỡ cài đặt Maps:
Get-AppxPackage *windowsmaps* | Remove-AppxPackage
Gỡ cài đặt Microsoft Solitaire Collection:
Get-AppxPackage *solitairecollection* | Remove-AppxPackage
Gỡ cài đặt Money:
Get-AppxPackage *bingfinance* | Remove-AppxPackage
Gỡ cài đặt Movies & TV:
Get-AppxPackage *zunevideo* | Remove-AppxPackage
Gỡ cài đặt News:
Get-AppxPackage *bingnews* | Remove-AppxPackage
Gỡ cài đặt OneNote:
Get-AppxPackage *onenote* | Remove-AppxPackage
Gỡ cài đặt People:
Get-AppxPackage *people* | Remove-AppxPackage
Gỡ cài đặt Phone Companion:
Get-AppxPackage *windowsphone* | Remove-AppxPackage
Gỡ cài đặt Photos:
Get-AppxPackage *photos* | Remove-AppxPackage
Gỡ cài đặt Store:
Get-AppxPackage *windowsstore* | Remove-AppxPackage
Gỡ cài đặt Sports:
Get-AppxPackage *bingsports* | Remove-AppxPackage
Gỡ cài đặt Voice Recorder:
Get-AppxPackage *soundrecorder* | Remove-AppxPackage
Gỡ cài đặt Weather:
Get-AppxPackage *bingweather* | Remove-AppxPackage
Gỡ cài đặt Xbox:
Get-AppxPackage *xboxapp* | Remove-AppxPackage
#4.Gỡ cài đặt bằng phần mềm IObit Uninstaller
+ Bước 1: Bạn tải và cài đặt phần mềm IObit Uninstaller thông qua link này hoặc link này !
+ Bước 2: Sau khi cài đặt xong, bạn khởi động phần mềm lên => và nhấn vào mục Windows Apps.
+ Bước 3: Tích chọn những ứng dụng mà bạn muốn xoá => và nhấn nút Uninstall.
+ Bước 4: Nhấn nút Uninstall để thực hiện xóa ứng dụng.
#5. Gỡ cài đặt bằng phần mềm CleanMyPC
+ Bước 1: Truy cập link https://macpaw.com/cleanmypc và nhấn vào nút Free Download.
+ Bước 2: Tải file về và mở lên => chọn ngôn ngữ mà bạn muốn sử dụng => và nhấn Next.
+ Bước 3: Tích vào điều khoản và nhấn Next.
+ Bước 4: Nhấn vào nút Install Now để thực hiện cài đặt ngay. Nếu muốn tùy chỉnh thư mục cài đặt thì bạn có thể nhấn vào nút Customize.
+ Bước 5: Sau khi cài đặt xong thì bạn mở ứng dụng lên và nhấn vào tab Multil Uninstaller.
+ Bước 6: Ở tab Multi Uninstaller, bạn hãy tích vào ứng dụng mà bạn muốn xoá, những ứng dụng có biểu tượng Windows là ứng dụng mặc định nha các bạn.
+ Bước 7: Sau khi chọn xong thì bạn nhấn vào nút Uninstall.
+ Bước 8: Sau đó nó sẽ hiện ra một cửa sổ nhỏ, chọn Uninstall để bắt đầu gỡ cài đặt.
+ Bước 9: Sau khi gỡ cài đặt thì hãy tắt phần mềm đi và khởi động lại máy tính là xong.
NOTE:
Ngoài cách bên trên ra thì tất nhiên bạn vẫn có thể áp dụng cách gỡ bỏ phần mềm mà Admin đã hướng dẫn trong bài viết trước (có thể áp dụng cho mọi phiên bản Windows)
Hiện tại mình đã mở cửa Blog Chia Sẻ Kiến Thức Store ! – bán phần mềm trả phí với mức giá siêu rẻ – chỉ từ 180.000đ (bản quyền vĩnh viễn Windows 10/11, Office 365, 2021, 2016… và nhiều phần mềm bản quyền khác). Bảo hành full thời gian sử dụng nhé !
#6. Lời kết
Vâng ! Trên đây mình đã hướng dẫn với các bạn cách gỡ các ứng dụng mặc định trên Windows 10, 11.. một cách rất chi tiết và dễ hiểu rồi đó.
Nói chung đây là những kiến thức rất căn bản thôi, nhưng các bạn cần phải nắm được nhé. Hi vọng bài viết này sẽ hữu ích với bạn, chúc các bạn thành công !
CTV: Trung Kiên – Blogchiasekienthuc.com
Edit by Kiên Nguyễn
 Blog Chia Sẻ Kiến Thức Máy tính – Công nghệ & Cuộc sống
Blog Chia Sẻ Kiến Thức Máy tính – Công nghệ & Cuộc sống
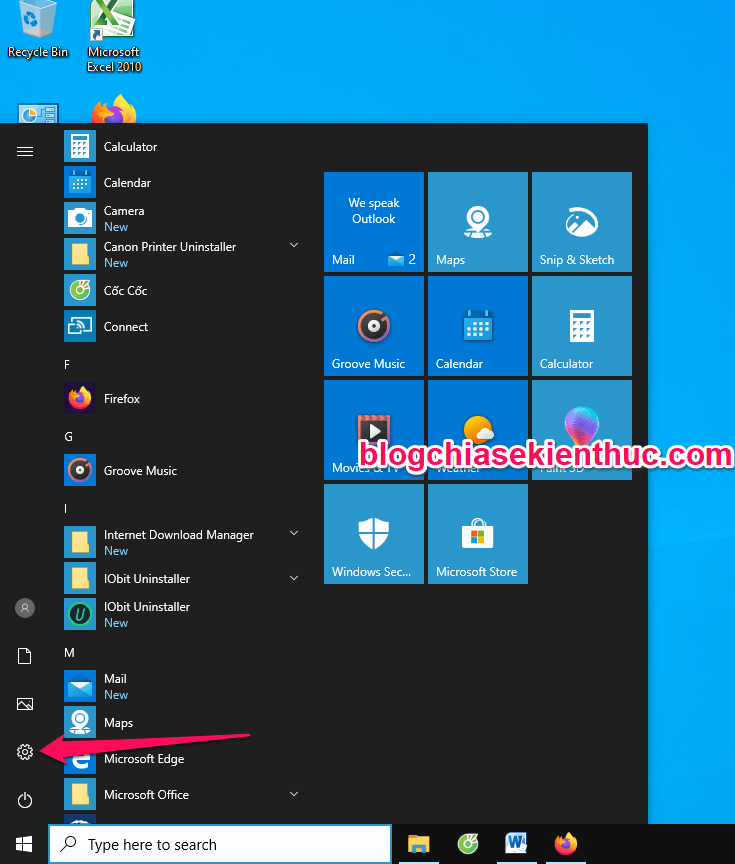
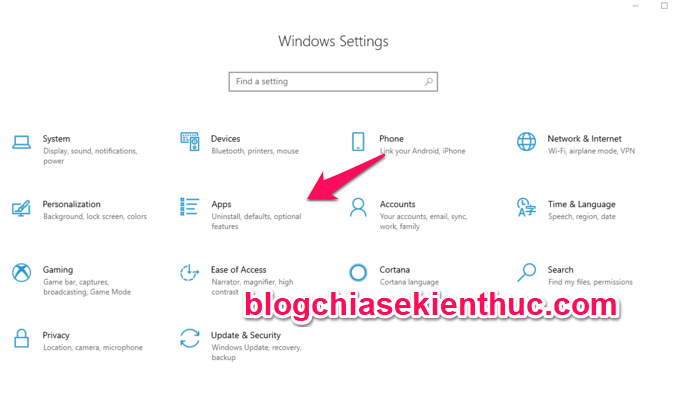
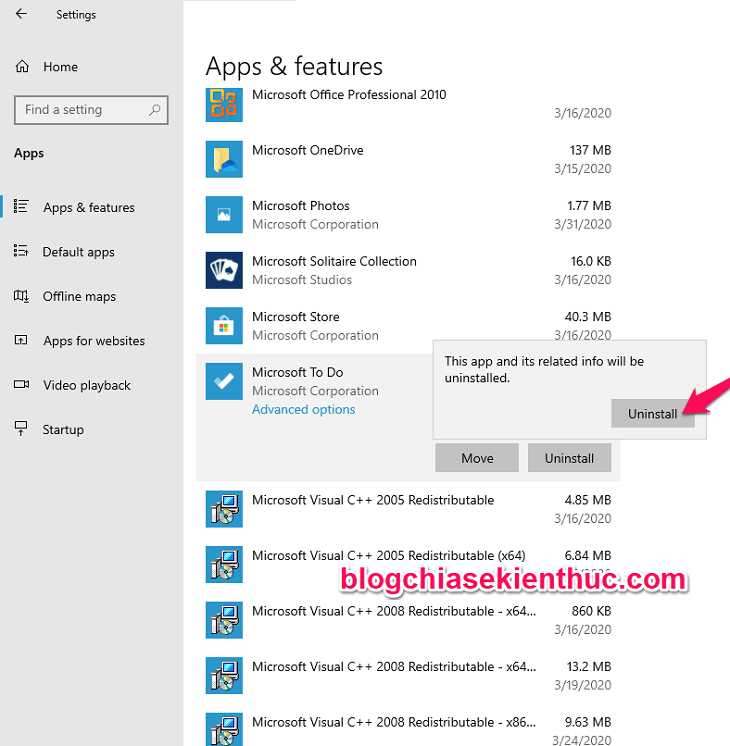
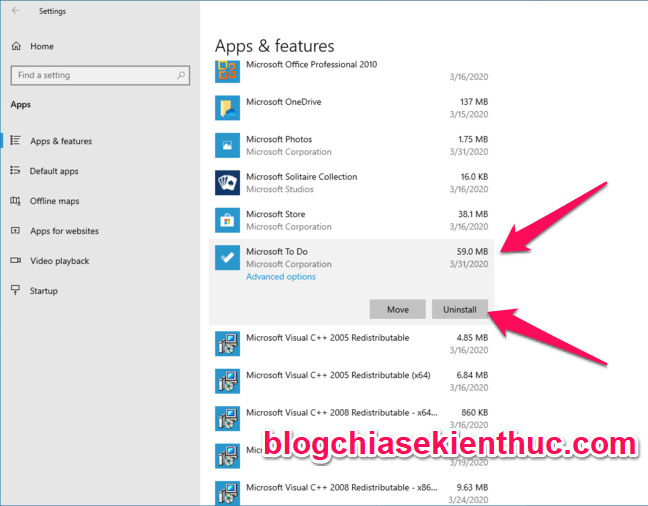

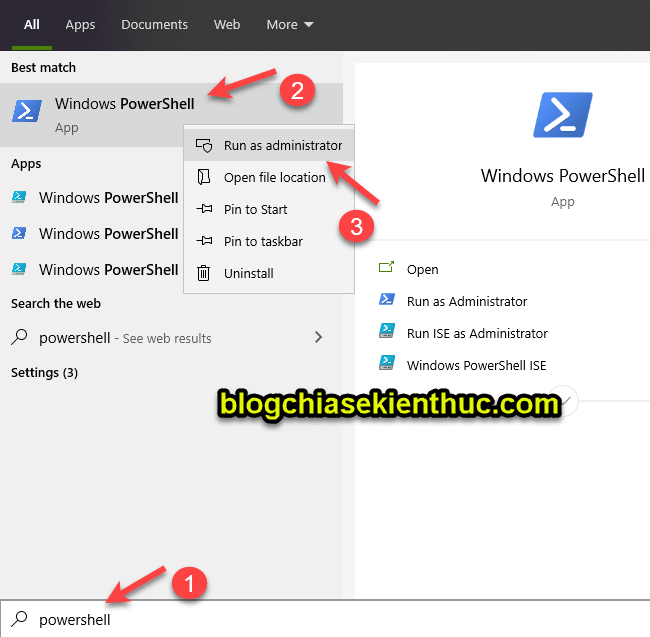
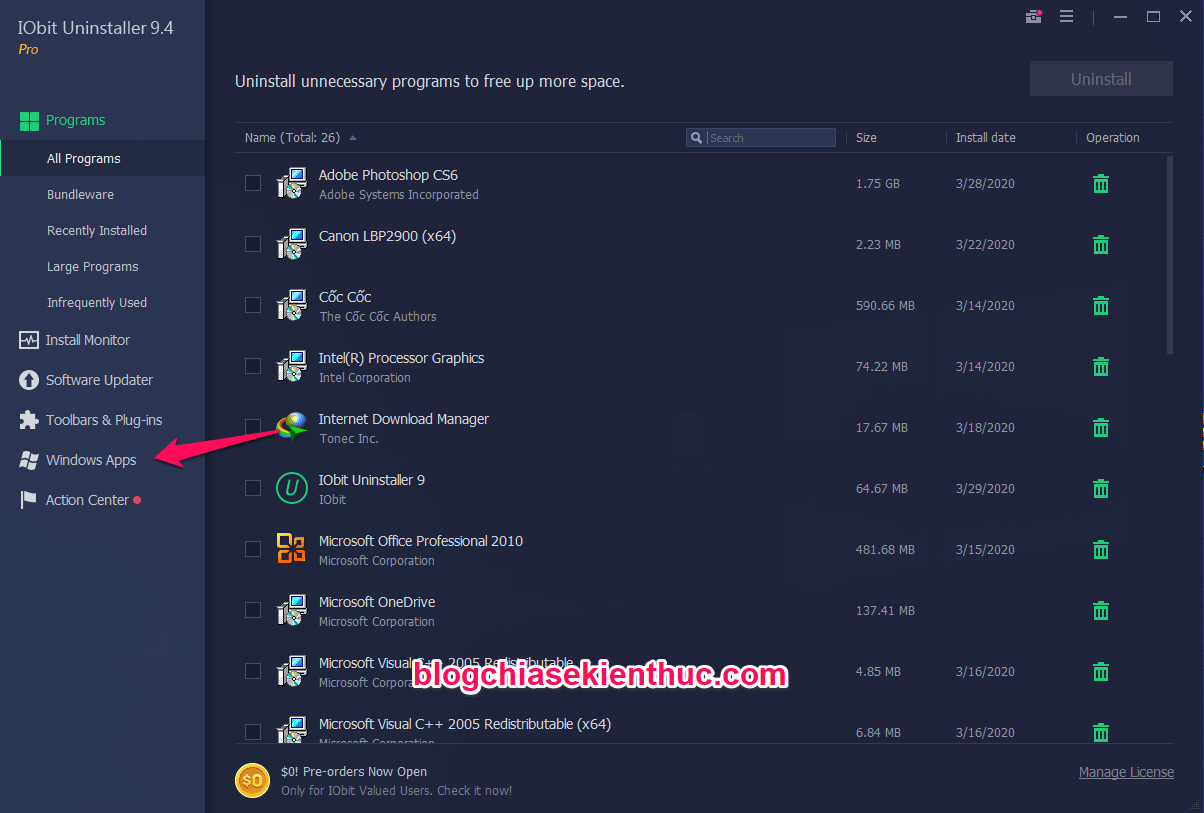
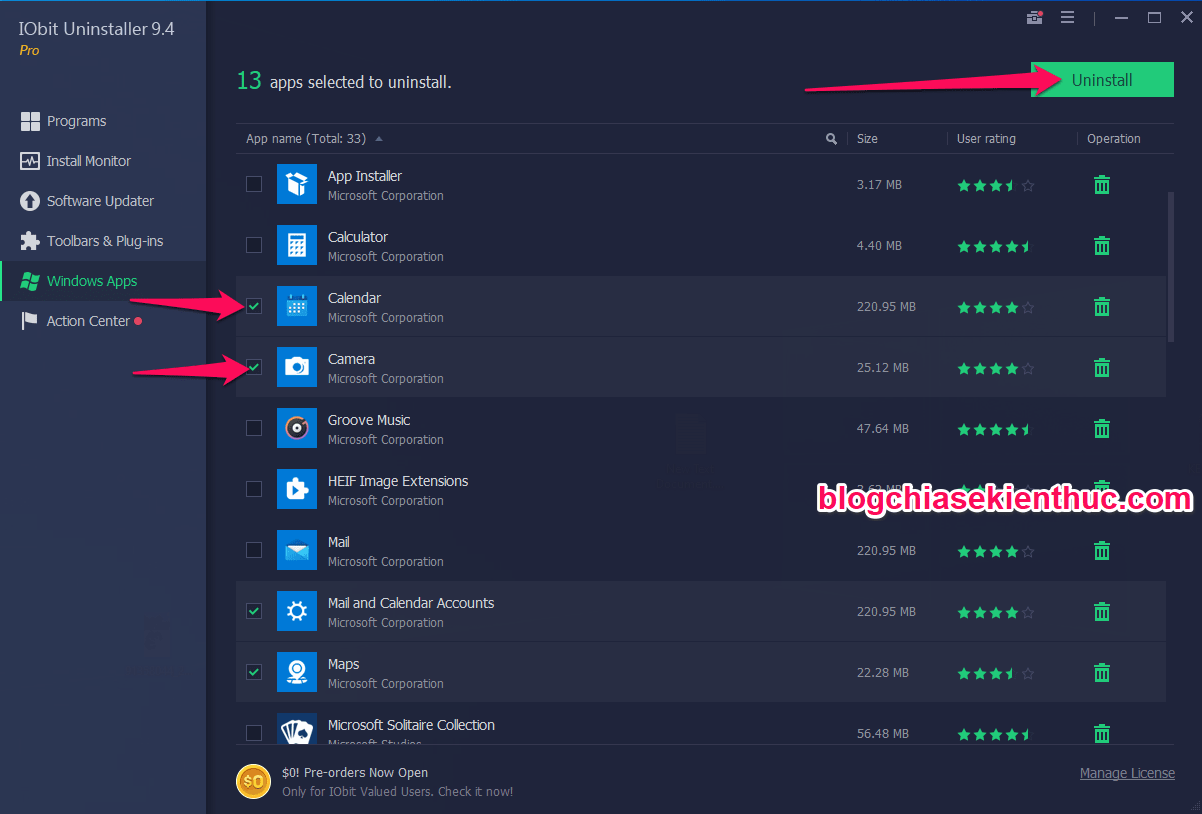

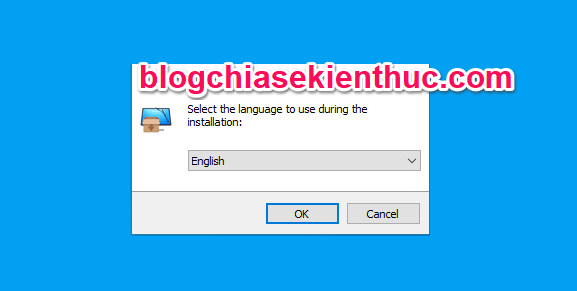
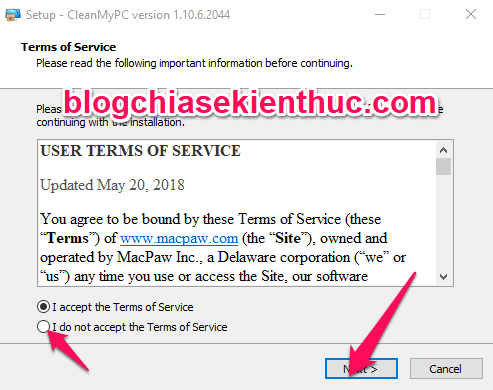
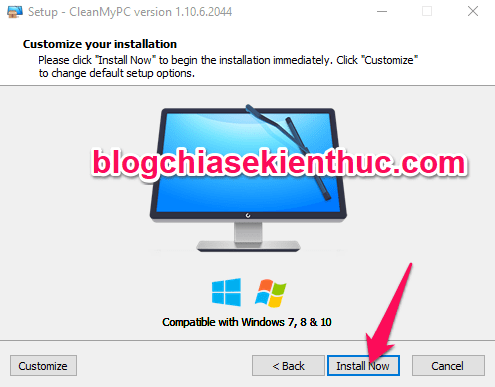
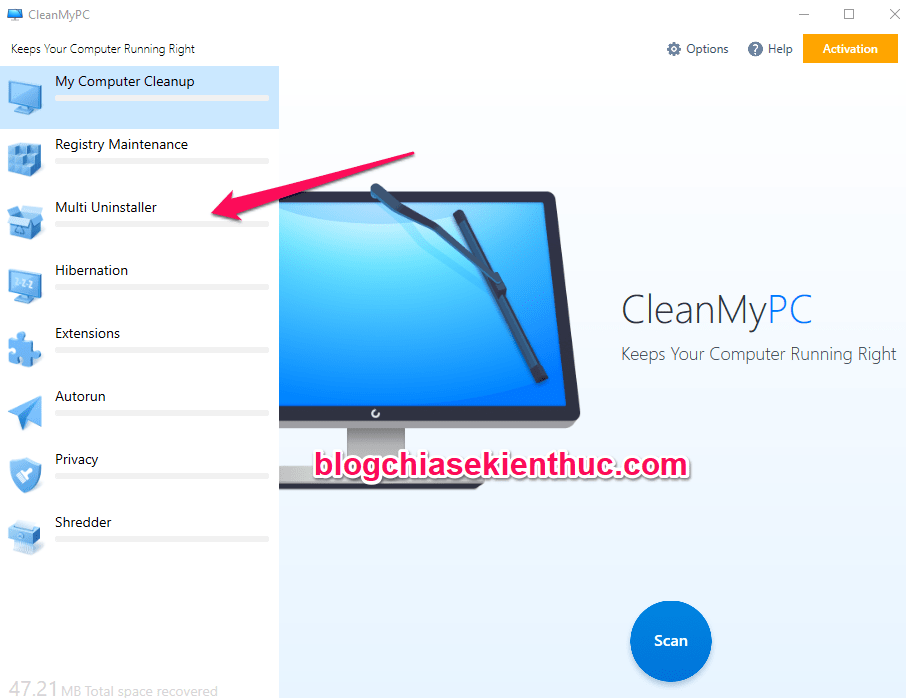
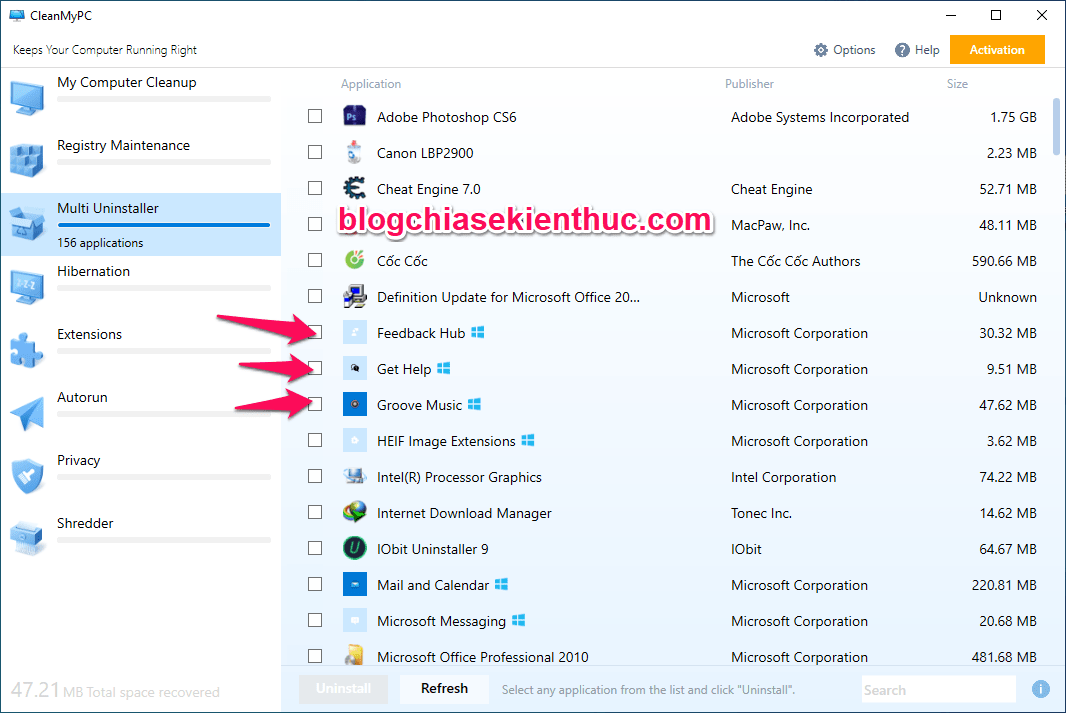
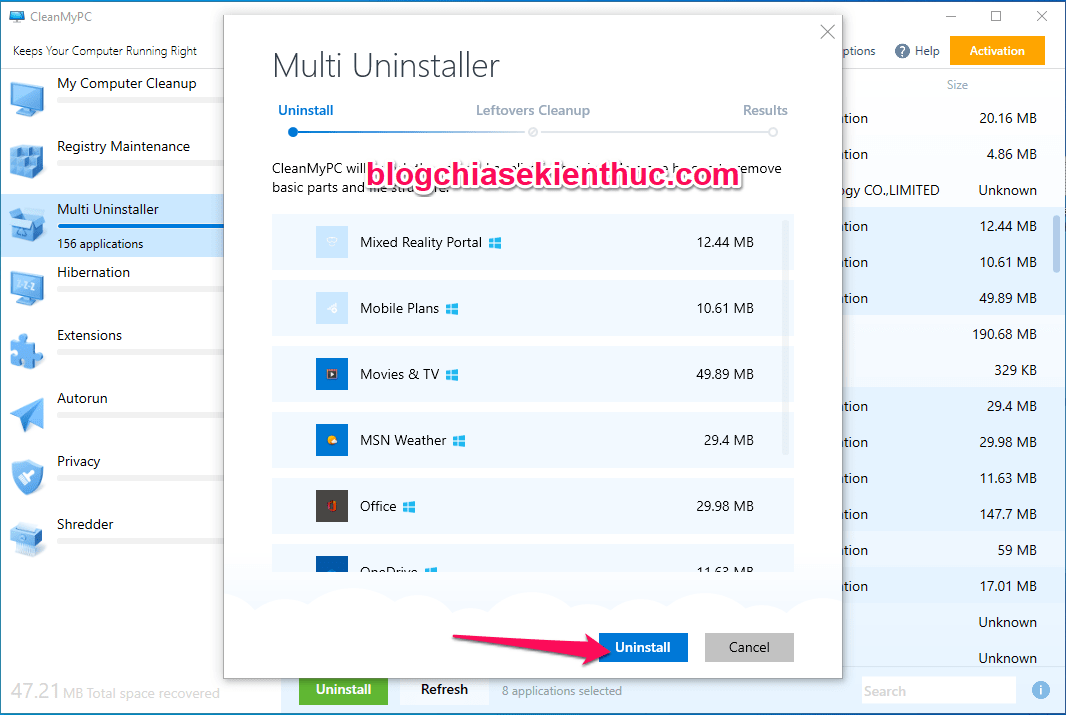
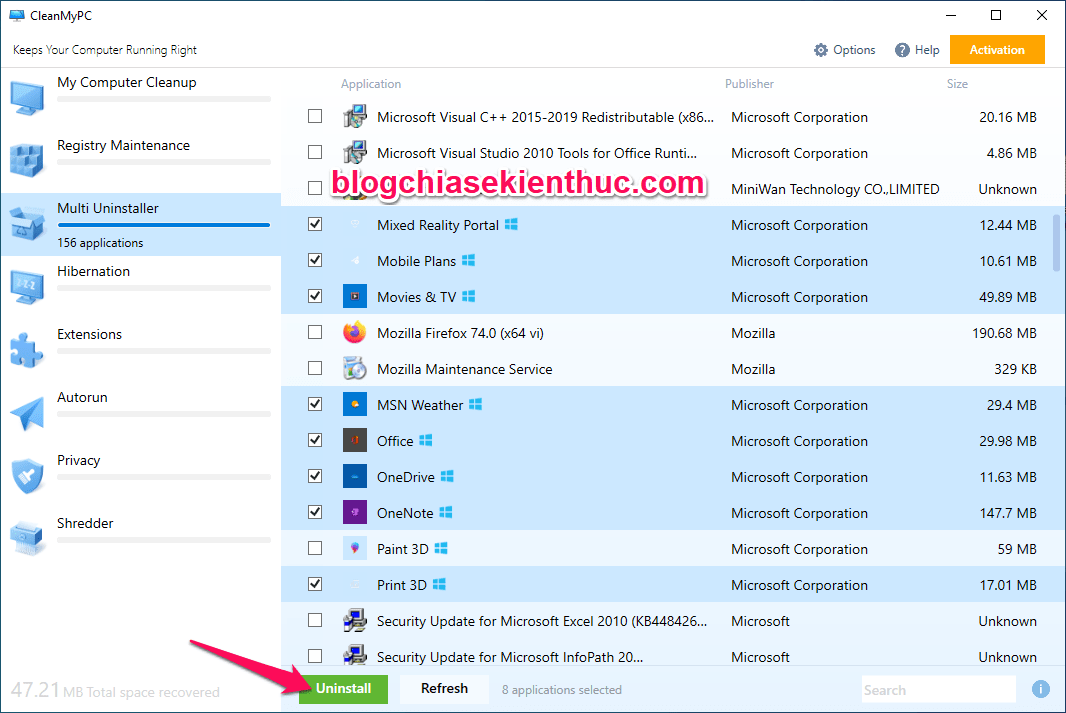








phần mềm gõ tiếng việt evkey đi kèm với win 10 . Xin bạn chỉ cách gỡ bỏ. Cám ơn bạn
Bạn dùng bản GHOST hay gì mà lại có EVkey đi kèm nhỉ, bạn có thể xem cách gỡ bỏ phần mềm tại đây nhé:
https://blogchiasekienthuc.com/thu-thuat-may-tinh/huong-dan-cach-go-bo-phan-mem-tan-goc.html