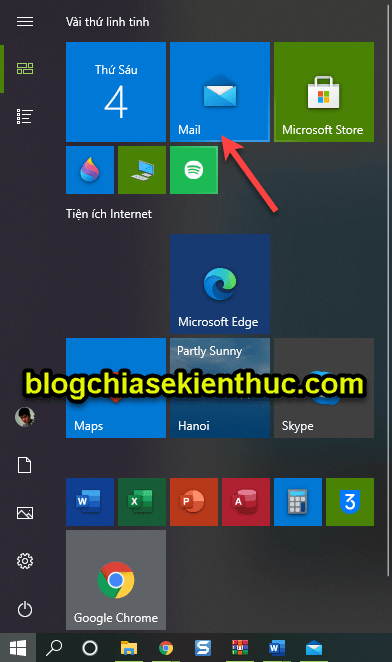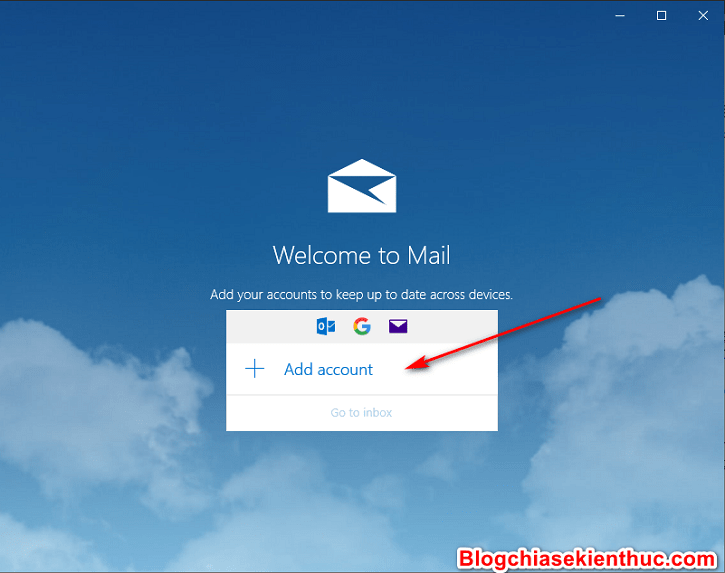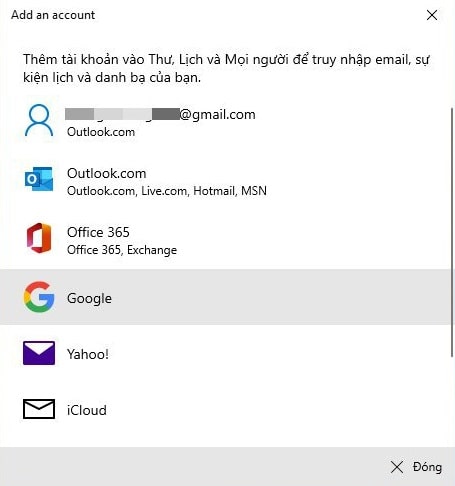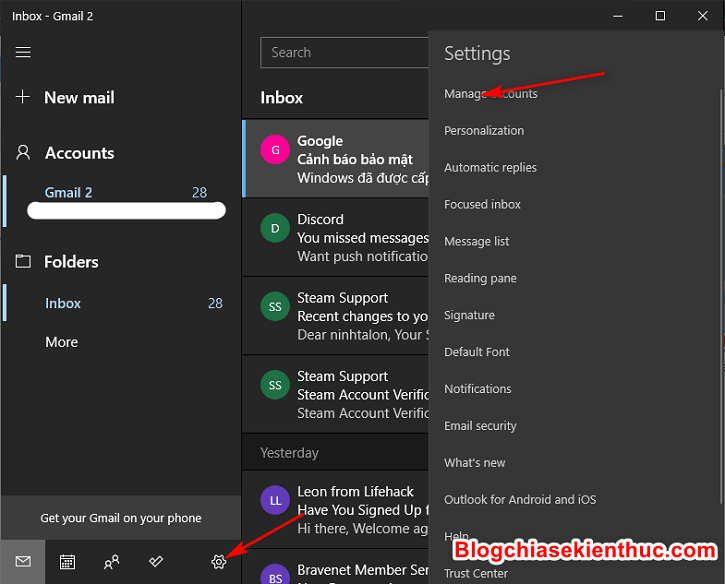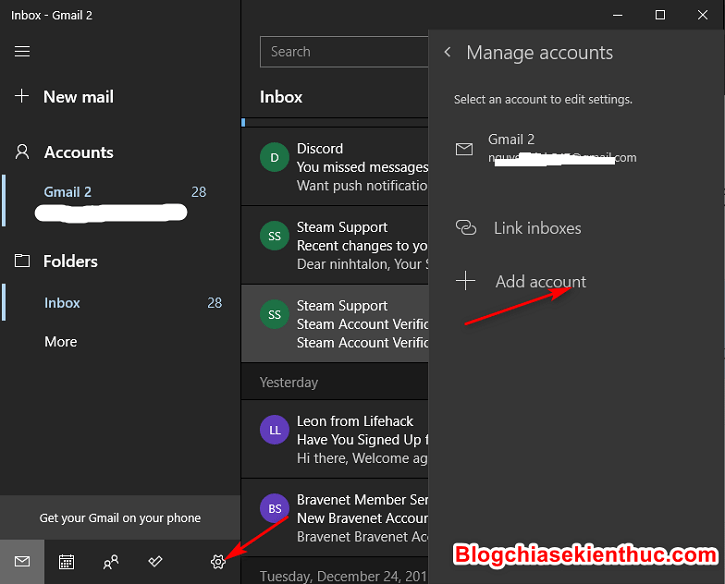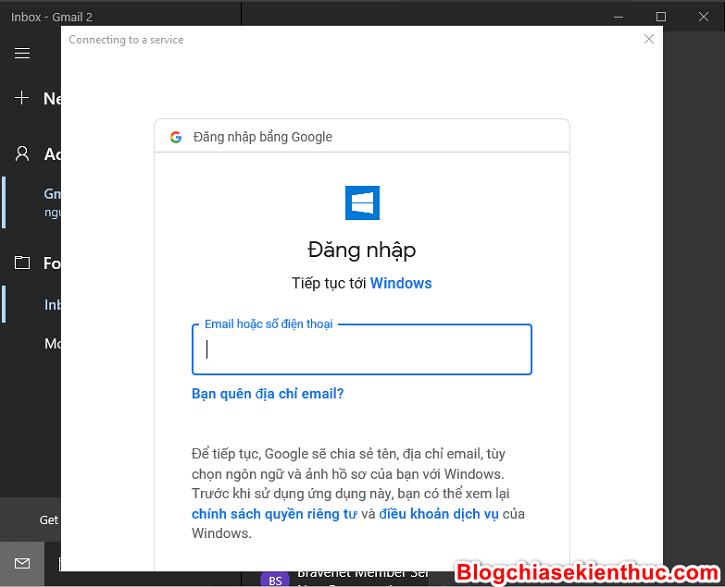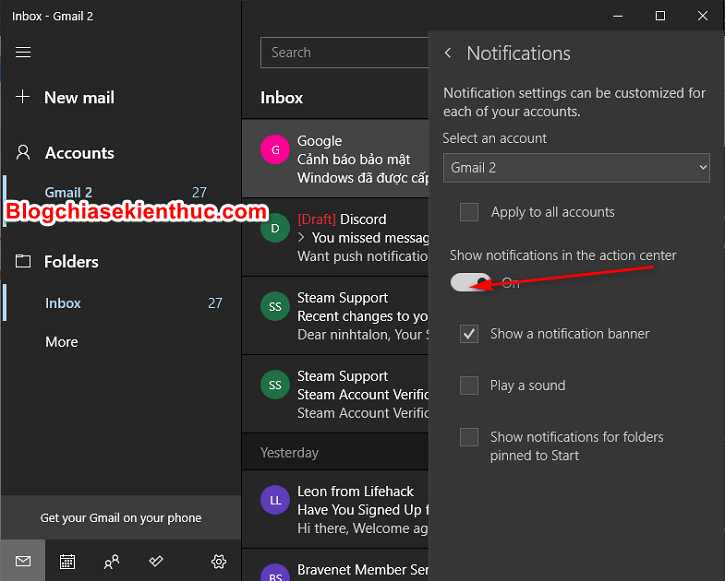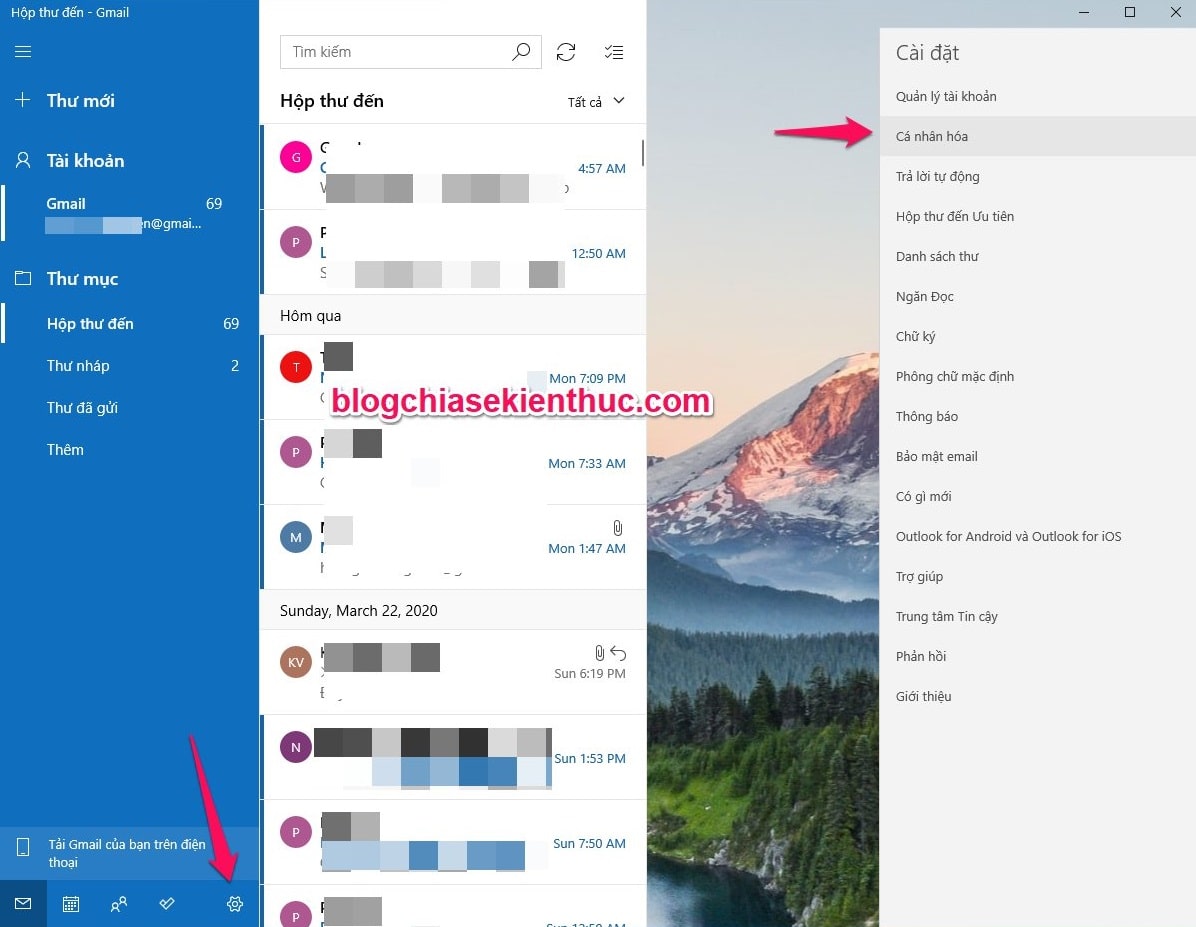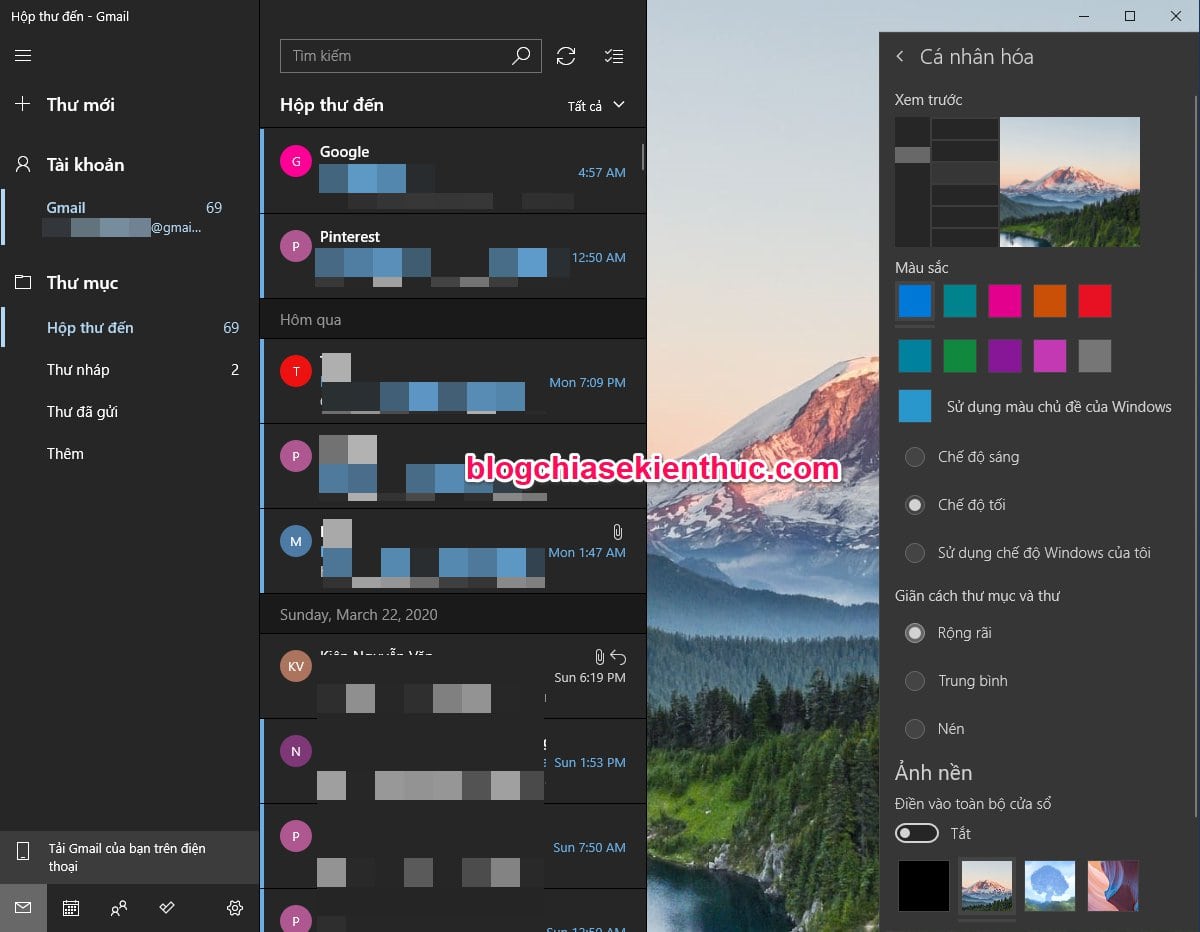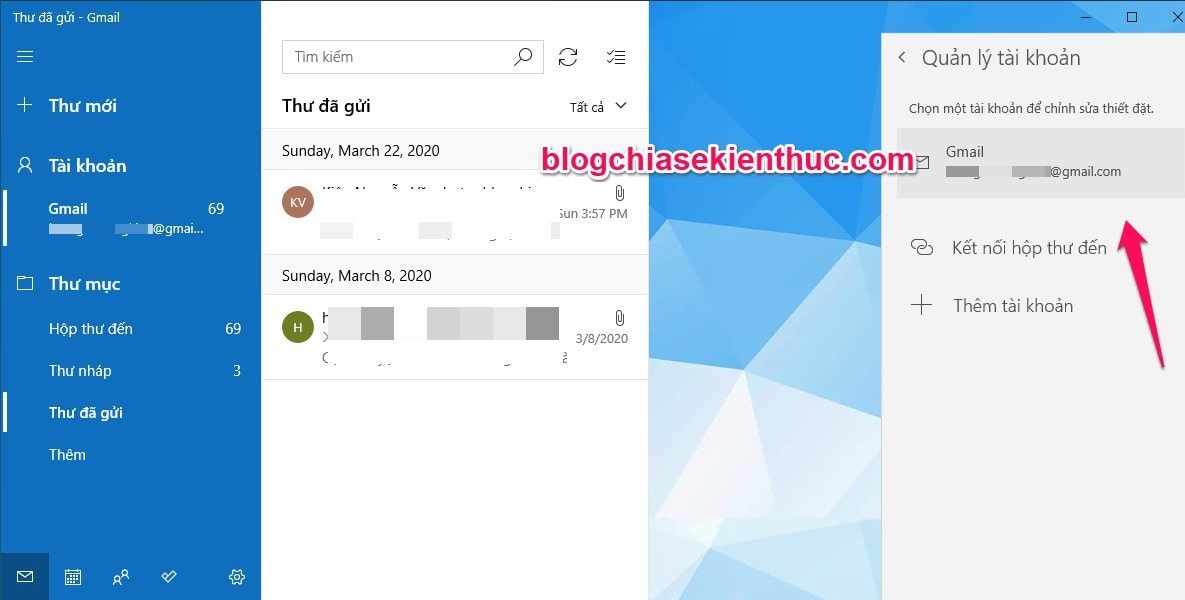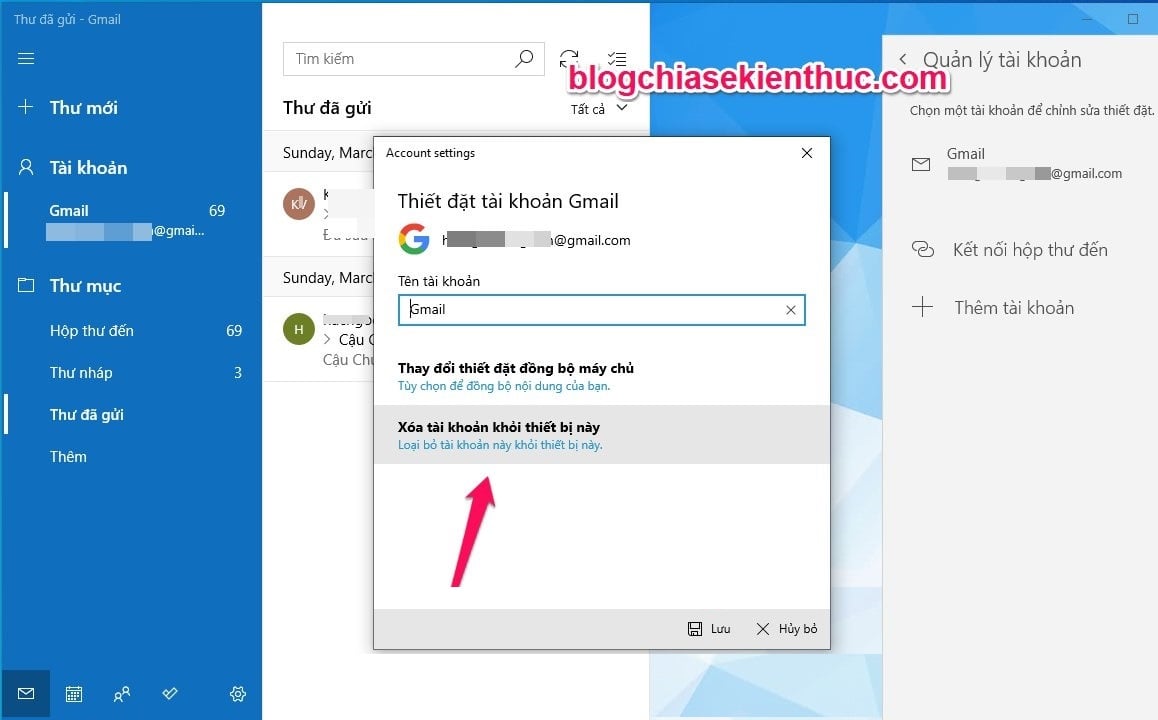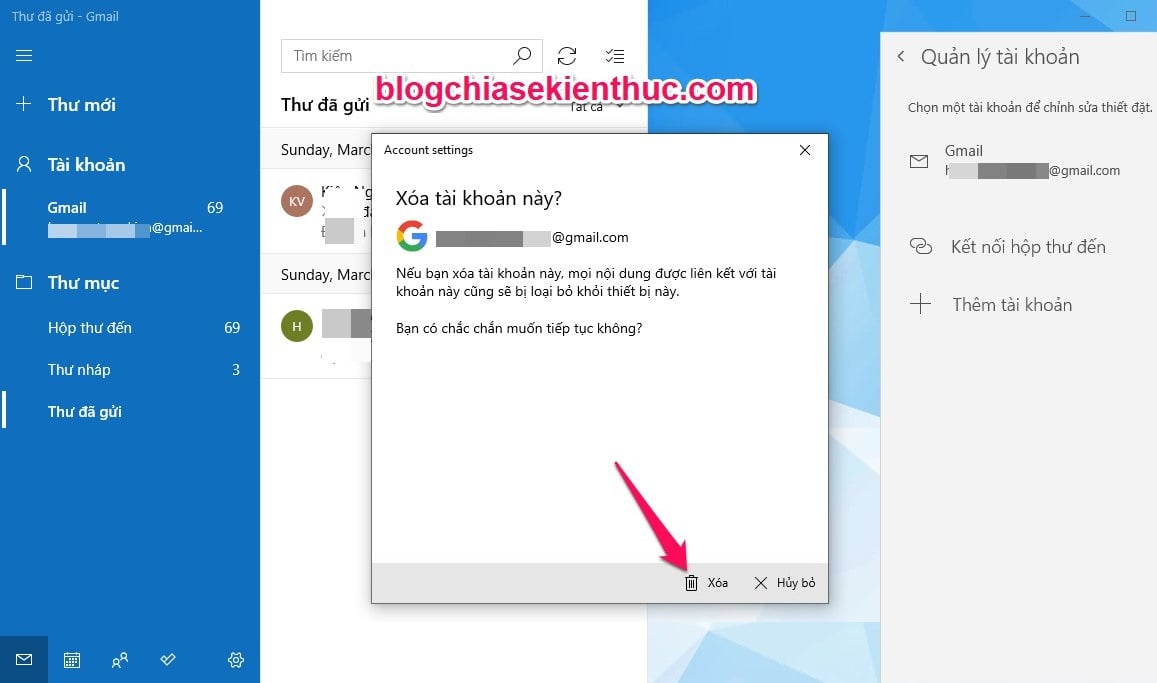Ứng dụng Mail do Microsoft phát triển và có trong phiên bản Windows Vista trở lên. Chức năng chính của Mail là gửi và nhận Email. Nó giống như ứng dụng Mail trên iOS và Android vậy.
Đây là một phiên bản nâng cấp của Windows Live Mail trên Windows 7 và Vista trong bộ ứng dụng Windows Essentials.
6 năm qua thì ứng dụng này đã phát triển thành một trong những ứng dụng Email tốt nhất cho hệ điều hành Windows 10.
Khi sử dụng ứng dụng này, bạn có thể kiểm tra Mail ngay trong Windows 10 mà không cần mở trên trình duyệt web lên, và đặc biệt là nó có một số tính năng mà Email mặc định không có.
Và trong bài viết ngày hôm nay, mình sẽ hướng dẫn cho các bạn cách để thêm tài khoản Gmail của bạn vào ứng dụng Mail trên Windows 10 một cách chi tiết nhất nhé !
Đọc thêm:
Mục Lục Nội Dung
#1. Cách thêm Gmail vào ứng dụng Mail trên Windows 10
+ Bước 1: Việc đầu tiên các bạn cần làm là hãy khởi động ứng dụng Mail trong menu Start lên.
+ Bước 2: Nếu bạn chưa thêm bất kỳ tài khoản nào thì bạn sẽ thấy trang Welcome to Mail. Và việc tiếp theo bạn cần làm là nhấp vào Add Acount.
Sau đó chọn dịch vụ Mail mà bạn muốn liên kết tới là xong (ở đây gồm có Outlook, Office, Google Yahoo, Icloud). Ví dụ ở đây mình muốn chọn là Gmail, nên mình sẽ nhấn vào Google.
Nếu bạn đã liên kết một tài khoản Email trước đó, mà bây giờ bạn muốn thêm một tài khoản nữa thì các bạn thực hiện như sau:
Thực hiện: Mở ứng dụng lên => sau đó chọn biểu tượng hình bánh răng (Settings) ở phần dưới => Tiếp theo chọn Manage accounts.
Sau khi đã chọn Manage accounts các bạn tiếp tục nhấp chuột vào Add accounts.
Chọn dịch vụ Mail tương ứng mà bạn muốn sử dụng
Và tiếp tục đăng nhập để thêm tài khoản.
Như vậy là bạn đã hoàn thành quá trình liên kết tài khoản Gmail vào ứng dụng Mail trên Windows 10 rồi đấy. Tại đây, bạn có thể trả lời, gửi thư và xem tin nhắn mà không cần vào qua trình duyệt web.
+ Bước 3: Để bật thông báo khi có tin nhắn mới thì các bạn tiếp tục click chuột vào biểu tượng bánh răng (Settings) => và chọn Notifications
=> Sau đó thay OFF thành ON là oke rồi.
#2. Cách tùy chỉnh giao diện trong Windows Mail
+ Bước 1: Nhấn vào biểu tượng Cài đặt => và chọn mục Cá nhân hóa (Personalization).
+ Bước 2: Ở đây bạn có thể điều chỉnh màu cho ứng dụng, Dark mode (giao diện tối), hiệu ứng trong suốt và có thể chọn hình riêng bằng cách nhấn vào nút duyệt.
#3. Cách xóa tài khoản Mail khỏi Windows Mail
+ Bước 1: Nhấn vào biểu tượng cài đặt => chọn Quản lý tài khoản (Manage Accounts).
+ Bước 2: Chọn tài khoản mà bạn muốn xóa.
+ Bước 3: Chọn mục xóa tài khoản khỏi thiết bị này.
+ Bước 4: Nhấn vào nút Xóa (Delete) là thực hiện.

Hiện tại mình đã mở cửa Blog Chia Sẻ Kiến Thức Store ! – bán phần mềm trả phí với mức giá siêu rẻ – chỉ từ 180.000đ (bản quyền vĩnh viễn Windows 10/11, Office 365, 2021, 2016… và nhiều phần mềm bản quyền khác). Bảo hành full thời gian sử dụng nhé !
#4. Lời kết
Như vậy là mình đã hướng dẫn xong cho các bạn cách sử dụng ứng dụng Mail trên Windows 10 rồi nhé, qua bài viết này thì các bạn đã biết cách thêm tài khoản Gmail vào ứng dụng Mail một cách rất đơn giản và nhanh chóng rồi.
Nếu bạn không muốn vào Gmail trên trình duyệt web để check Mail hoặc máy bạn không đủ điều kiện cho phép bạn vừa chơi game nặng vừa dùng thêm trình duyệt web thì bạn có thể áp dụng ngay cách này nhé !
Chúc các bạn thành công. Đừng quên ghé thăm Blogchiasekienthuc.com mỗi ngày để có thêm nhiều kiến thức hay và bổ ích ha.
CTV: Ninh Nguyễn – Blogchiasekienthuc.com
 Blog Chia Sẻ Kiến Thức Máy tính – Công nghệ & Cuộc sống
Blog Chia Sẻ Kiến Thức Máy tính – Công nghệ & Cuộc sống