Trong bài viết trước thì mình đã có hướng dẫn rất chi tiết cho các bạn cách cài đặt Windows 10 rồi , sau bài viết đó thì mình tin là bất cứ bạn nào cũng có thể tự làm được một cách dễ dàng đúng không 😀
Vâng, và sau khi cài đặt xong Windows 10 phiên bản mới nhất đó thì có rất nhiều bạn có hỏi mình về cách chuyển sang ngôn ngữ Tiếng Anh sang Tiếng Việt cho dễ sử dụng.
Trên blog thì mình đã có bài hướng dẫn rồi, cụ thể là nó nằm trong phần hướng dẫn sử dụng Windows 10 toàn tập mà mình đã xuất bản năm ngoái.
Tuy nhiên, có vẻ bài hướng dẫn đó hơi sơ sài nên nhiều bạn không làm được thì phải. Chính vì thế mà mình quyết định viết lại một bài hoàn chỉnh hơn cho các bạn tiện theo dõi và dễ thực hiện hơn.
Okey, bây giờ chúng ta sẽ đi luôn vào nội dung chính nhé.
Trong bài viết này mình sẽ thực hiện chuyển đổi ngôn ngữ Tiếng Việt cho hệ điều hành Windows 10 và Windows 11. Các phiên bản khác mới hơn các bạn cũng làm hoàn toàn tương tự nhé.
NOTE:
Yêu cầu là máy tính cần phải có kết nối Internet để tải các gói ngôn ngữ cần thiết về nhé các bạn.
Mục Lục Nội Dung
#1. Cài ngôn ngữ Tiếng Việt cho máy tính Windows 10
+ Bước 1: Bạn truy cập nhanh vào phần Time & language đây: Mở Region & language
Hoặc nhấn vào nút Start => chọn Settings, hoặc nhấn tổ hợp phím Win + I => kéo xuống để mở mục Time & language như hình bên dưới.
+ Bước 2: Tiếp theo bạn hãy chọn Date & Time => tại phần Time zone bạn hãy chỉnh lại cho đúng múi giờ, ở Việt Nam múi giờ là +7 nhé.
+ Bước 3: Nhấn vào tùy chọn Region & laguage => trong phần Country or region bạn hãy chọn lại là Việt Nam => tiếp theo nhấn vào Add a language để thêm ngôn ngữ mà bạn muốn.
+ Bước 4: Lúc này, một list danh sách các ngôn ngữ sẽ xuất hiện, tại đây bạn hãy chọn ngôn ngữ mà bạn muốn sử dụng. Ở đây mình sẽ chọn ngôn ngữ Tiếng Việt.
+ Bước 5: Tiếp theo, bạn hãy chọn các tính năng ngôn ngữ mà bạn muốn cài đặt (mình tích chọn hết) => và bấm Install để bắt đầu cài đặt.
+ Bước 6: Sau khi quá trình cài đặt ngôn ngữ Tiếng Việt hoàn tất, bạn hãy quay trở lại giao diện màn hình Region & language
=> Nhấn chuột vào ngôn ngữ Tiếng Việt mà bạn vừa cài => rồi di chuyển nó lên trên cùng để set ngôn ngữ Tiếng Việt là ngôn ngữ mặc định cho máy tính của bạn.
Bước 7. Nếu như bạn đã Set as my Windows display language (Đặt làm ngôn ngữ hiển thị Windows của tôi) ở bước trước rồi thì bạn sẽ nhận được dòng thông báo như hình bên dưới sau khi gói ngôn ngữ được cài đặt xong.
Bạn nhấn Yes, sign out now để đăng xuất và áp dụng ngôn ngữ mới.
+ Bước 8: Quá trình Đăng xuất đang diễn ra, bạn đợi một lúc cho nó hoàn thành nhé.
+ Bước 9: Okey, sau khi đã login vào máy tính rồi thì toàn bộ ngôn ngữ đã chuyển sang Tiếng Việt rồi đó 😀
Thử nhấn chuột phải để kiểm tra menu tùy chọn xem sao 🙂
Một vài thiết lập dành cho các phiên bản Windows 10 cũ
#2. Cách cài ngôn ngữ Tiếng Việt trên Windows 11
Bước 1. Bạn nhấn Windows + S để mở Windows Search => rồi tìm kiếm với từ khóa Language settings => nhấn Open để mở.
Hoặc truy cập nhanh vào Time & language tại đây: Mở Region & language
Cách vào thủ công:
NhấnWin + Iđể mở Windows Settings => sau đó chọnTime & language=> chọnLanguage & region
=> Sau đó bạn tìm đến phần Preferred languages => nhấn vào nút Add a language để thêm ngôn ngữ mới.
Bước 2. Chọn ngôn ngữ mà bạn muốn cài đặt vào máy tính, bạn có thể tìm kiếm gói ngôn ngữ Tiếng Việt để cài đặt, nhưng ở đây mình sẽ thử với ngôn ngữ Tiếng Trung nhé. Hoàn toàn tương tự nhau thôi !
=> Bấm Next để tiếp tục.
Bước 3. Ở cửa sổ này bạn có thể tích chọn các tính năng ngôn ngữ mà bạn muốn cài đặt, ở đây mình sẽ tích chọn hết => rồi bấm Install để bắt đầu cài đặt.
Bước 4. Sau khi quá trình cài đặt ngôn ngữ Tiếng Việt hoàn tất, bạn hãy quay trở lại giao diện màn hình Region & language
=> Nhấn chuột vào ngôn ngữ Tiếng Việt mà bạn vừa cài => rồi di chuyển nó lên trên cùng để set ngôn ngữ Tiếng Việt là ngôn ngữ mặc định cho máy tính của bạn.
Bước 5. Nếu như bạn đã Set as my Windows display language (Đặt làm ngôn ngữ hiển thị Windows của tôi) ở bước trước đó rồi thì bạn sẽ nhận được dòng thông báo như hình bên dưới sau khi gói ngôn ngữ được cài đặt xong.
Bạn nhấn Sign out để đăng xuất => mục đích là để máy tính áp dụng ngôn ngữ mà bạn vừa cài đặt.
2.1. Làm thế nào để thay đổi ngôn ngữ hiển thị trên Windows 11?
Nếu như máy tính bạn đã cài đặt nhiều gói ngôn ngữ khác nhau, ví dụ như Tiếng Anh, Tiếng Việt, hoặc Tiếng Anh, Tiếng Trung…. thì bạn có thể dễ dàng chuyển đổi qua lại giữa 2 ngôn ngữ này.
Thực hiện:
Bạn truy cập lại vào phần Language settings
Trong phần Windows display language bạn hãy lựa chọn ngôn ngữ mà bạn muốn sử dụng.
Rồi bạn cũng bấm Sign out để áp dụng ngôn ngữ mà bạn vừa mới thay đổi.
2.2. Làm thế nào để xóa gói ngôn ngữ bất kỳ trên Windows 11?
Vâng, nếu như máy tính bạn cài đặt nhiều gói ngôn ngữ, nhưng bạn không dùng đến chúng nữa thì bạn có thể nghĩ đến việc xóa bớt nó đi.
Thực hiện:
Bạn truy cập lại vào phần Language settings => sau đó nhấn vào dấu ... ở dòng ngôn ngữ bạn muốn xóa => rồi chọn Remove để xóa.

Hiện tại mình đã mở cửa Blog Chia Sẻ Kiến Thức Store ! – bán phần mềm trả phí với mức giá siêu rẻ – chỉ từ 180.000đ (bản quyền vĩnh viễn Windows 10/11, Office 365, 2021, 2016… và nhiều phần mềm bản quyền khác). Bảo hành full thời gian sử dụng nhé !
#3. Lời kết
Okey, như vậy là quá trình cài đặt ngôn ngữ Tiếng Việt cho hệ điều hành Windows 10 và Windows 11 đã hoàn tất, toàn bộ ngôn ngữ trên máy tính của bạn hiện giờ đã là Tiếng Việt hết rồi đó.
Điều này rất thuận tiện cho việc sử dụng và tìm hiểu thêm các tính năng mới có trên hệ điều hành đúng không các bạn 😀 Hi vọng bài viết sẽ hữu ích với bạn, chúc các bạn thành công !
Kiên Nguyễn – Blogchiasekienthuc.com
 Blog Chia Sẻ Kiến Thức Máy tính – Công nghệ & Cuộc sống
Blog Chia Sẻ Kiến Thức Máy tính – Công nghệ & Cuộc sống
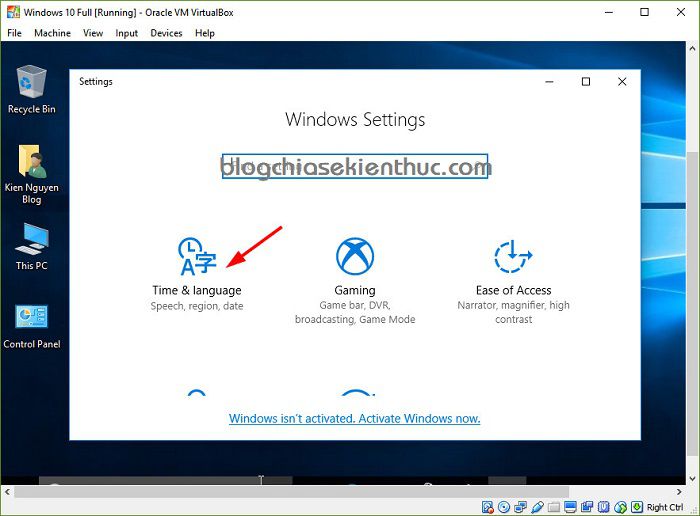
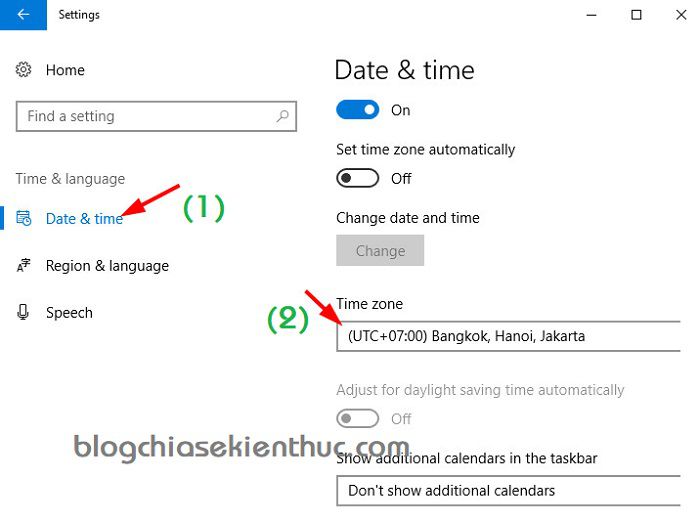
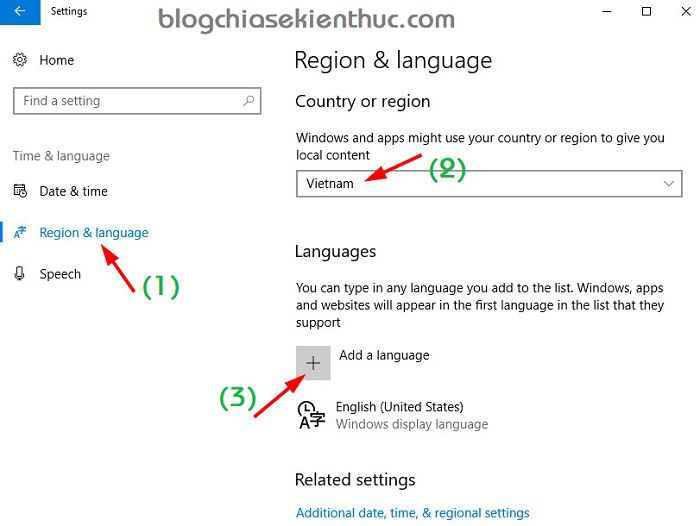
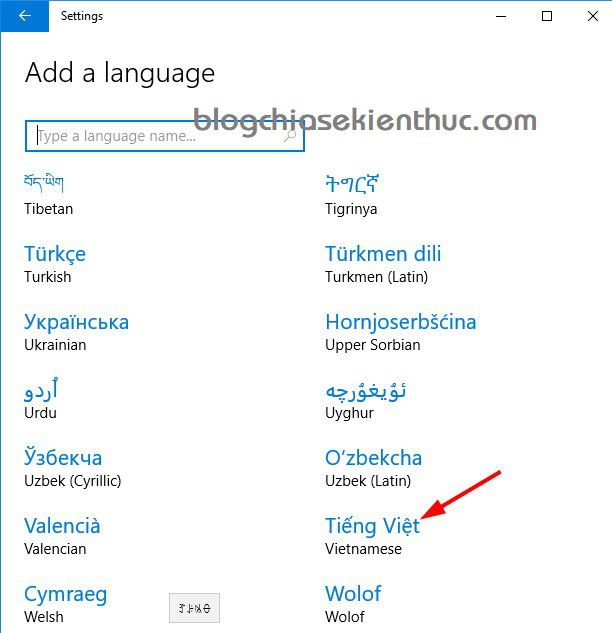
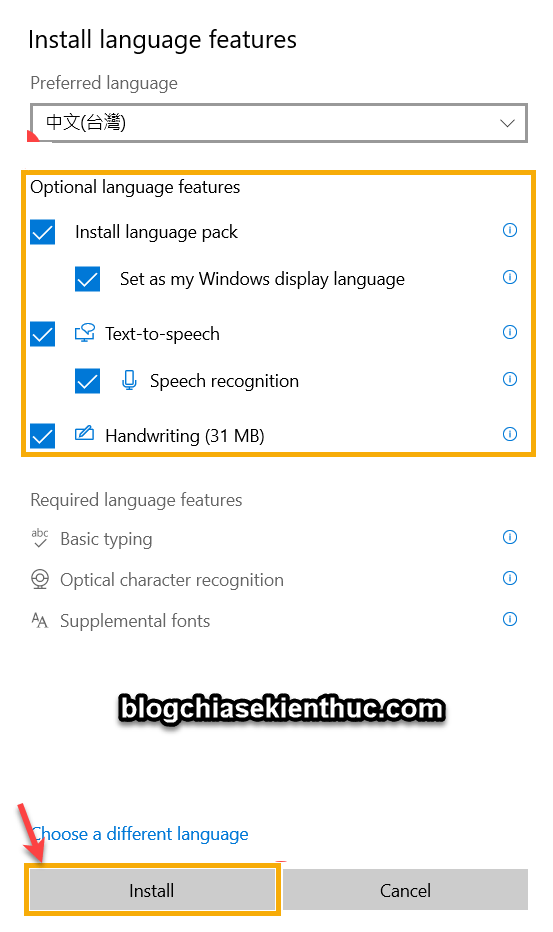
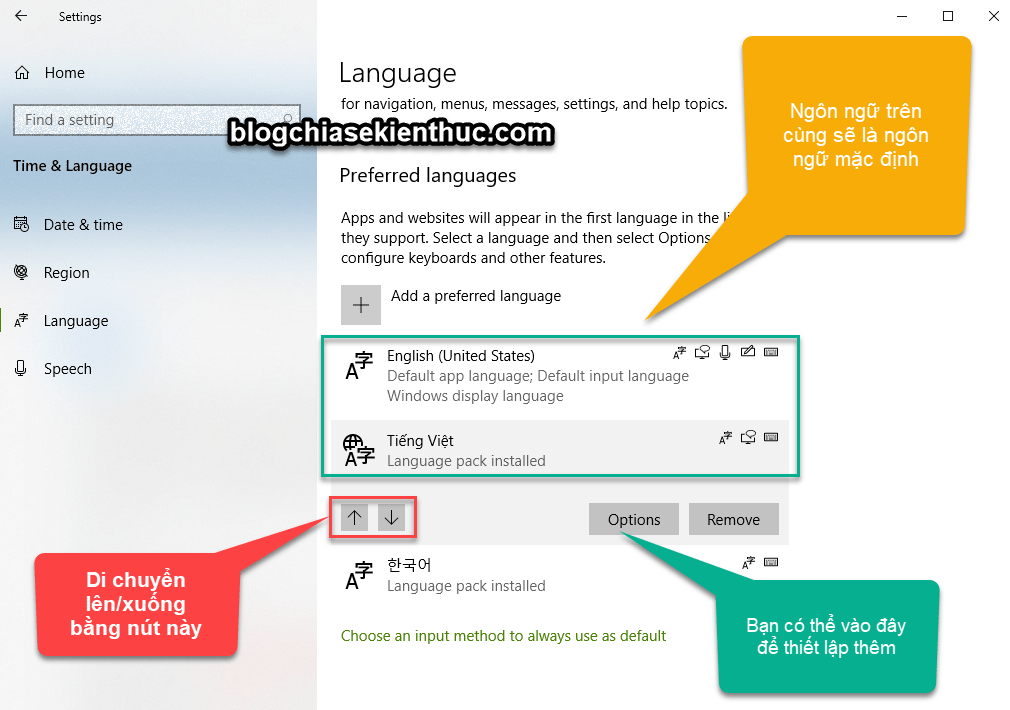
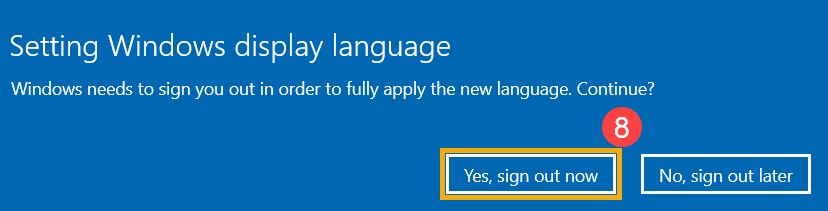
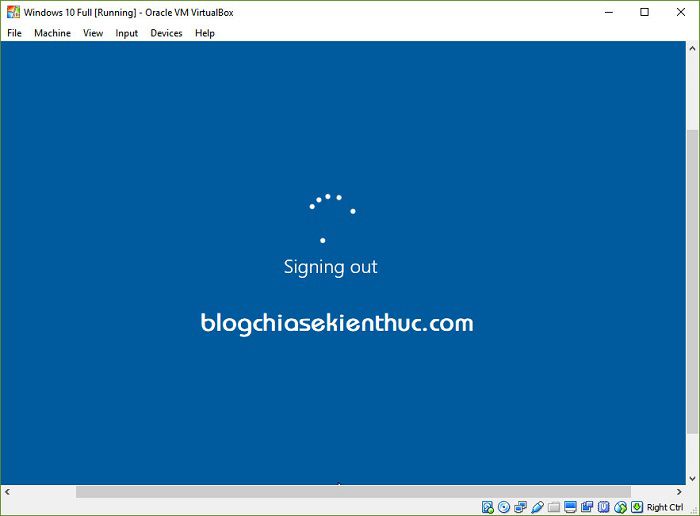
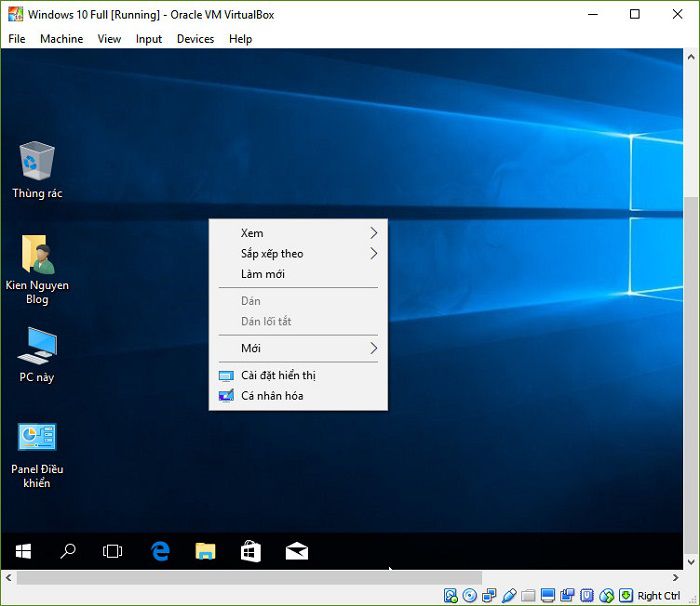

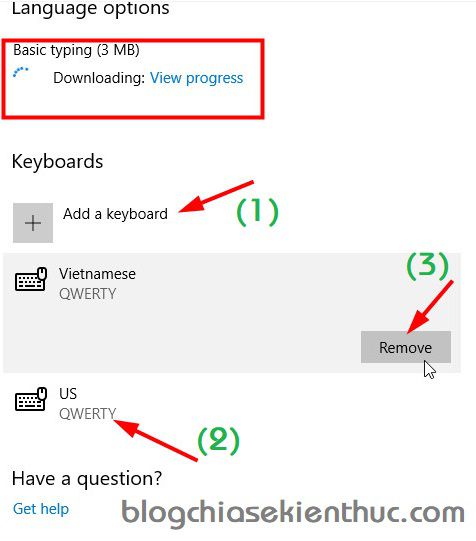
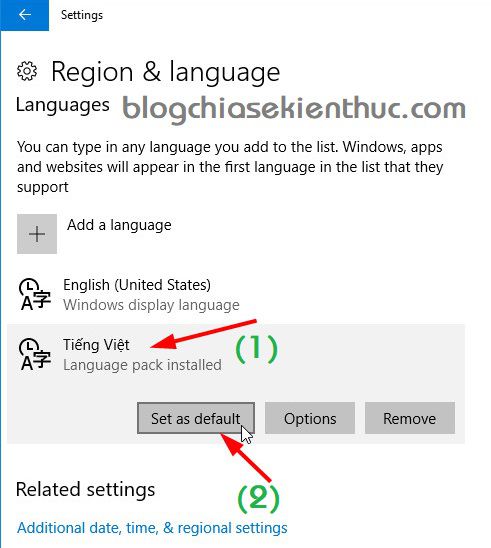
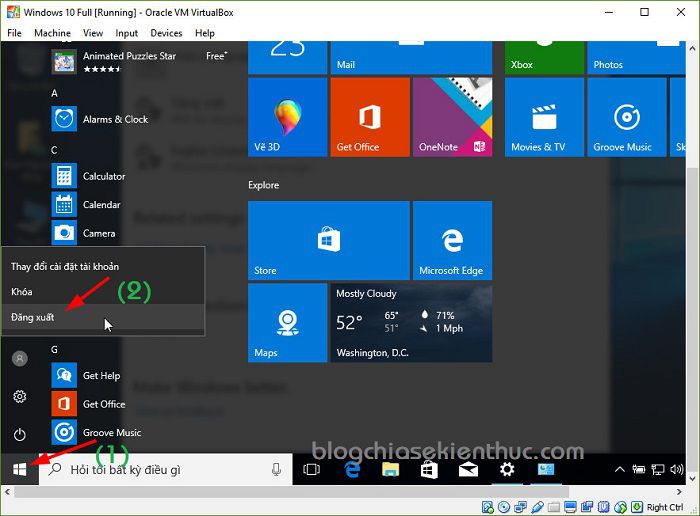
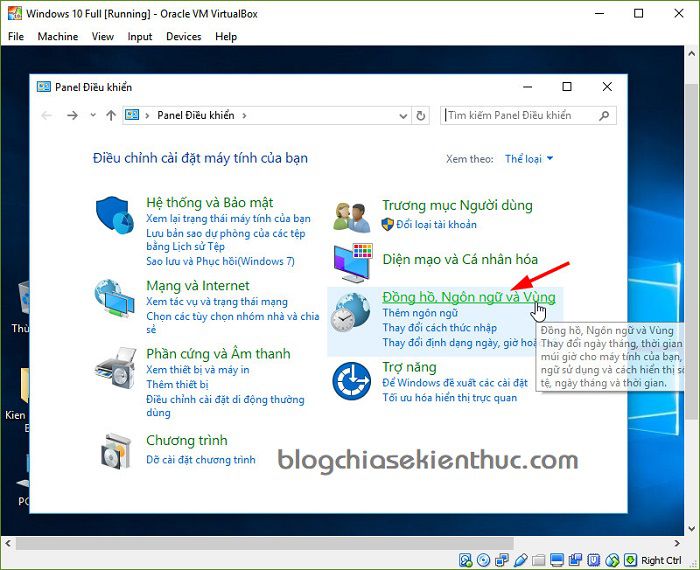
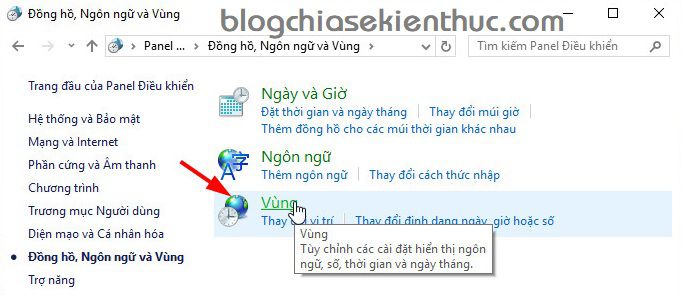
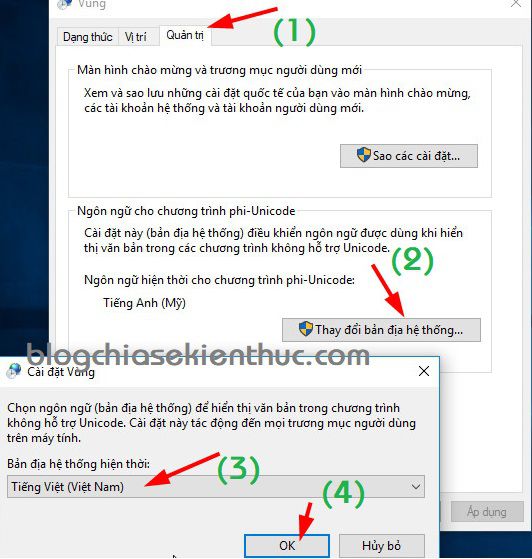
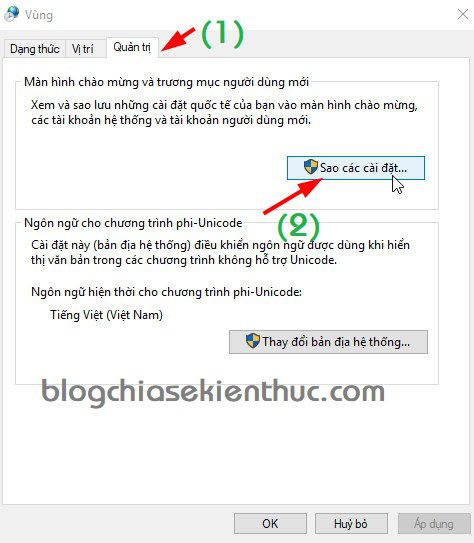
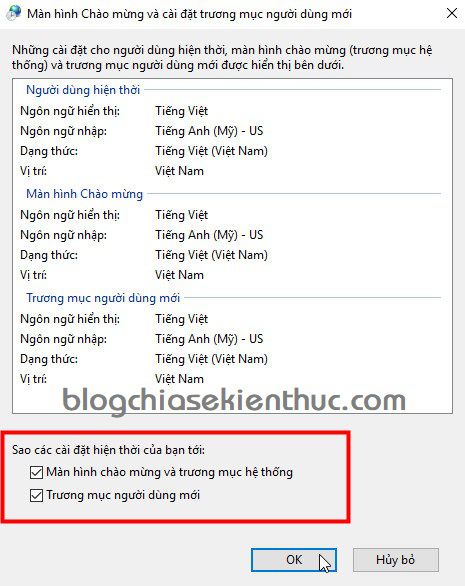
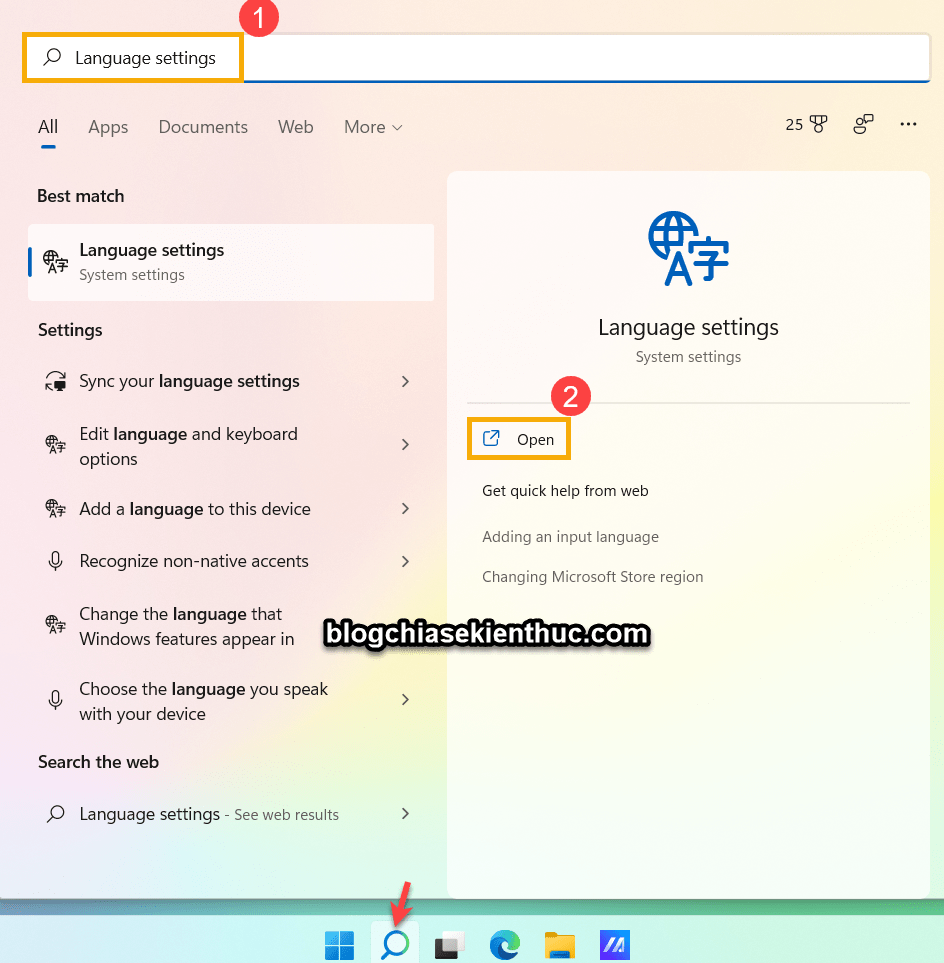
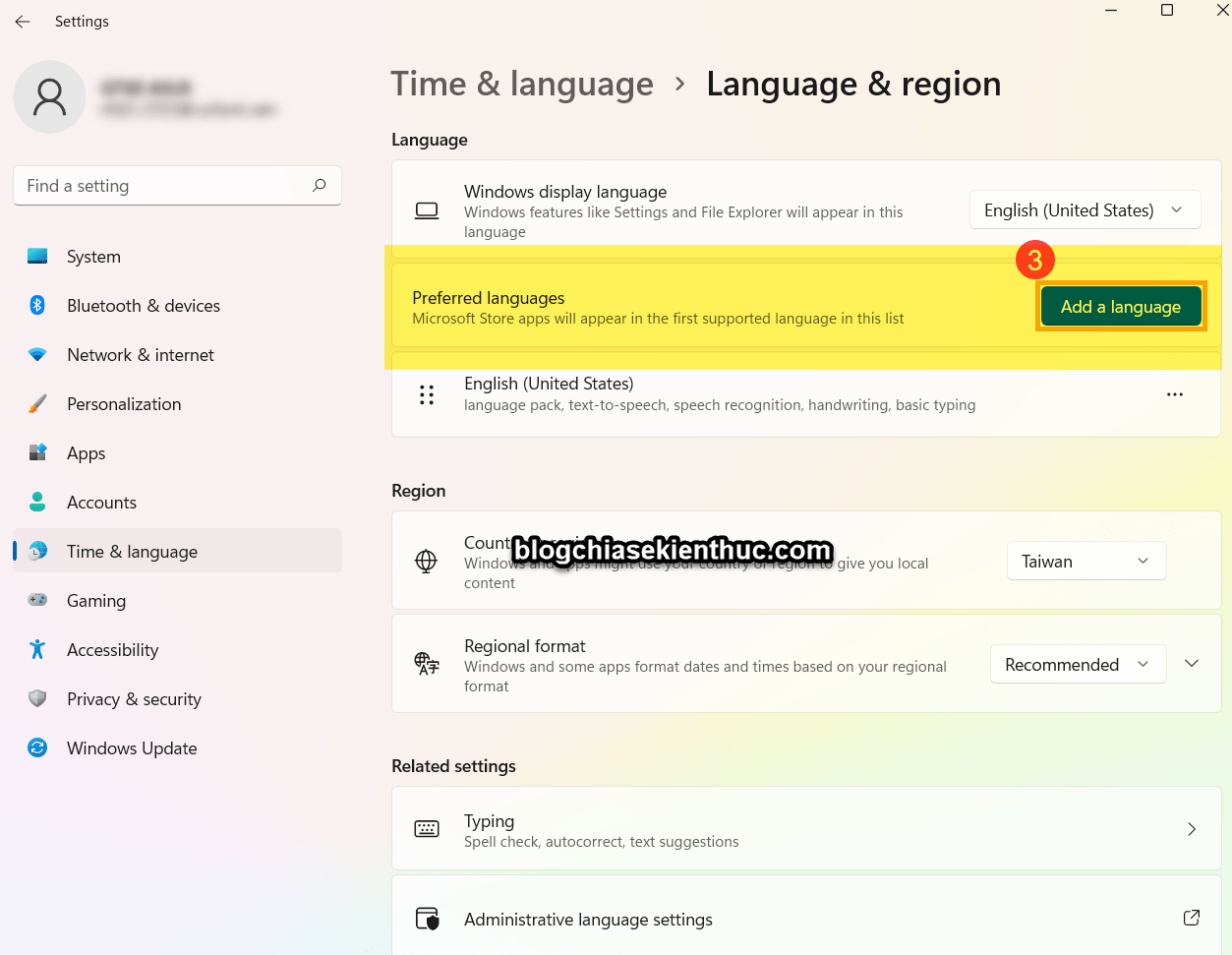
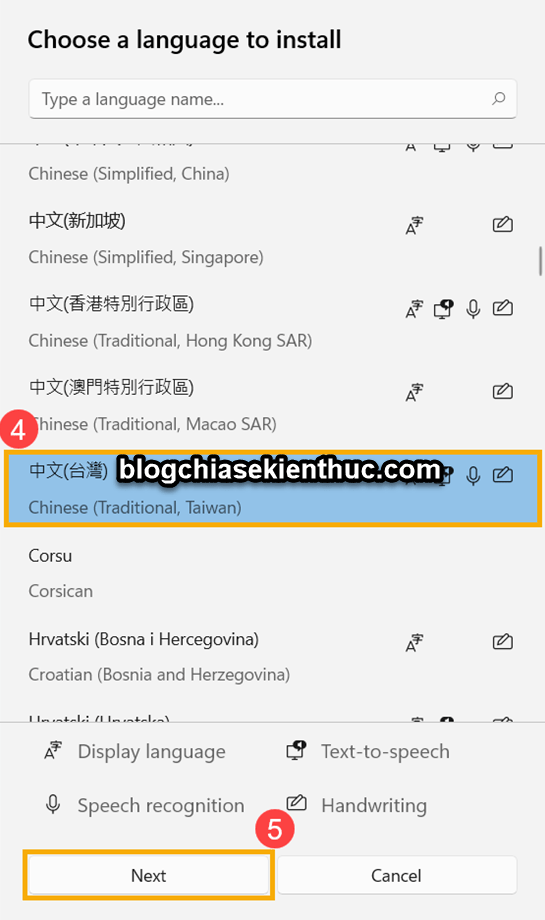
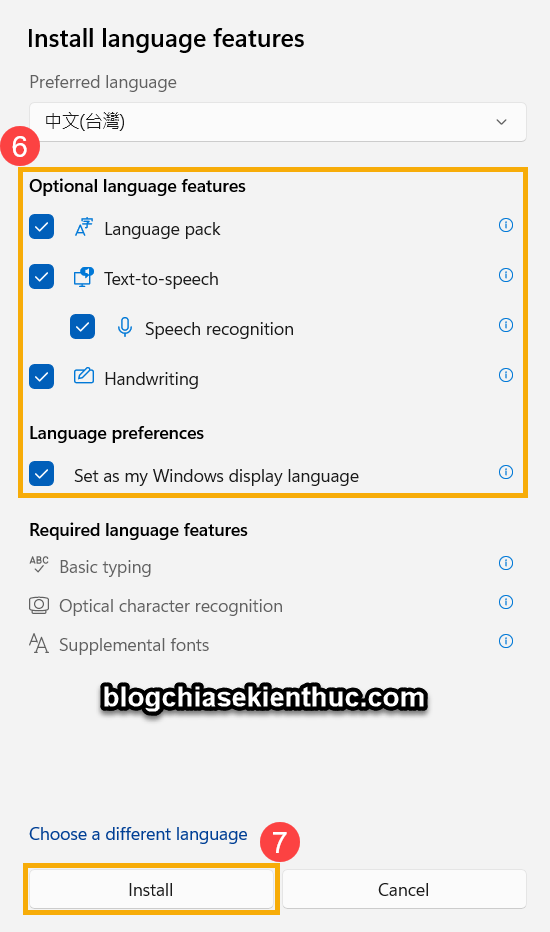
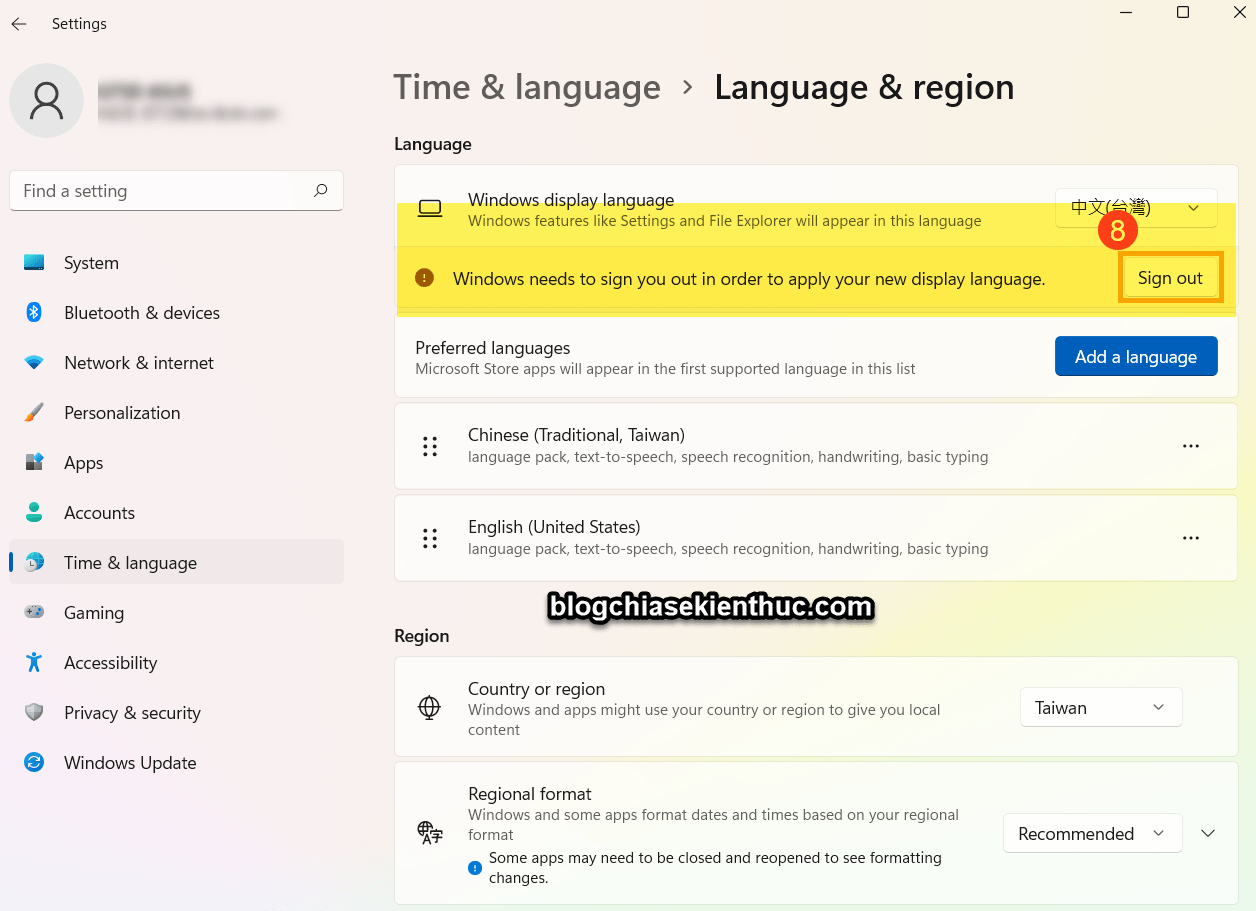
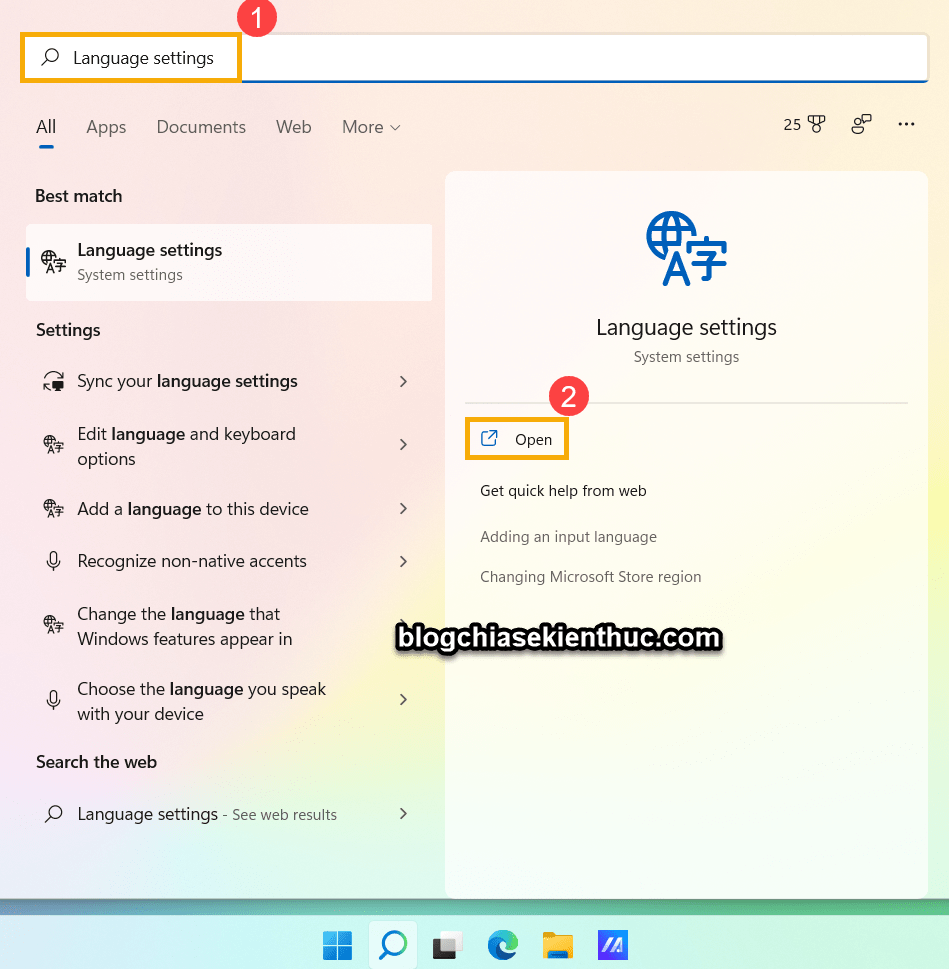
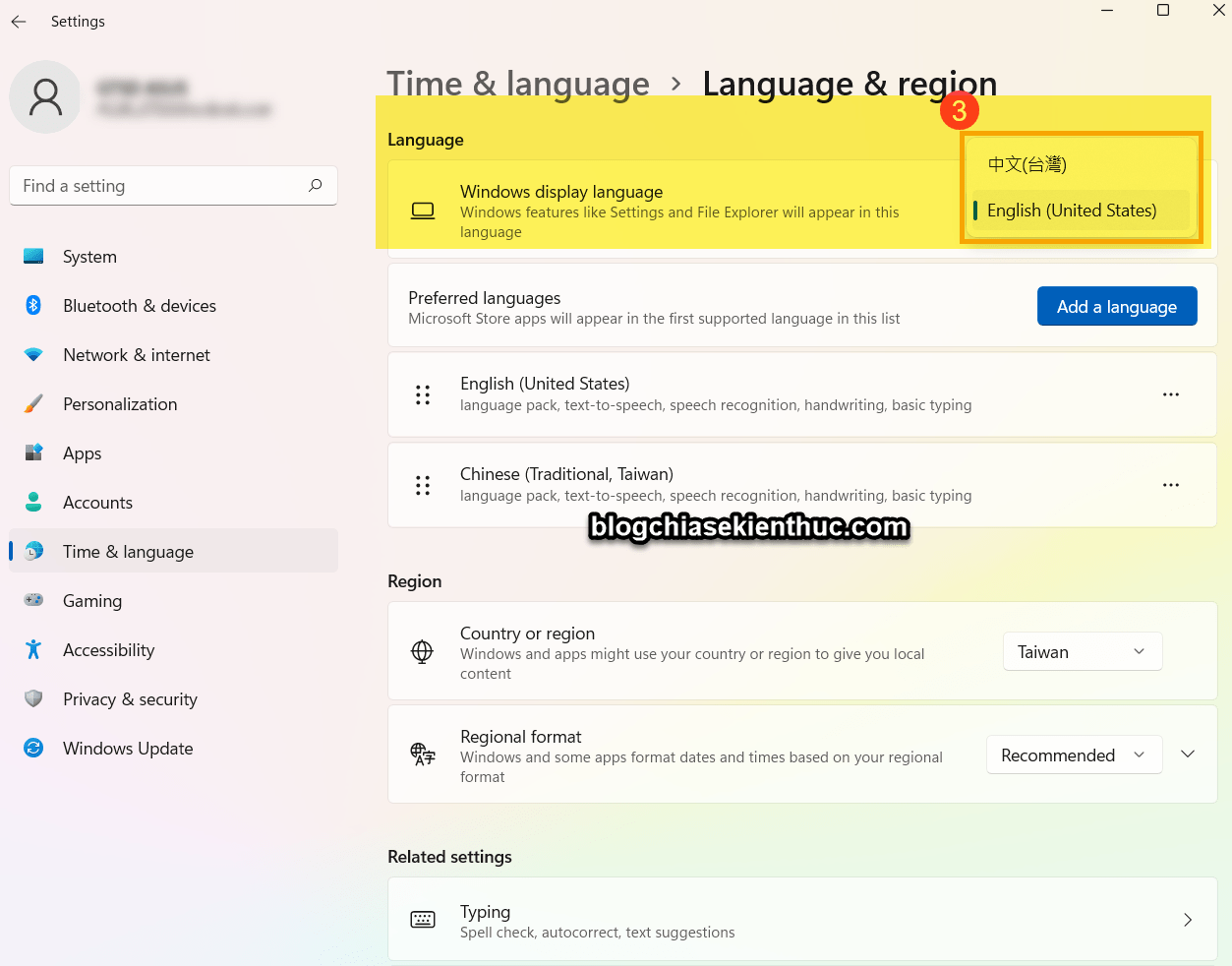

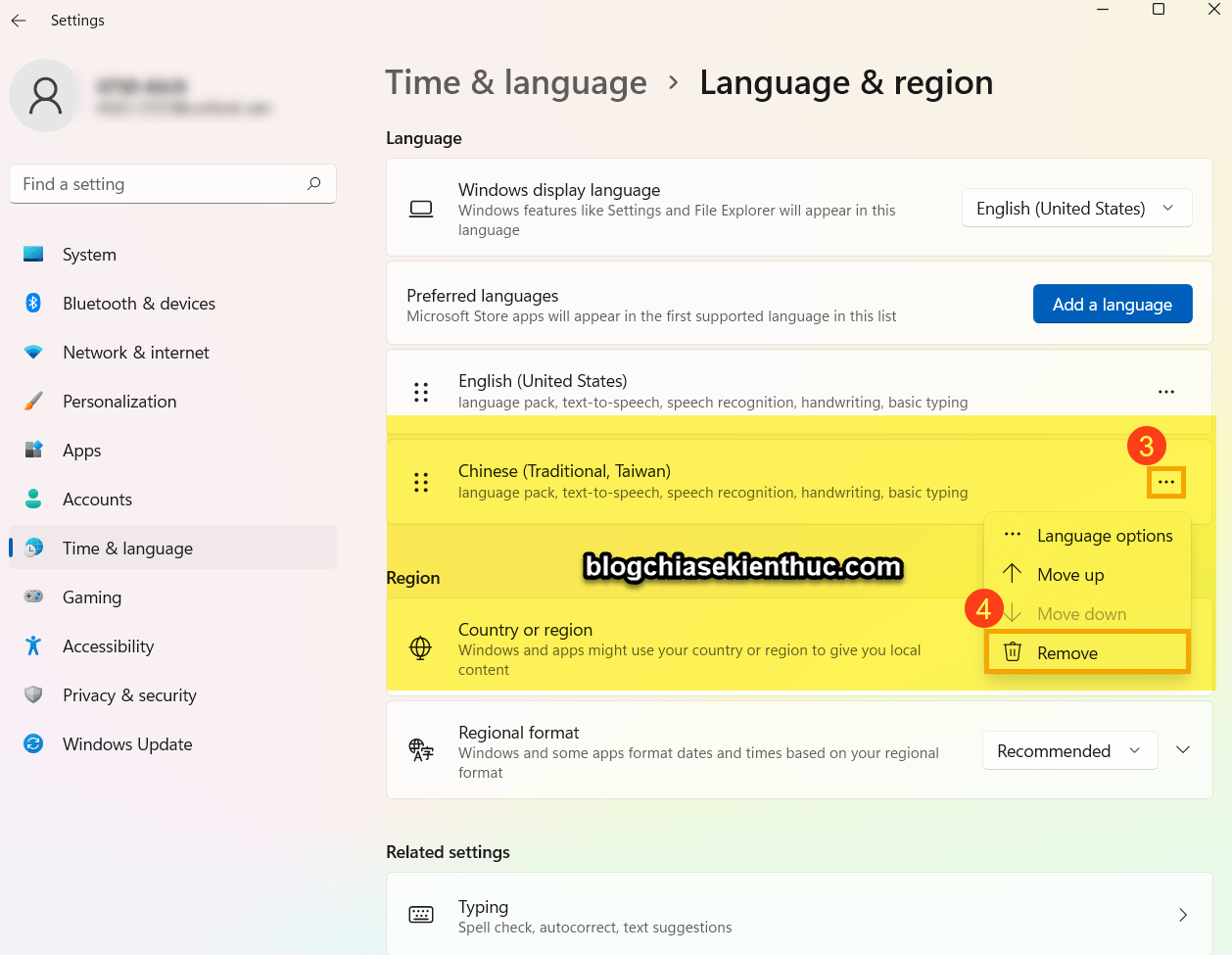







chương trình EXPLORERFRAME.dll bị thiếu trong máy tính của bạn. Hãy thử cài đặt lại chương trình để khắc phục vấn đề này.
Báo lỗi này ntn vậy các bác. Giúp e với ạ
Bạn xem bài viết cách sửa lỗi thiếu file .dll để tìm cách khắc phục nhé.
Sao minh có con lap mua ben nhật ma cài mãi lại tiếng việt ko đc
Nhiều bản không chuyển được nhé bạn, mình cũng đã gặp một con máy Nhật, phải cài lại Win bạn nhé.
Sau khi reset win10 thì máy em bị nửa Việt nửa Tây, làm sao fix ạ
Sao em đến bước 7 nhưng nó k có vậy ạ
Muốn đến nhờ em làm giúp và cài lại win được nếu được cho tui địa chỉ ,tui ở sài gòn .
Nếu o tiện thì giới thiẹu tui 1 địa xhir uy tín nhe .
Xin cảm.ơn .
Sao trong cài đặt của win 10 nó không hiện tiếng việt hết vậy chỗ tiếng việt chỗ tiếng anh
không có chữ set as default
e win 10 ma` luc cai tieng viet lai k co phan` tai goi ngon ngu thi lam sao anh oi giup em voi
cho mình hỏi là máy không thể tải gói tiếng việt về thì làm sao ạ
anh ơi cho em hỏi là khởi động lại máy tính có bị mất hết dữ lieu , anh không ạ ?
máy mình hiện you’re curently on a metered network which prevent some language featurres from downloading…….. Nó bị sao vậy bạn
Bạn kiểm tra lại đường truyền mạng nhà bạn nhé, bạn có thể thử với một mạng khác xem sao nhé.