Trong bài viết trước thì mình đã có hướng dẫn rất chi tiết cho các bạn cách cài đặt Windows 10 rồi , sau bài viết đó thì mình tin là bất cứ bạn nào cũng có thể tự làm được một cách dễ dàng đúng không 😀
Vâng, và sau khi cài đặt xong Windows 10 phiên bản mới nhất đó thì có rất nhiều bạn có hỏi mình về cách chuyển sang ngôn ngữ Tiếng Anh sang Tiếng Việt cho dễ sử dụng.
Trên blog thì mình đã có bài hướng dẫn rồi, cụ thể là nó nằm trong phần hướng dẫn sử dụng Windows 10 toàn tập mà mình đã xuất bản năm ngoái.
Tuy nhiên, có vẻ bài hướng dẫn đó hơi sơ sài nên nhiều bạn không làm được thì phải. Chính vì thế mà mình quyết định viết lại một bài hoàn chỉnh hơn cho các bạn tiện theo dõi và dễ thực hiện hơn.
Okey, bây giờ chúng ta sẽ đi luôn vào nội dung chính nhé.
Trong bài viết này mình sẽ thực hiện chuyển đổi ngôn ngữ Tiếng Việt cho hệ điều hành Windows 10 và Windows 11. Các phiên bản khác mới hơn các bạn cũng làm hoàn toàn tương tự nhé.
NOTE:
Yêu cầu là máy tính cần phải có kết nối Internet để tải các gói ngôn ngữ cần thiết về nhé các bạn.
Mục Lục Nội Dung
#1. Cài ngôn ngữ Tiếng Việt cho máy tính Windows 10
+ Bước 1: Bạn truy cập nhanh vào phần Time & language đây: Mở Region & language
Hoặc nhấn vào nút Start => chọn Settings, hoặc nhấn tổ hợp phím Win + I => kéo xuống để mở mục Time & language như hình bên dưới.
+ Bước 2: Tiếp theo bạn hãy chọn Date & Time => tại phần Time zone bạn hãy chỉnh lại cho đúng múi giờ, ở Việt Nam múi giờ là +7 nhé.
+ Bước 3: Nhấn vào tùy chọn Region & laguage => trong phần Country or region bạn hãy chọn lại là Việt Nam => tiếp theo nhấn vào Add a language để thêm ngôn ngữ mà bạn muốn.
+ Bước 4: Lúc này, một list danh sách các ngôn ngữ sẽ xuất hiện, tại đây bạn hãy chọn ngôn ngữ mà bạn muốn sử dụng. Ở đây mình sẽ chọn ngôn ngữ Tiếng Việt.
+ Bước 5: Tiếp theo, bạn hãy chọn các tính năng ngôn ngữ mà bạn muốn cài đặt (mình tích chọn hết) => và bấm Install để bắt đầu cài đặt.
+ Bước 6: Sau khi quá trình cài đặt ngôn ngữ Tiếng Việt hoàn tất, bạn hãy quay trở lại giao diện màn hình Region & language
=> Nhấn chuột vào ngôn ngữ Tiếng Việt mà bạn vừa cài => rồi di chuyển nó lên trên cùng để set ngôn ngữ Tiếng Việt là ngôn ngữ mặc định cho máy tính của bạn.
Bước 7. Nếu như bạn đã Set as my Windows display language (Đặt làm ngôn ngữ hiển thị Windows của tôi) ở bước trước rồi thì bạn sẽ nhận được dòng thông báo như hình bên dưới sau khi gói ngôn ngữ được cài đặt xong.
Bạn nhấn Yes, sign out now để đăng xuất và áp dụng ngôn ngữ mới.
+ Bước 8: Quá trình Đăng xuất đang diễn ra, bạn đợi một lúc cho nó hoàn thành nhé.
+ Bước 9: Okey, sau khi đã login vào máy tính rồi thì toàn bộ ngôn ngữ đã chuyển sang Tiếng Việt rồi đó 😀
Thử nhấn chuột phải để kiểm tra menu tùy chọn xem sao 🙂
Một vài thiết lập dành cho các phiên bản Windows 10 cũ
#2. Cách cài ngôn ngữ Tiếng Việt trên Windows 11
Bước 1. Bạn nhấn Windows + S để mở Windows Search => rồi tìm kiếm với từ khóa Language settings => nhấn Open để mở.
Hoặc truy cập nhanh vào Time & language tại đây: Mở Region & language
Cách vào thủ công:
NhấnWin + Iđể mở Windows Settings => sau đó chọnTime & language=> chọnLanguage & region
=> Sau đó bạn tìm đến phần Preferred languages => nhấn vào nút Add a language để thêm ngôn ngữ mới.
Bước 2. Chọn ngôn ngữ mà bạn muốn cài đặt vào máy tính, bạn có thể tìm kiếm gói ngôn ngữ Tiếng Việt để cài đặt, nhưng ở đây mình sẽ thử với ngôn ngữ Tiếng Trung nhé. Hoàn toàn tương tự nhau thôi !
=> Bấm Next để tiếp tục.
Bước 3. Ở cửa sổ này bạn có thể tích chọn các tính năng ngôn ngữ mà bạn muốn cài đặt, ở đây mình sẽ tích chọn hết => rồi bấm Install để bắt đầu cài đặt.
Bước 4. Sau khi quá trình cài đặt ngôn ngữ Tiếng Việt hoàn tất, bạn hãy quay trở lại giao diện màn hình Region & language
=> Nhấn chuột vào ngôn ngữ Tiếng Việt mà bạn vừa cài => rồi di chuyển nó lên trên cùng để set ngôn ngữ Tiếng Việt là ngôn ngữ mặc định cho máy tính của bạn.
Bước 5. Nếu như bạn đã Set as my Windows display language (Đặt làm ngôn ngữ hiển thị Windows của tôi) ở bước trước đó rồi thì bạn sẽ nhận được dòng thông báo như hình bên dưới sau khi gói ngôn ngữ được cài đặt xong.
Bạn nhấn Sign out để đăng xuất => mục đích là để máy tính áp dụng ngôn ngữ mà bạn vừa cài đặt.
2.1. Làm thế nào để thay đổi ngôn ngữ hiển thị trên Windows 11?
Nếu như máy tính bạn đã cài đặt nhiều gói ngôn ngữ khác nhau, ví dụ như Tiếng Anh, Tiếng Việt, hoặc Tiếng Anh, Tiếng Trung…. thì bạn có thể dễ dàng chuyển đổi qua lại giữa 2 ngôn ngữ này.
Thực hiện:
Bạn truy cập lại vào phần Language settings
Trong phần Windows display language bạn hãy lựa chọn ngôn ngữ mà bạn muốn sử dụng.
Rồi bạn cũng bấm Sign out để áp dụng ngôn ngữ mà bạn vừa mới thay đổi.
2.2. Làm thế nào để xóa gói ngôn ngữ bất kỳ trên Windows 11?
Vâng, nếu như máy tính bạn cài đặt nhiều gói ngôn ngữ, nhưng bạn không dùng đến chúng nữa thì bạn có thể nghĩ đến việc xóa bớt nó đi.
Thực hiện:
Bạn truy cập lại vào phần Language settings => sau đó nhấn vào dấu ... ở dòng ngôn ngữ bạn muốn xóa => rồi chọn Remove để xóa.
Hiện tại mình đã mở cửa Blog Chia Sẻ Kiến Thức Store ! – bán phần mềm trả phí với mức giá siêu rẻ – chỉ từ 180.000đ (bản quyền vĩnh viễn Windows 10/11, Office 365, 2021, 2016… và nhiều phần mềm bản quyền khác). Bảo hành full thời gian sử dụng nhé !
#3. Lời kết
Okey, như vậy là quá trình cài đặt ngôn ngữ Tiếng Việt cho hệ điều hành Windows 10 và Windows 11 đã hoàn tất, toàn bộ ngôn ngữ trên máy tính của bạn hiện giờ đã là Tiếng Việt hết rồi đó.
Điều này rất thuận tiện cho việc sử dụng và tìm hiểu thêm các tính năng mới có trên hệ điều hành đúng không các bạn 😀 Hi vọng bài viết sẽ hữu ích với bạn, chúc các bạn thành công !
Kiên Nguyễn – Blogchiasekienthuc.com
 Blog Chia Sẻ Kiến Thức Máy tính – Công nghệ & Cuộc sống
Blog Chia Sẻ Kiến Thức Máy tính – Công nghệ & Cuộc sống
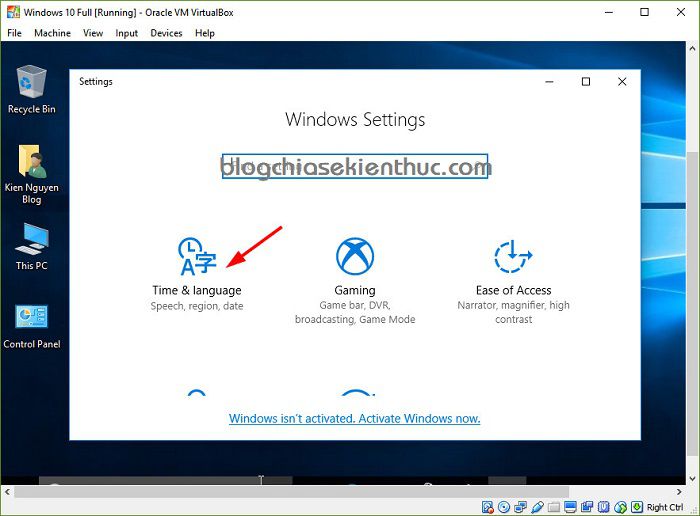
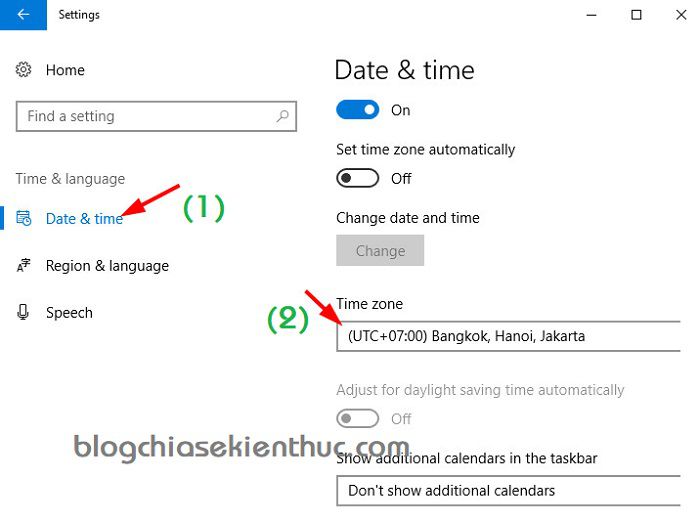
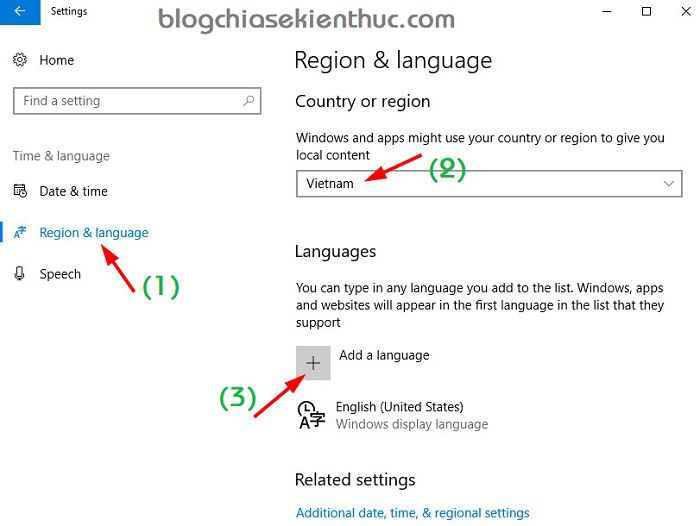
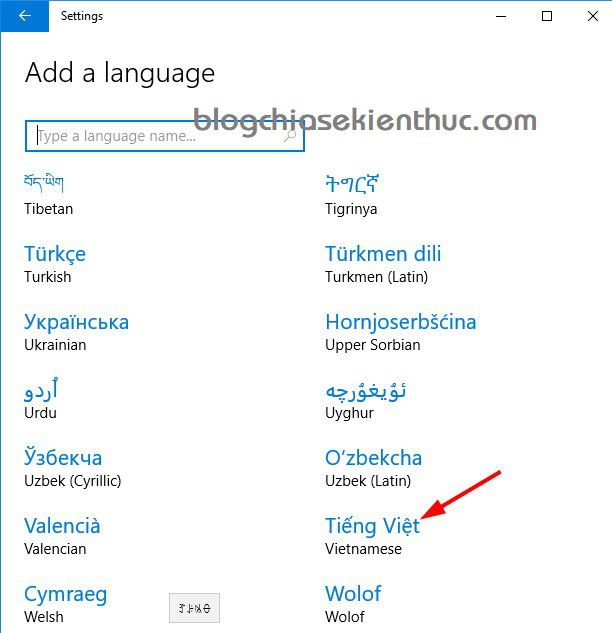
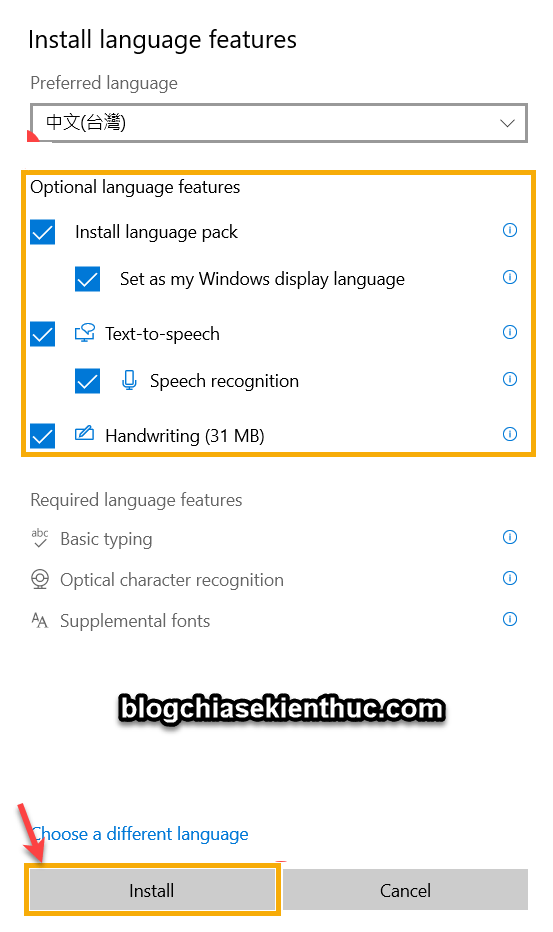
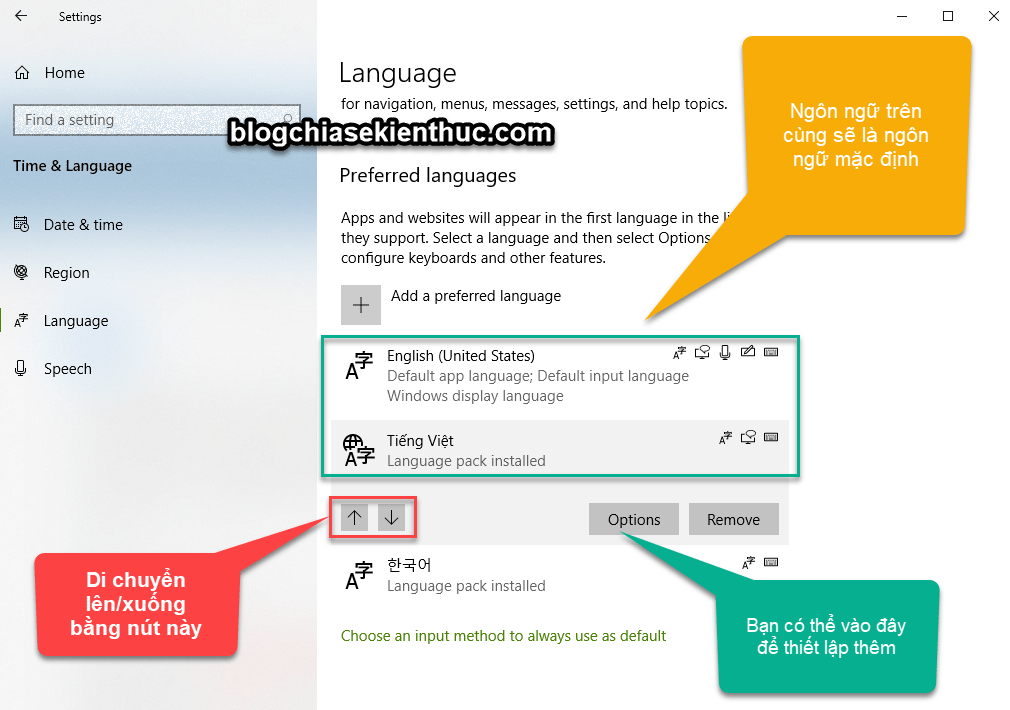
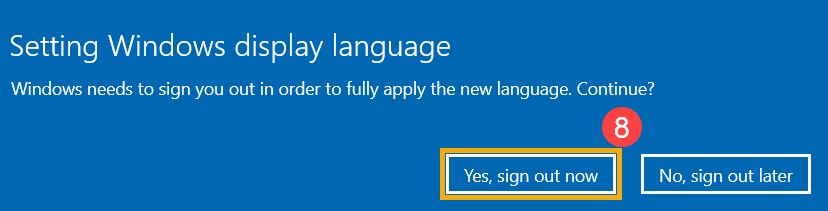
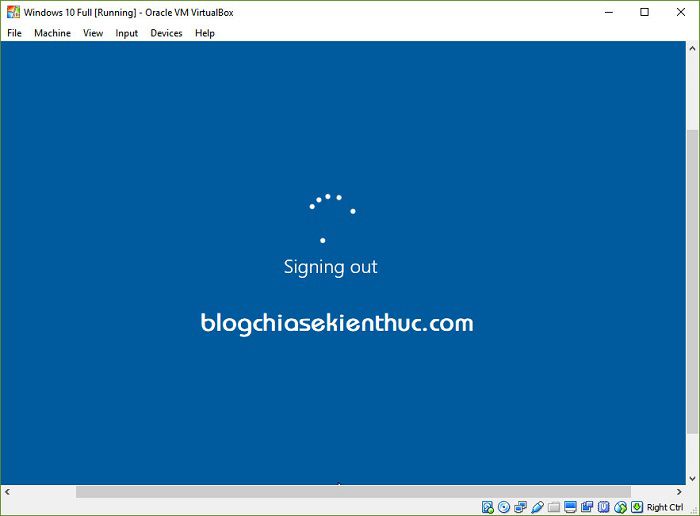
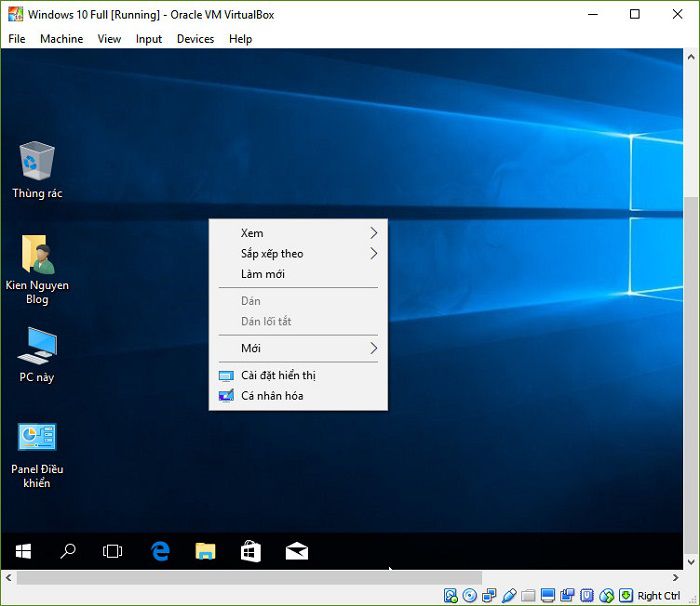

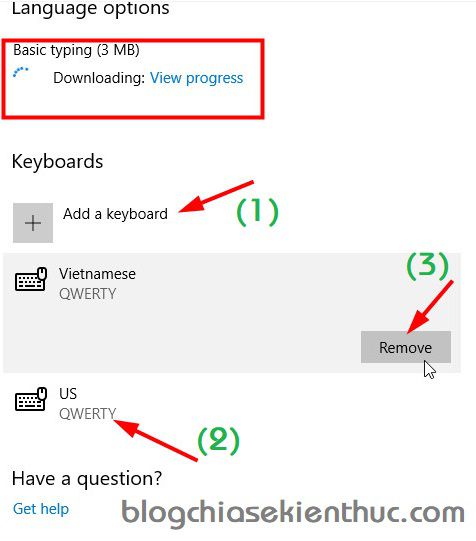
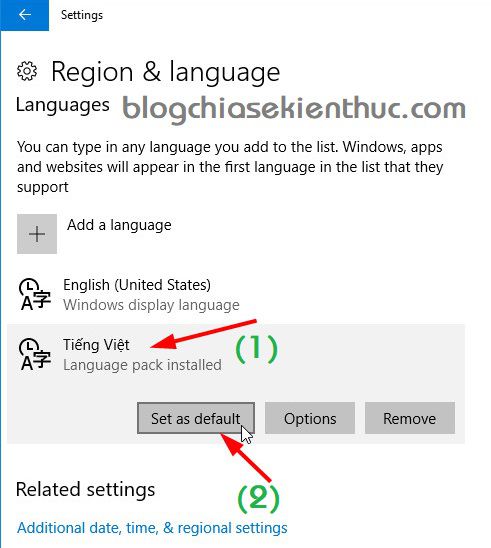
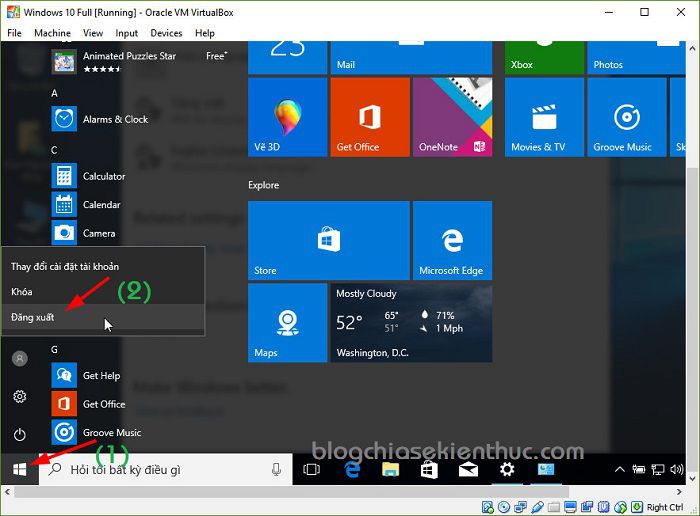
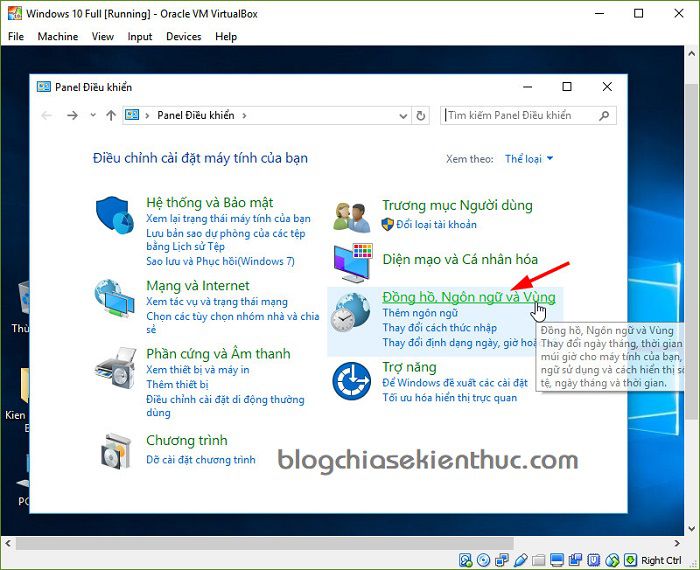
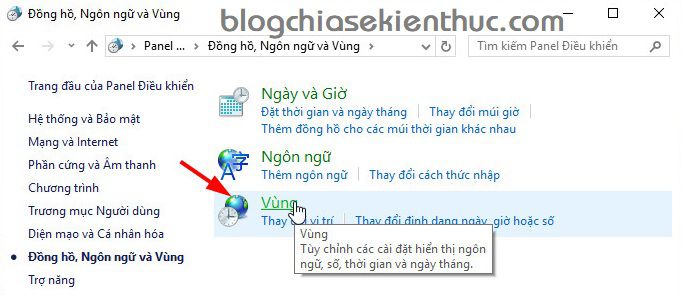
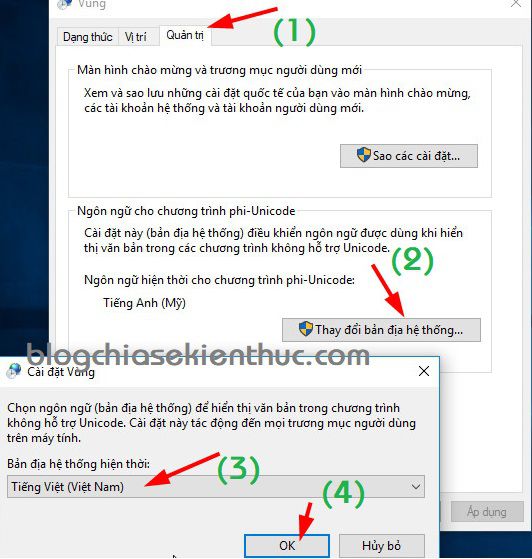
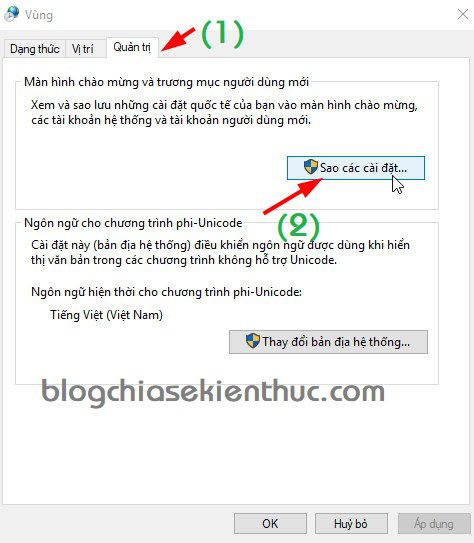
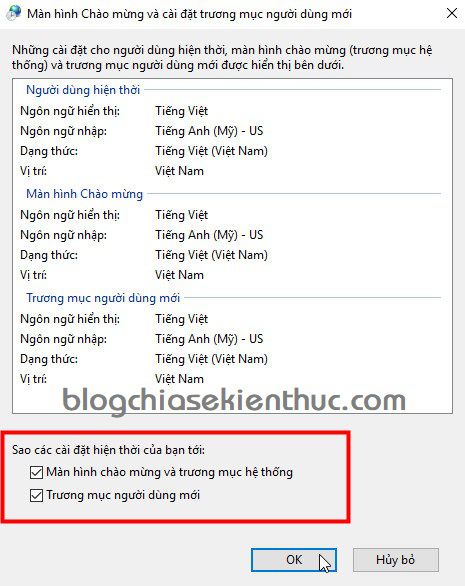
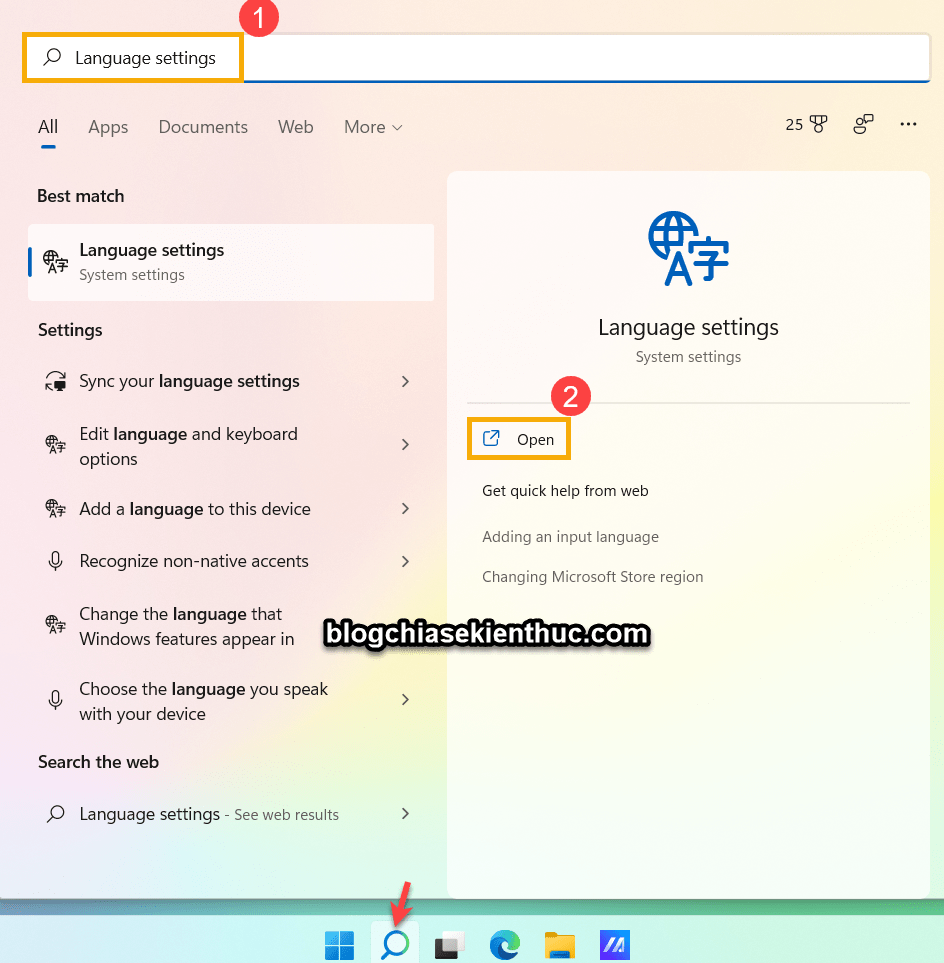
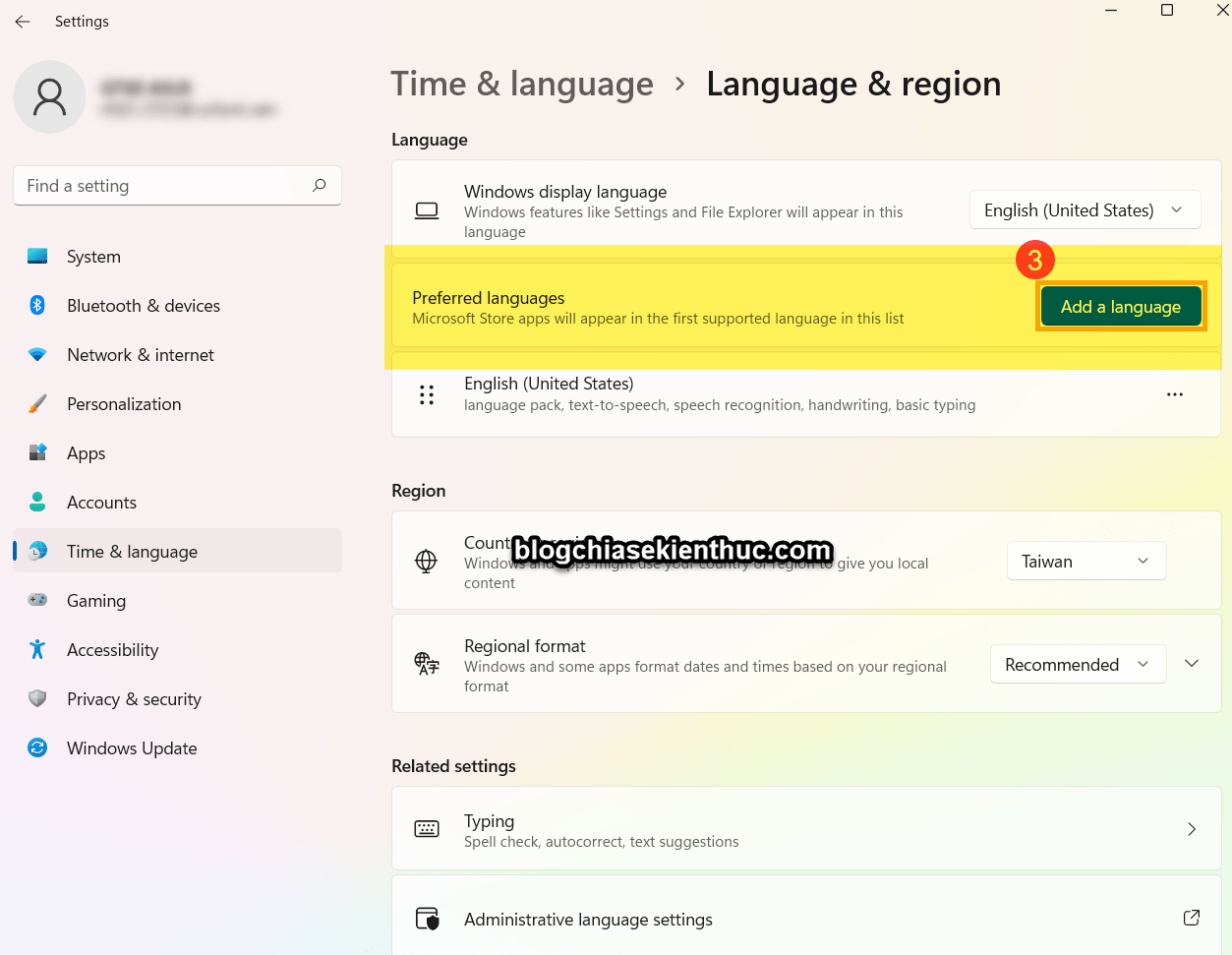
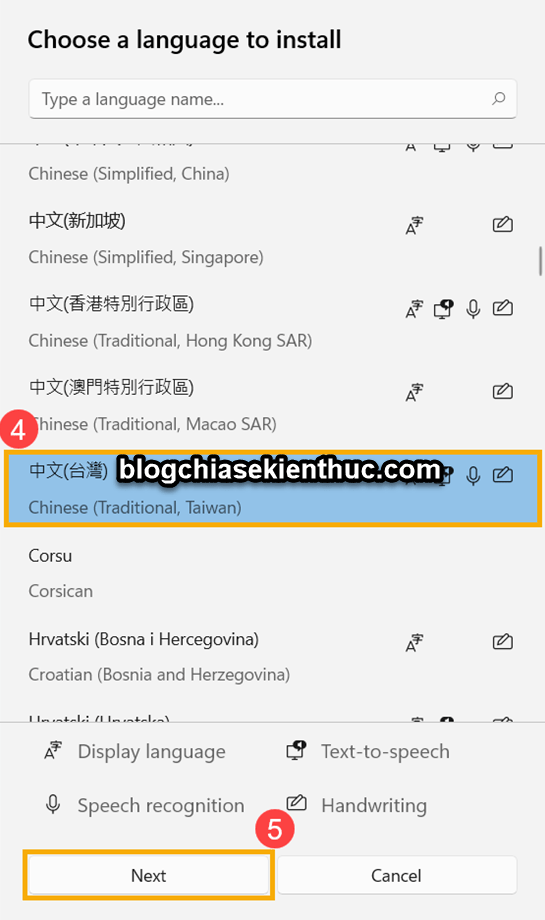
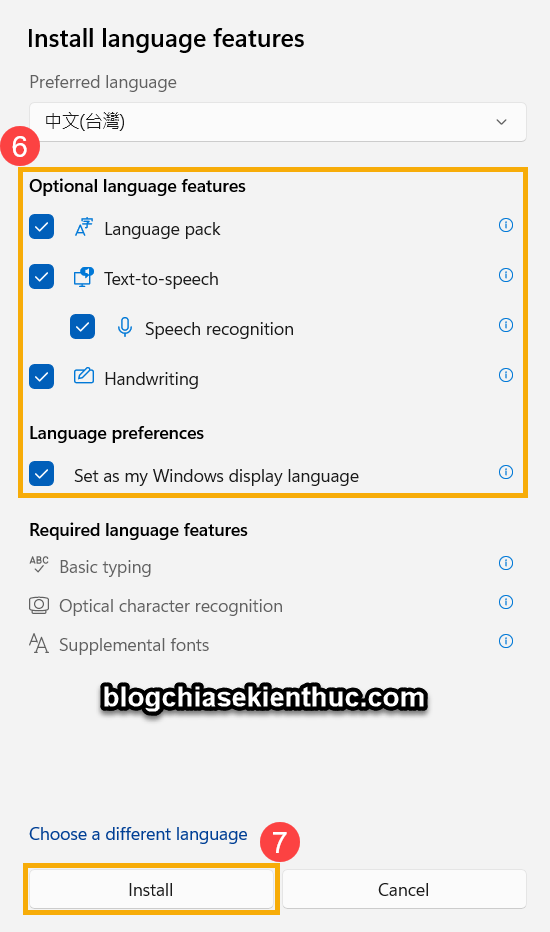
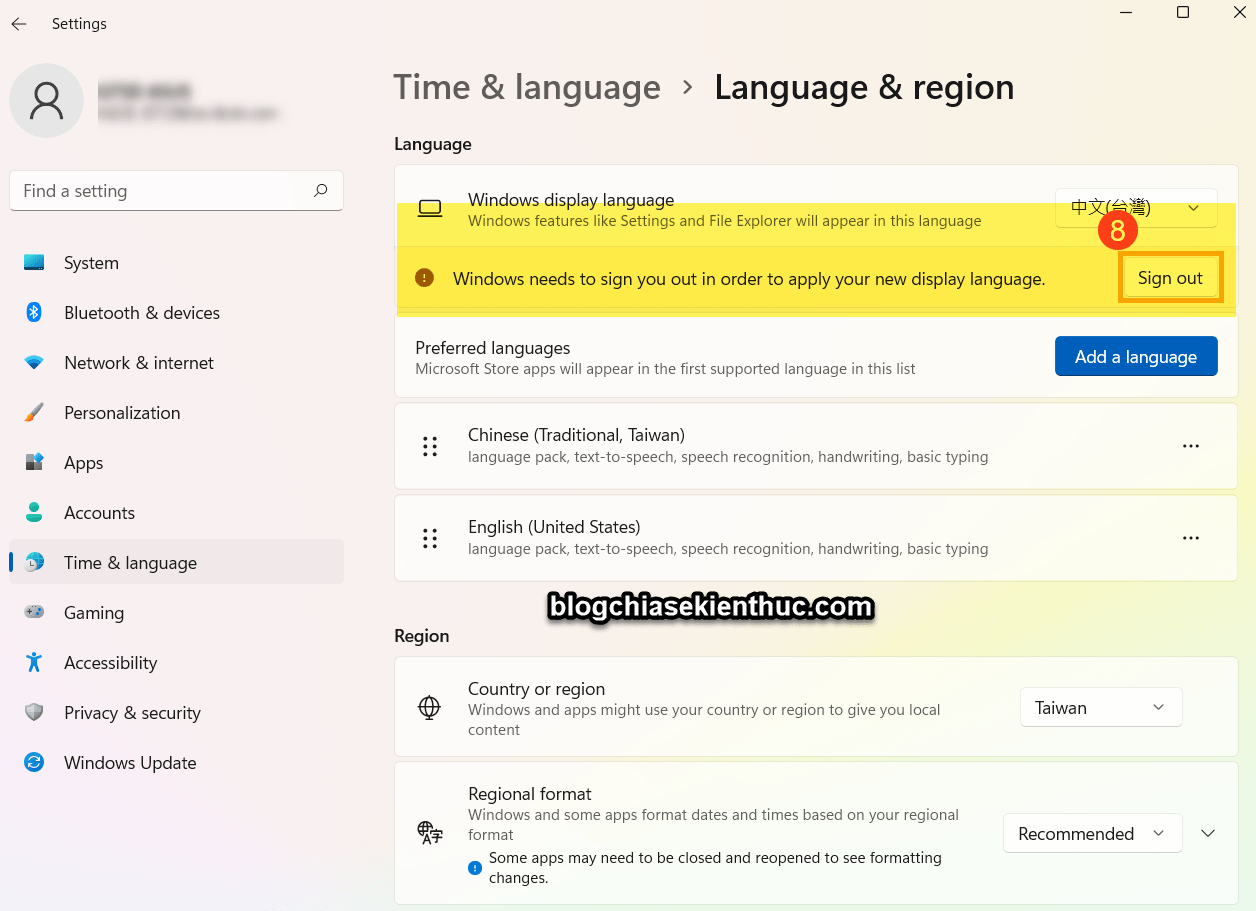
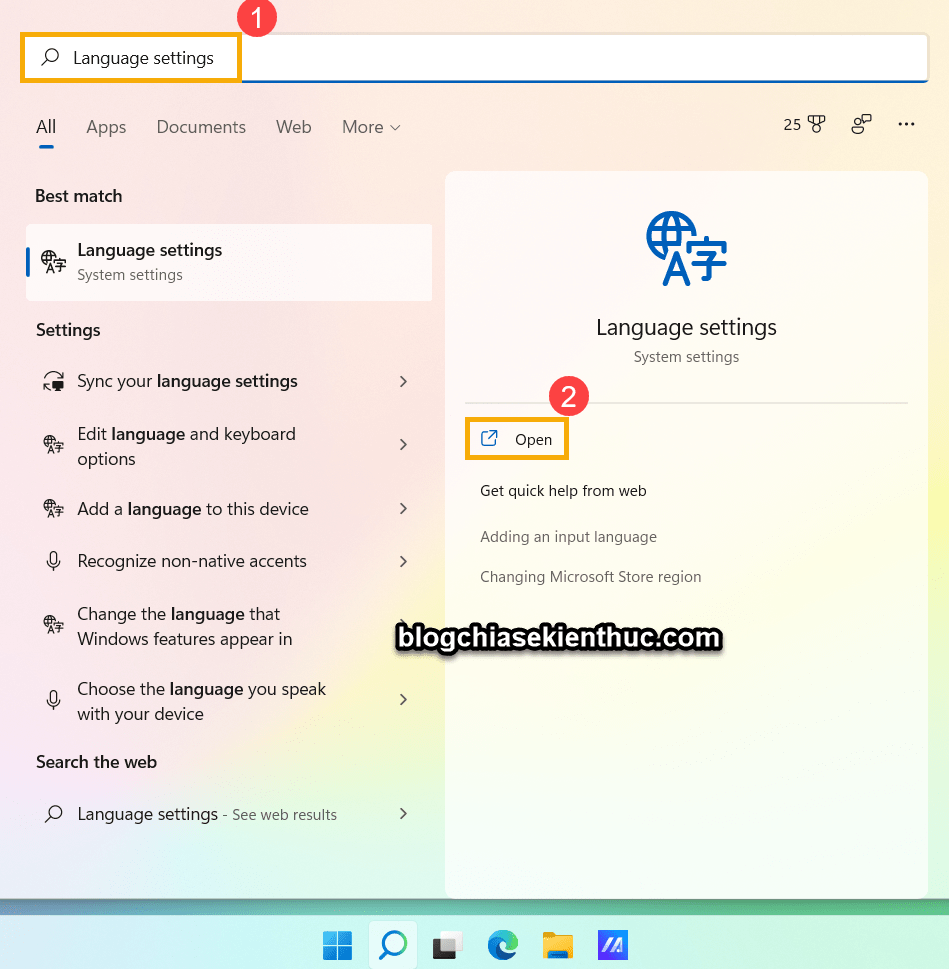
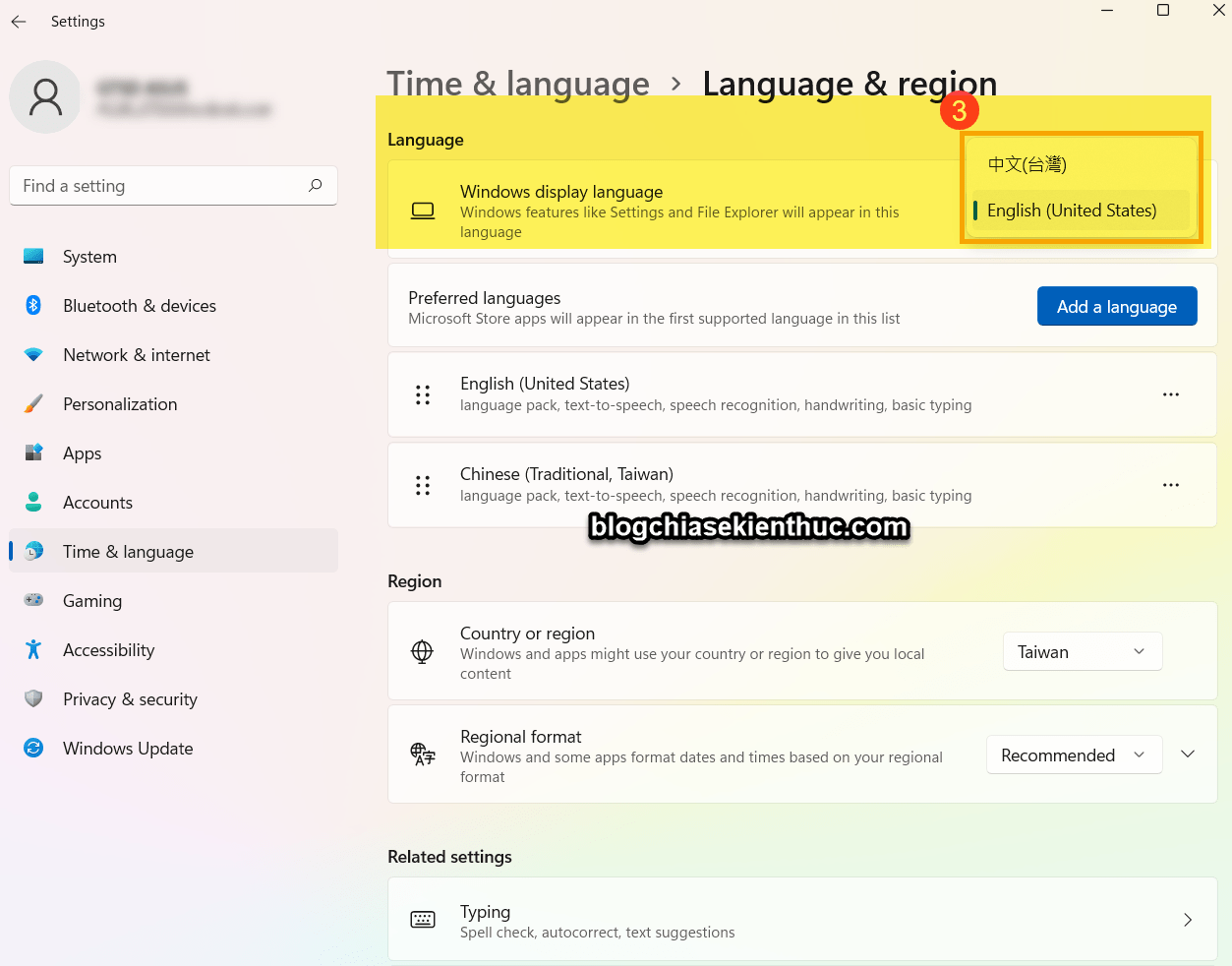

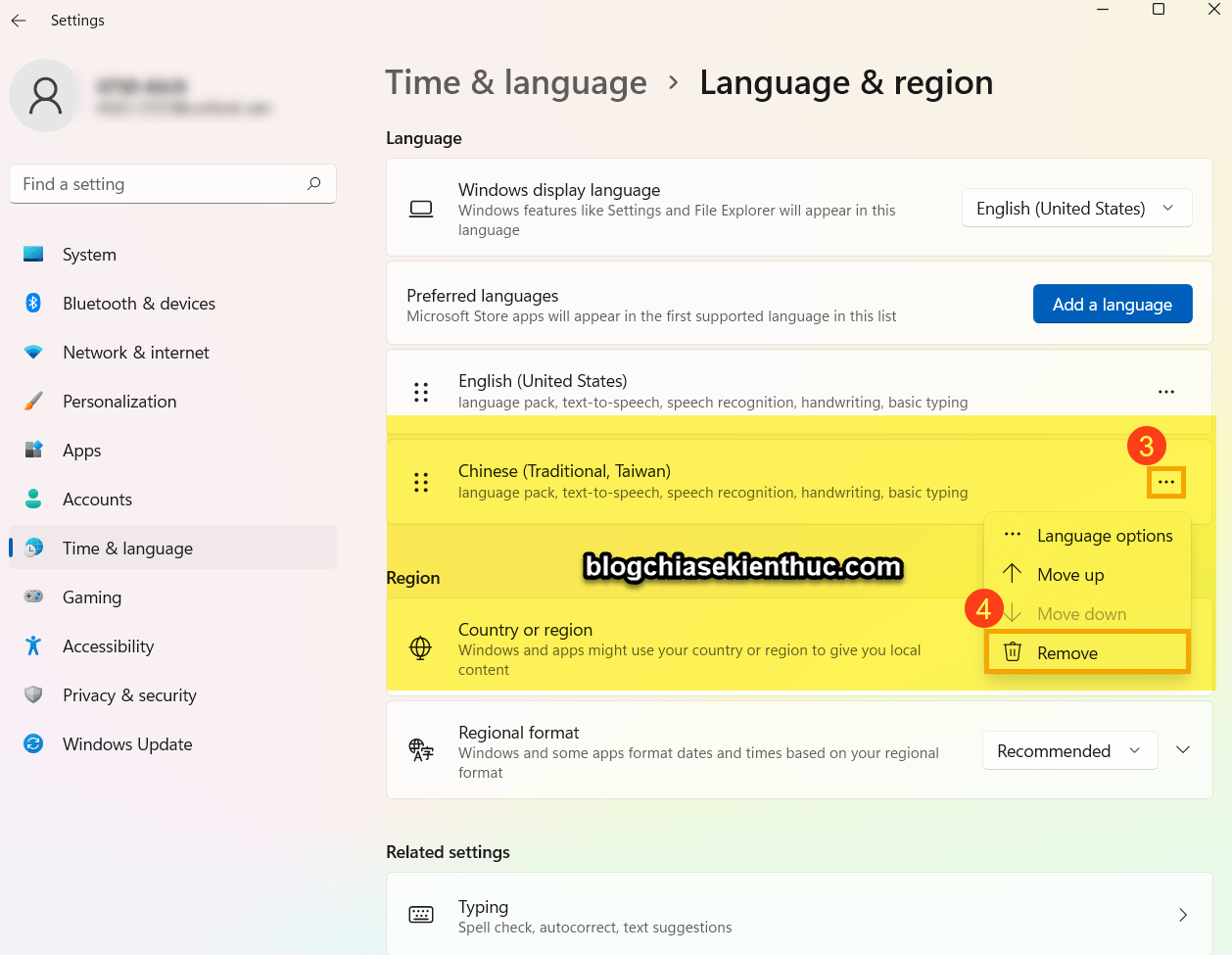








E dùng win 10 education làm đến bước 6 dowload về nó báo Download failed thì làm nhue thế nào bác ơi
Em download xong trở ra màn hình chính nó không có set as default thì làm sao ạ
Bạn thử khởi động lại máy tính rồi thao tác lại xem sao.
hay quá ad ơi
tới bước 7, chữ Set as default nó bị chìm chứ ko nổi pải làm sao ạ
sao buoc 6 e k thay cho dowload o dau vay ak
Nếu như bạn cài máy tính bằng cách sử dụng các bản ghost đa cấu hình thì có thể bị lỗi này nhé.
vậy phải làm như thế nào ạ
nếu không dùng được setting thì sao ???
Ý bạn là sao nhỉ ? Không dùng được Setting ở chỗ nào ?
máy e k download đk ạ!
Bạn kiểm tra xem có phải bạn đang tắt Windows Update không nhé. Tắt dịch vụ Windows Update bạn sẽ không cài được ngôn ngữ khác đâu nhé.
a oi cho e hoi win update no bao loi k update dk thi lam th nao de update dk ak
Bạn tham khảo bài viết sửa lỗi không update được Windows xem sao, xem nó rơi vào trường hợp nào không nhé.
Sao em vào tới bước 7 là ko cài đặt được nữa a ơi. Cái chữ này nó chìm (Set as default) ko nỗi lên nên ko bấm vào được
Như mình đã nói bên trên, nhiều bạn bị lỗi do sử dụng bản ghost đa cấu hình hoặc là bộ cài đã qua chỉnh sửa.
vậy phải làm sao ạ
mình cũng làm như bạn, nhưng không có cho set as default????
minh khong biet lam sao nua???
không download được ạ, đợi lâu quá vẫn không tải xong thì phải làm sao ạ?
tải không được và nó ghi là download failed thì phải làm thế nào ạ?
Bạn sử dụng Windows 10 nào ? và bạn kiểm tra lại đường truyền internet xem có vấn đề gì không.
B7 trên máy tính em không hiện Set as default là lý do vì sao ạ
minh cung bi nhu vay khong hien set as default
của e nó không có chữ download luôn nè. làm sao đây
Một số phiên bản Windows không hỗ trợ cài thêm ngôn ngữ nha bạn. Bạn đang sử dụng bản Windows nào ?
Chào bạn ad. mình cài đặt chuyển ngôn ngữ máy tinh từ tiếng anh sang tiếng việt thì ok rồi. nhưng Chuột của mình thì bị virus. cứ hiện cái vòng trong xanh quay quay ngay bên phải con chỏ chuột. kiểu như đang load cái j đó. xin bạn chỉ mình cách khắc phục ạ
Bạn thử thay đổi con trỏ chuột khác xem có bị như vậy nữa không nhé.
chào ad. ad em dùng windows 10 home. nhưng khi thiết lập tiếng việt thì không có hiện Download
Windows 10 phiên bản tiếng ENG cũng đủ dùng rồi không cần thiết phải VIE
em làm hết bước 4 rồi nhưng máy nó k tải đc tiếng việt và ấn vào tiếng việt cũng k có mục set as default
mình cài xong tiếng việt nhưng mà vẫn có tiếng anh chưa dịich 100% được menu tiêng anh trong phần cài đạt lại tiếng việt nửa tiếng việt nửa tiếng anh
Sao mình cài đến bước 4 thì không lên được ô tiếng việt để cài tiếp bước 5 .xin trả lời giúp ạ .cảm ơn
Bạn kiểm tra xem phiên bản Windows 10 của bạn là phiên bản nào nhé, có bản không hỗ trợ Tiếng Việt đâu bạn.
E đã làm dc là mất 1 h để tim
How can I set up keyboard to type Vietnamese language as TELEX, same as I-phone?
Anh ơi sao của em ko có set as default thế
Bạn dùng Windows 10 bản nào nhỉ ?
Windows 10 home single language