Trong bài viết trước thì mình đã có hướng dẫn rất chi tiết cho các bạn cách cài đặt Windows 10 rồi , sau bài viết đó thì mình tin là bất cứ bạn nào cũng có thể tự làm được một cách dễ dàng đúng không 😀
Vâng, và sau khi cài đặt xong Windows 10 phiên bản mới nhất đó thì có rất nhiều bạn có hỏi mình về cách chuyển sang ngôn ngữ Tiếng Anh sang Tiếng Việt cho dễ sử dụng.
Trên blog thì mình đã có bài hướng dẫn rồi, cụ thể là nó nằm trong phần hướng dẫn sử dụng Windows 10 toàn tập mà mình đã xuất bản năm ngoái.
Tuy nhiên, có vẻ bài hướng dẫn đó hơi sơ sài nên nhiều bạn không làm được thì phải. Chính vì thế mà mình quyết định viết lại một bài hoàn chỉnh hơn cho các bạn tiện theo dõi và dễ thực hiện hơn.
Okey, bây giờ chúng ta sẽ đi luôn vào nội dung chính nhé.
Trong bài viết này mình sẽ thực hiện chuyển đổi ngôn ngữ Tiếng Việt cho hệ điều hành Windows 10 và Windows 11. Các phiên bản khác mới hơn các bạn cũng làm hoàn toàn tương tự nhé.
NOTE:
Yêu cầu là máy tính cần phải có kết nối Internet để tải các gói ngôn ngữ cần thiết về nhé các bạn.
Mục Lục Nội Dung
#1. Cài ngôn ngữ Tiếng Việt cho máy tính Windows 10
+ Bước 1: Bạn truy cập nhanh vào phần Time & language đây: Mở Region & language
Hoặc nhấn vào nút Start => chọn Settings, hoặc nhấn tổ hợp phím Win + I => kéo xuống để mở mục Time & language như hình bên dưới.
+ Bước 2: Tiếp theo bạn hãy chọn Date & Time => tại phần Time zone bạn hãy chỉnh lại cho đúng múi giờ, ở Việt Nam múi giờ là +7 nhé.
+ Bước 3: Nhấn vào tùy chọn Region & laguage => trong phần Country or region bạn hãy chọn lại là Việt Nam => tiếp theo nhấn vào Add a language để thêm ngôn ngữ mà bạn muốn.
+ Bước 4: Lúc này, một list danh sách các ngôn ngữ sẽ xuất hiện, tại đây bạn hãy chọn ngôn ngữ mà bạn muốn sử dụng. Ở đây mình sẽ chọn ngôn ngữ Tiếng Việt.
+ Bước 5: Tiếp theo, bạn hãy chọn các tính năng ngôn ngữ mà bạn muốn cài đặt (mình tích chọn hết) => và bấm Install để bắt đầu cài đặt.
+ Bước 6: Sau khi quá trình cài đặt ngôn ngữ Tiếng Việt hoàn tất, bạn hãy quay trở lại giao diện màn hình Region & language
=> Nhấn chuột vào ngôn ngữ Tiếng Việt mà bạn vừa cài => rồi di chuyển nó lên trên cùng để set ngôn ngữ Tiếng Việt là ngôn ngữ mặc định cho máy tính của bạn.
Bước 7. Nếu như bạn đã Set as my Windows display language (Đặt làm ngôn ngữ hiển thị Windows của tôi) ở bước trước rồi thì bạn sẽ nhận được dòng thông báo như hình bên dưới sau khi gói ngôn ngữ được cài đặt xong.
Bạn nhấn Yes, sign out now để đăng xuất và áp dụng ngôn ngữ mới.
+ Bước 8: Quá trình Đăng xuất đang diễn ra, bạn đợi một lúc cho nó hoàn thành nhé.
+ Bước 9: Okey, sau khi đã login vào máy tính rồi thì toàn bộ ngôn ngữ đã chuyển sang Tiếng Việt rồi đó 😀
Thử nhấn chuột phải để kiểm tra menu tùy chọn xem sao 🙂
Một vài thiết lập dành cho các phiên bản Windows 10 cũ
#2. Cách cài ngôn ngữ Tiếng Việt trên Windows 11
Bước 1. Bạn nhấn Windows + S để mở Windows Search => rồi tìm kiếm với từ khóa Language settings => nhấn Open để mở.
Hoặc truy cập nhanh vào Time & language tại đây: Mở Region & language
Cách vào thủ công:
NhấnWin + Iđể mở Windows Settings => sau đó chọnTime & language=> chọnLanguage & region
=> Sau đó bạn tìm đến phần Preferred languages => nhấn vào nút Add a language để thêm ngôn ngữ mới.
Bước 2. Chọn ngôn ngữ mà bạn muốn cài đặt vào máy tính, bạn có thể tìm kiếm gói ngôn ngữ Tiếng Việt để cài đặt, nhưng ở đây mình sẽ thử với ngôn ngữ Tiếng Trung nhé. Hoàn toàn tương tự nhau thôi !
=> Bấm Next để tiếp tục.
Bước 3. Ở cửa sổ này bạn có thể tích chọn các tính năng ngôn ngữ mà bạn muốn cài đặt, ở đây mình sẽ tích chọn hết => rồi bấm Install để bắt đầu cài đặt.
Bước 4. Sau khi quá trình cài đặt ngôn ngữ Tiếng Việt hoàn tất, bạn hãy quay trở lại giao diện màn hình Region & language
=> Nhấn chuột vào ngôn ngữ Tiếng Việt mà bạn vừa cài => rồi di chuyển nó lên trên cùng để set ngôn ngữ Tiếng Việt là ngôn ngữ mặc định cho máy tính của bạn.
Bước 5. Nếu như bạn đã Set as my Windows display language (Đặt làm ngôn ngữ hiển thị Windows của tôi) ở bước trước đó rồi thì bạn sẽ nhận được dòng thông báo như hình bên dưới sau khi gói ngôn ngữ được cài đặt xong.
Bạn nhấn Sign out để đăng xuất => mục đích là để máy tính áp dụng ngôn ngữ mà bạn vừa cài đặt.
2.1. Làm thế nào để thay đổi ngôn ngữ hiển thị trên Windows 11?
Nếu như máy tính bạn đã cài đặt nhiều gói ngôn ngữ khác nhau, ví dụ như Tiếng Anh, Tiếng Việt, hoặc Tiếng Anh, Tiếng Trung…. thì bạn có thể dễ dàng chuyển đổi qua lại giữa 2 ngôn ngữ này.
Thực hiện:
Bạn truy cập lại vào phần Language settings
Trong phần Windows display language bạn hãy lựa chọn ngôn ngữ mà bạn muốn sử dụng.
Rồi bạn cũng bấm Sign out để áp dụng ngôn ngữ mà bạn vừa mới thay đổi.
2.2. Làm thế nào để xóa gói ngôn ngữ bất kỳ trên Windows 11?
Vâng, nếu như máy tính bạn cài đặt nhiều gói ngôn ngữ, nhưng bạn không dùng đến chúng nữa thì bạn có thể nghĩ đến việc xóa bớt nó đi.
Thực hiện:
Bạn truy cập lại vào phần Language settings => sau đó nhấn vào dấu ... ở dòng ngôn ngữ bạn muốn xóa => rồi chọn Remove để xóa.
Hiện tại mình đã mở cửa Blog Chia Sẻ Kiến Thức Store ! – bán phần mềm trả phí với mức giá siêu rẻ – chỉ từ 180.000đ (bản quyền vĩnh viễn Windows 10/11, Office 365, 2021, 2016… và nhiều phần mềm bản quyền khác). Bảo hành full thời gian sử dụng nhé !
#3. Lời kết
Okey, như vậy là quá trình cài đặt ngôn ngữ Tiếng Việt cho hệ điều hành Windows 10 và Windows 11 đã hoàn tất, toàn bộ ngôn ngữ trên máy tính của bạn hiện giờ đã là Tiếng Việt hết rồi đó.
Điều này rất thuận tiện cho việc sử dụng và tìm hiểu thêm các tính năng mới có trên hệ điều hành đúng không các bạn 😀 Hi vọng bài viết sẽ hữu ích với bạn, chúc các bạn thành công !
Kiên Nguyễn – Blogchiasekienthuc.com
 Blog Chia Sẻ Kiến Thức Máy tính – Công nghệ & Cuộc sống
Blog Chia Sẻ Kiến Thức Máy tính – Công nghệ & Cuộc sống
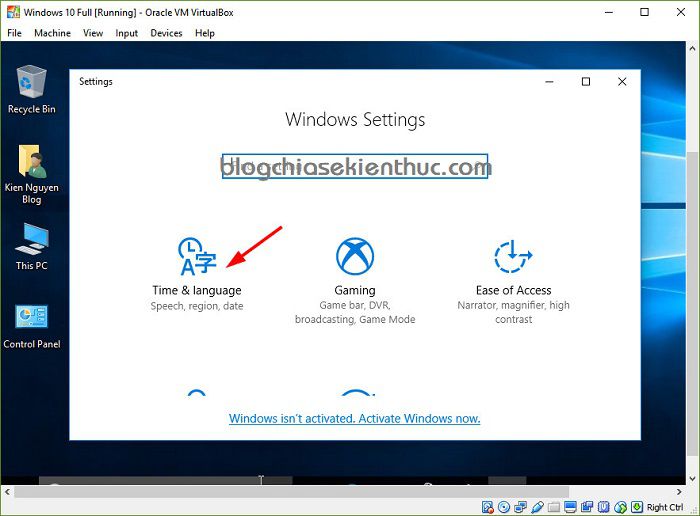
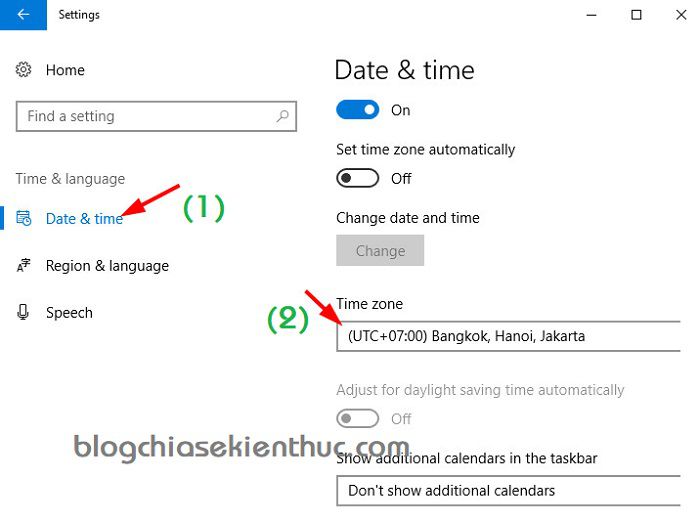
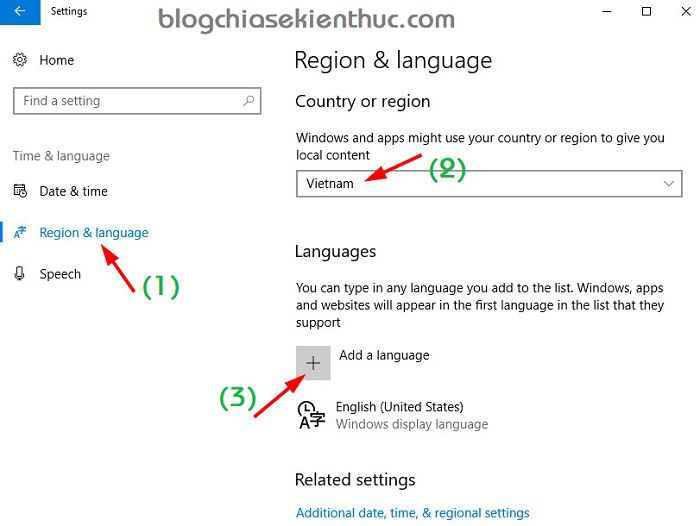
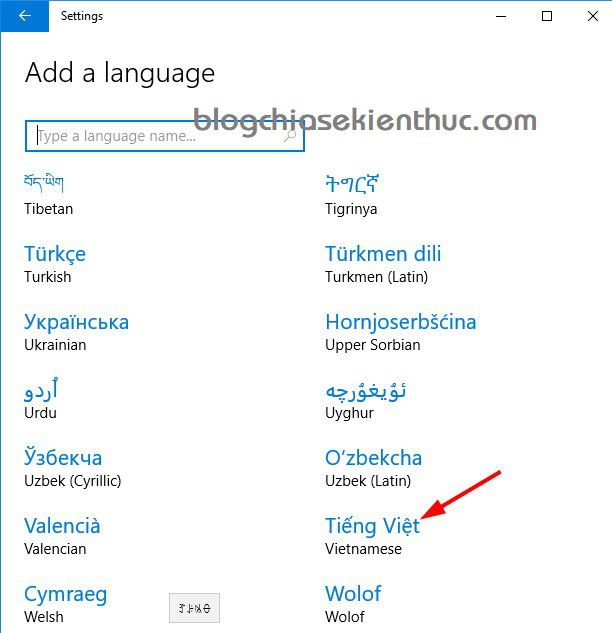
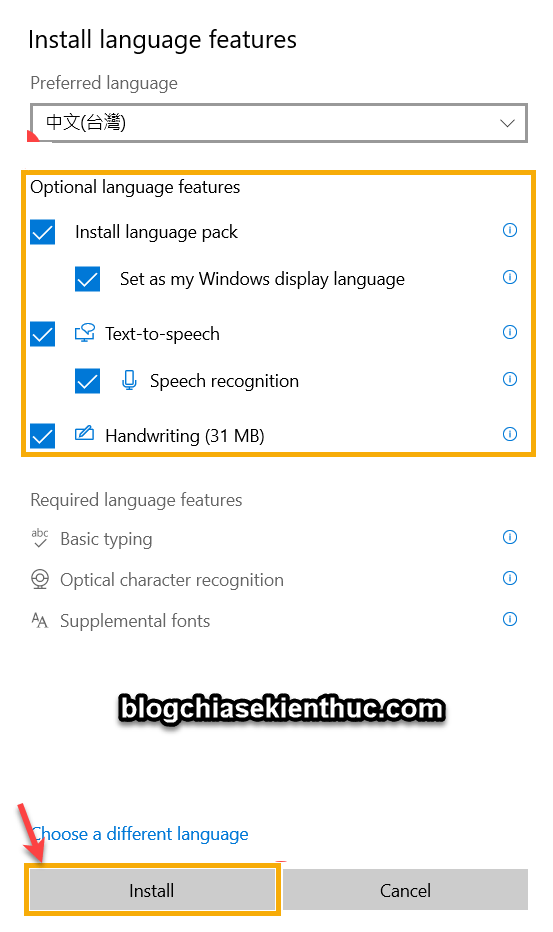
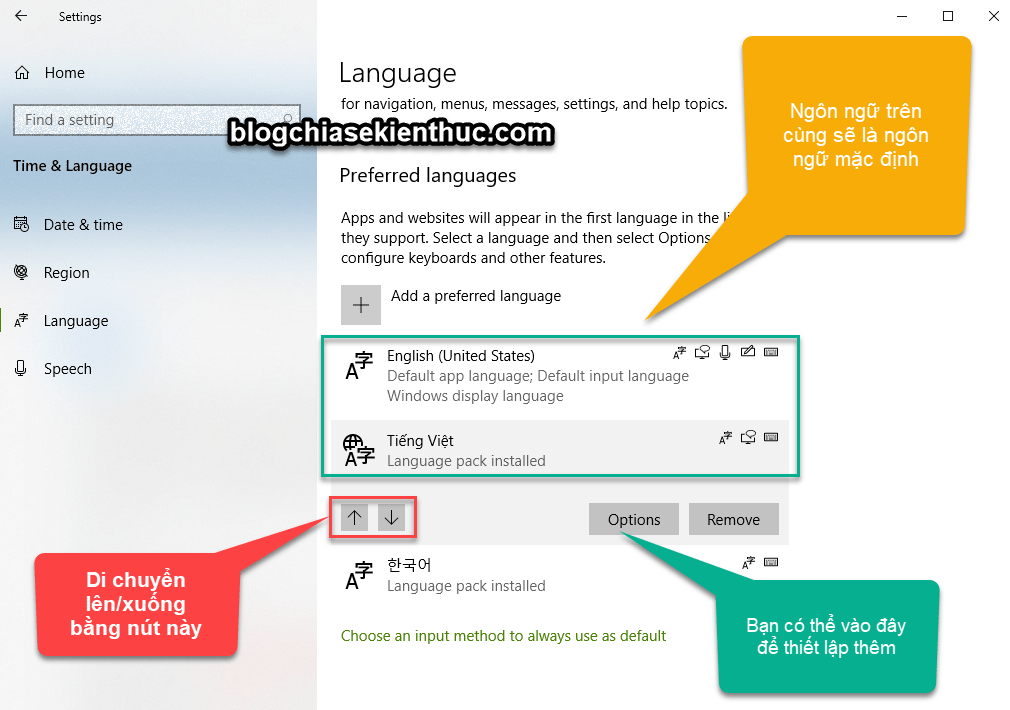
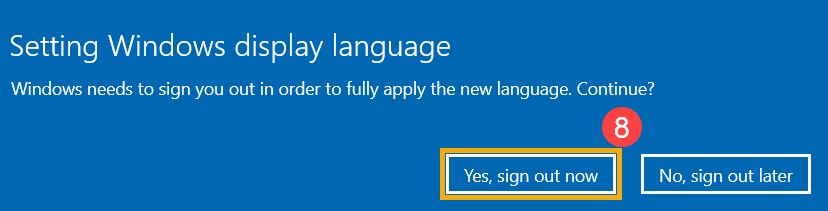
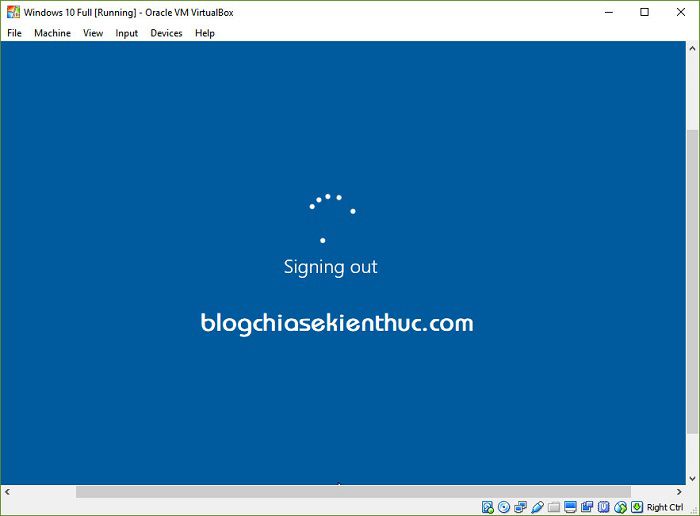
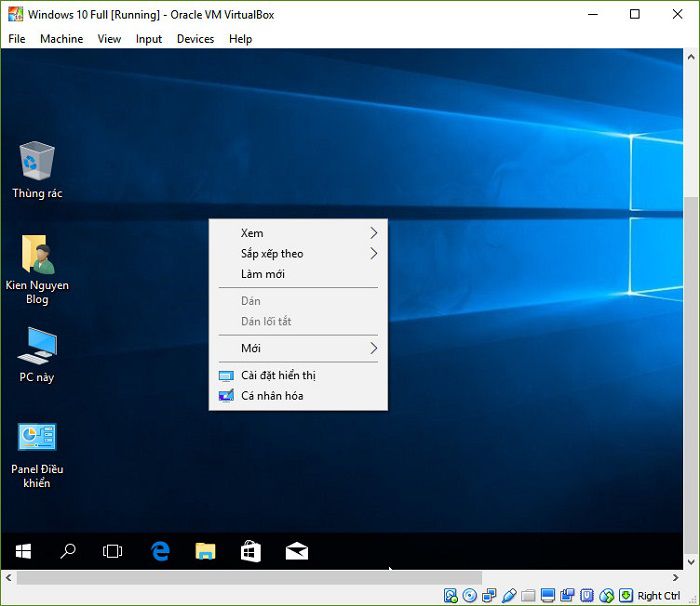

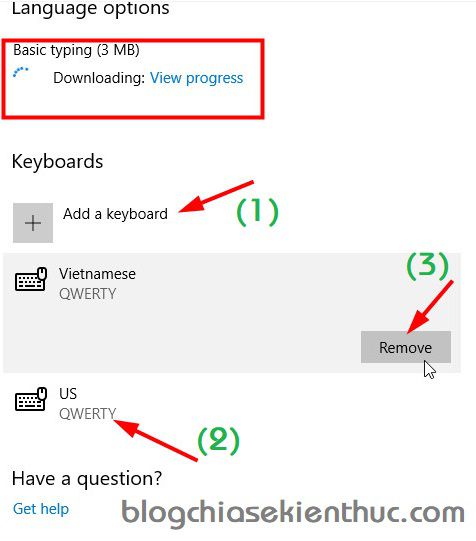
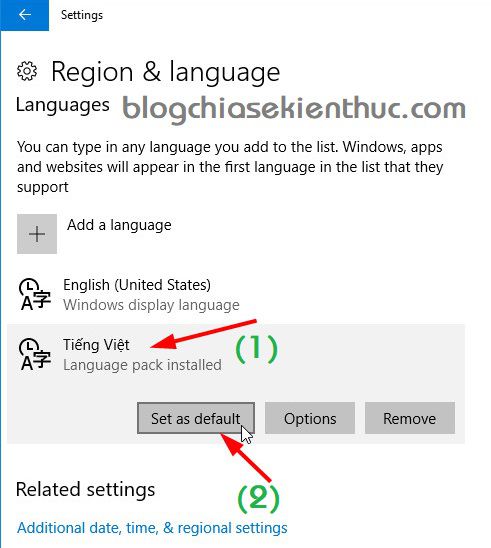
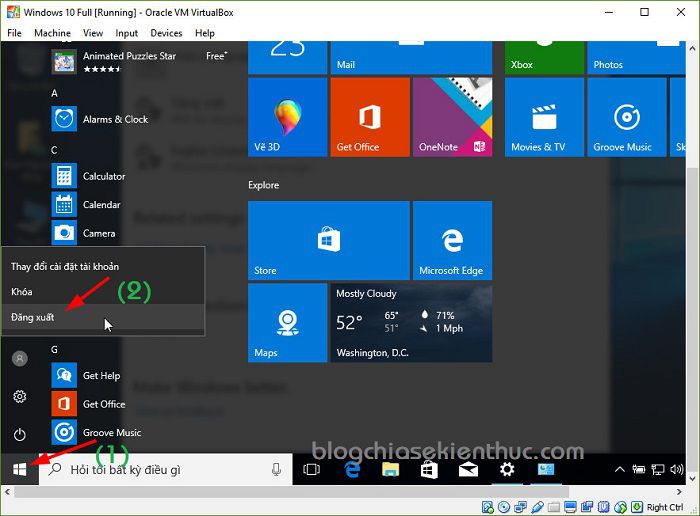
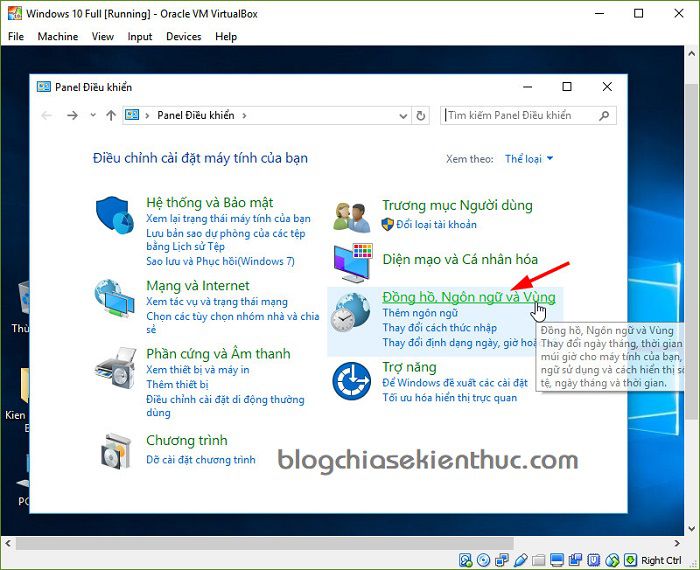
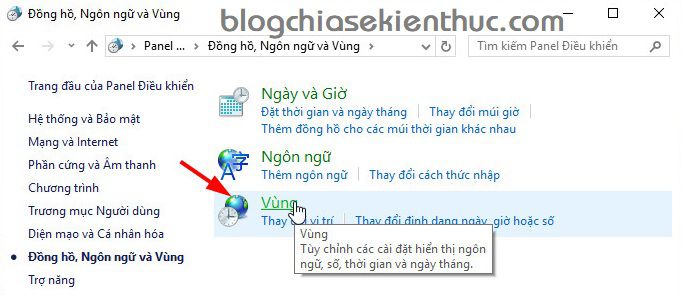
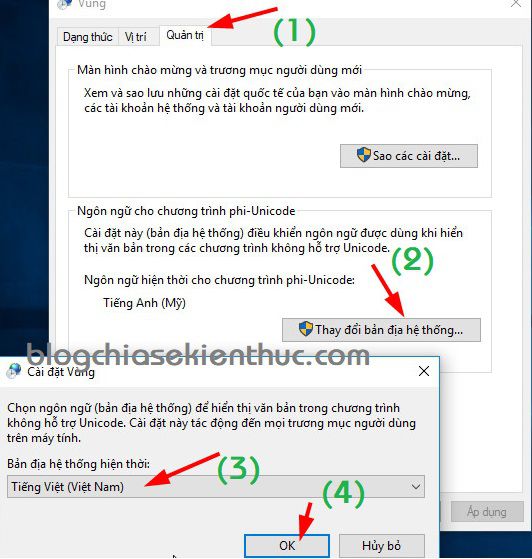
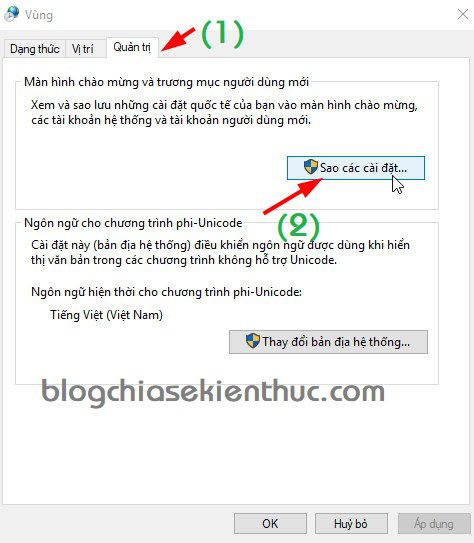
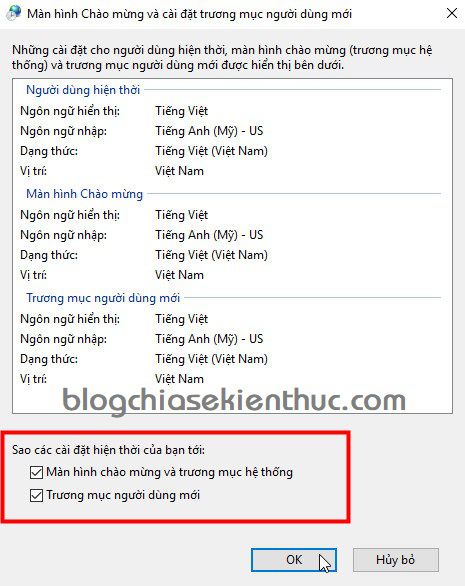
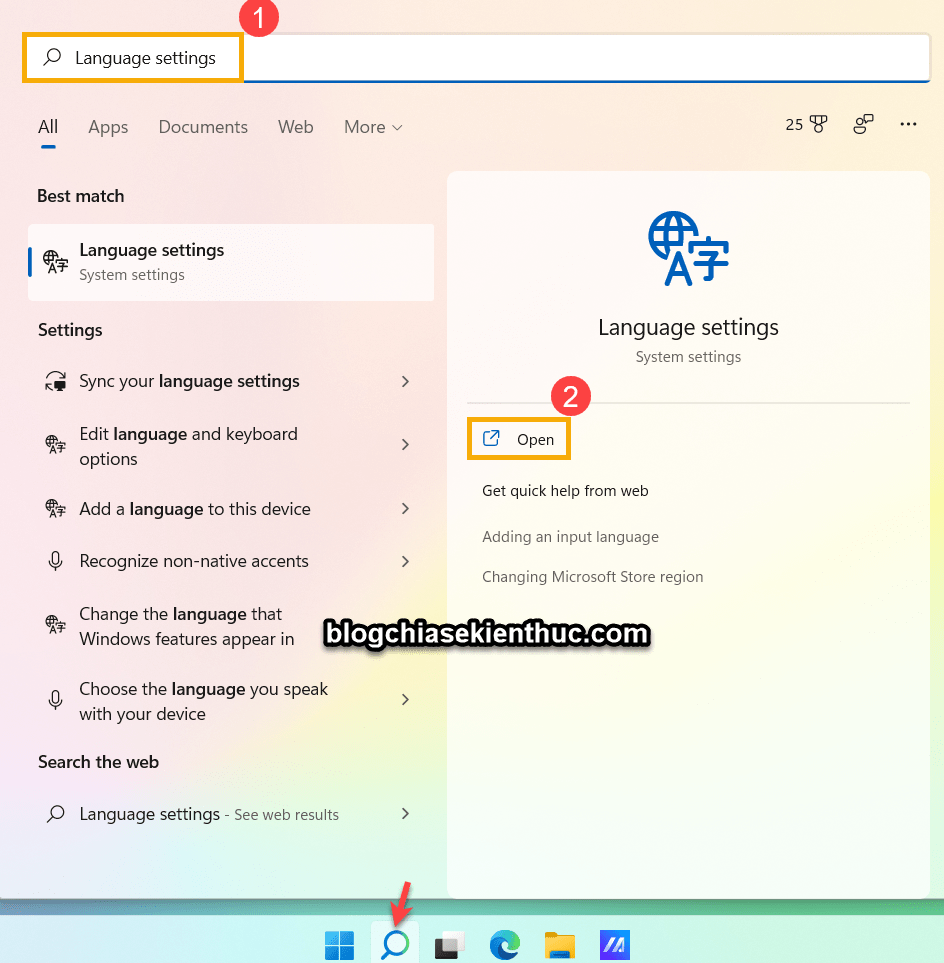
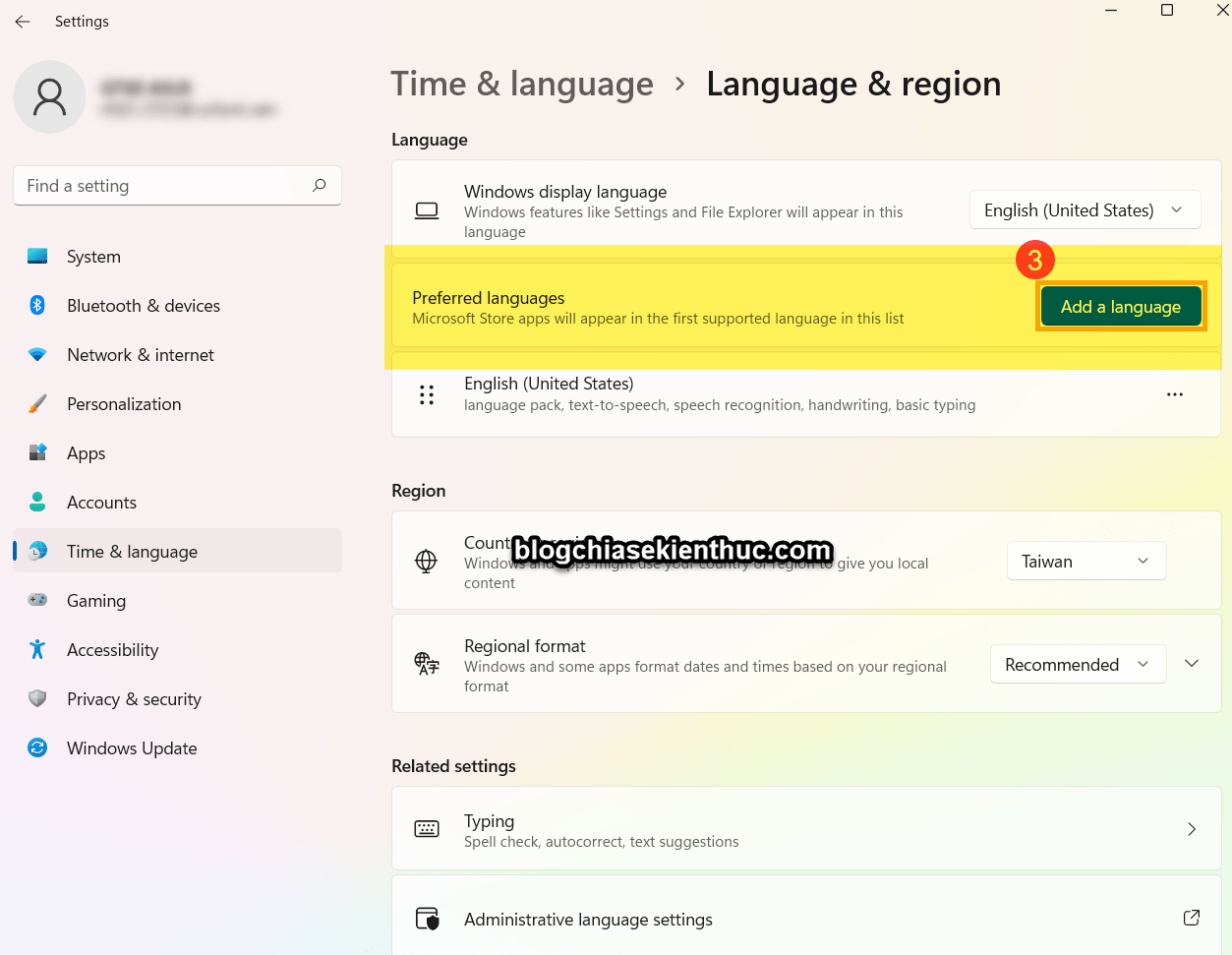
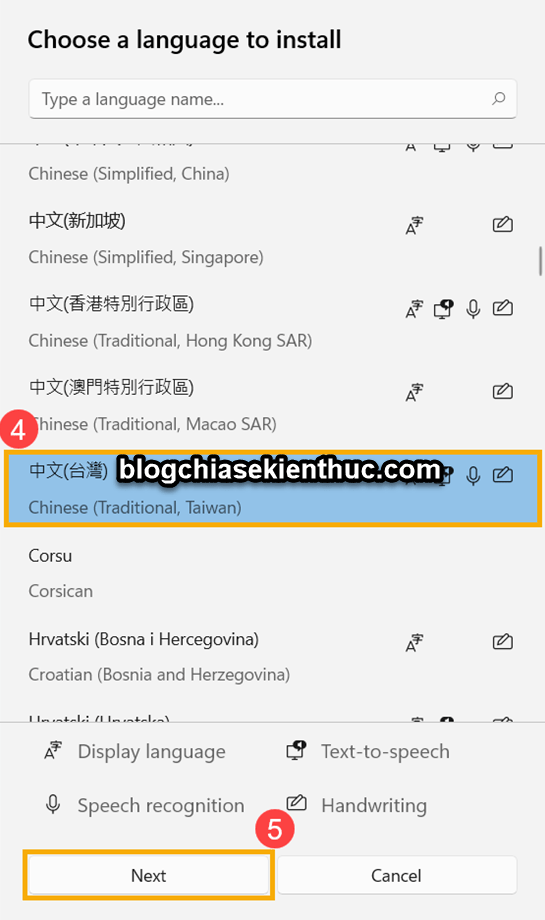
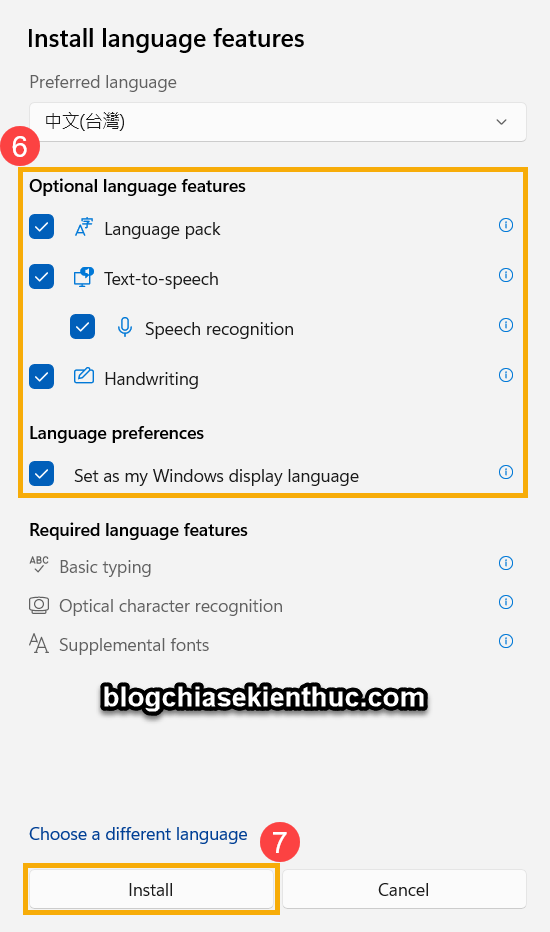
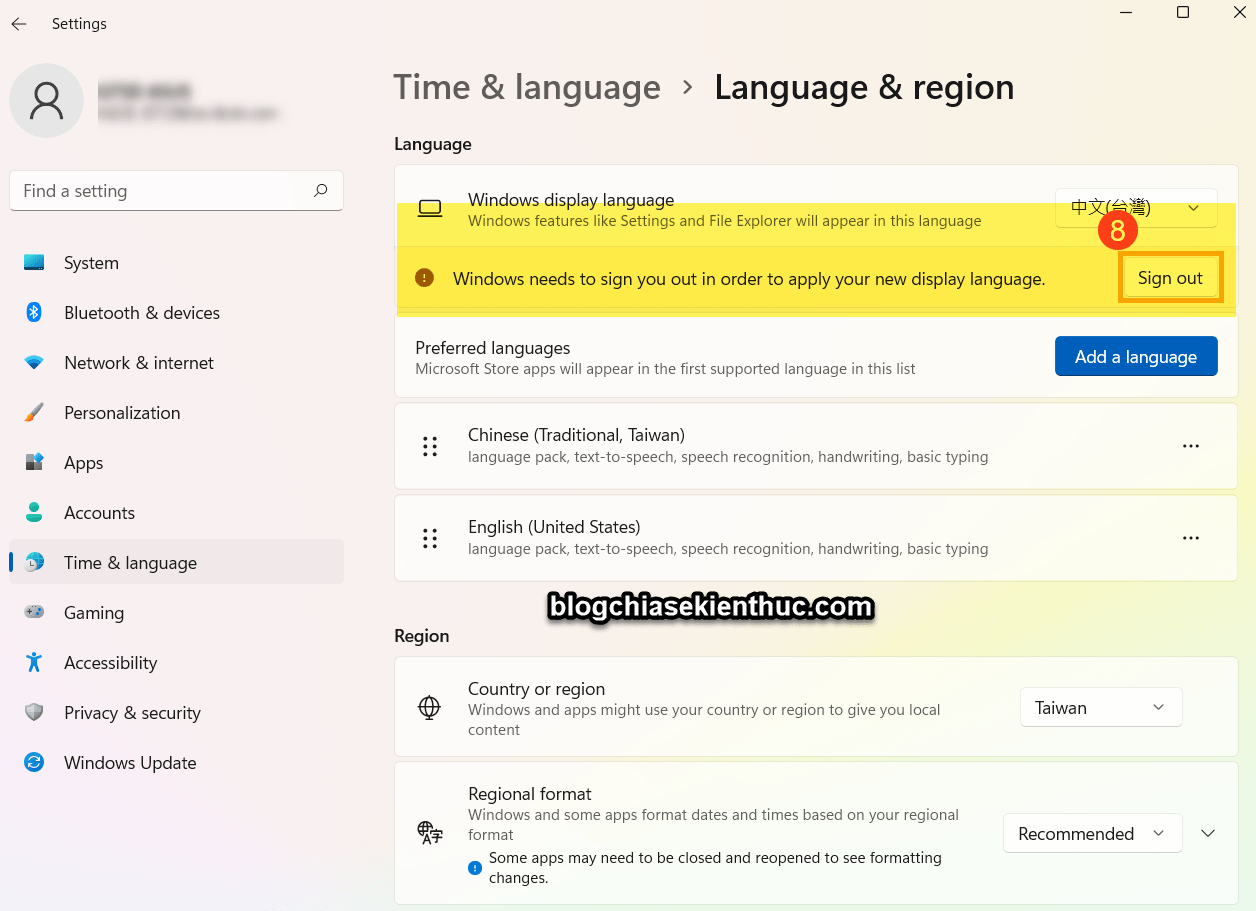
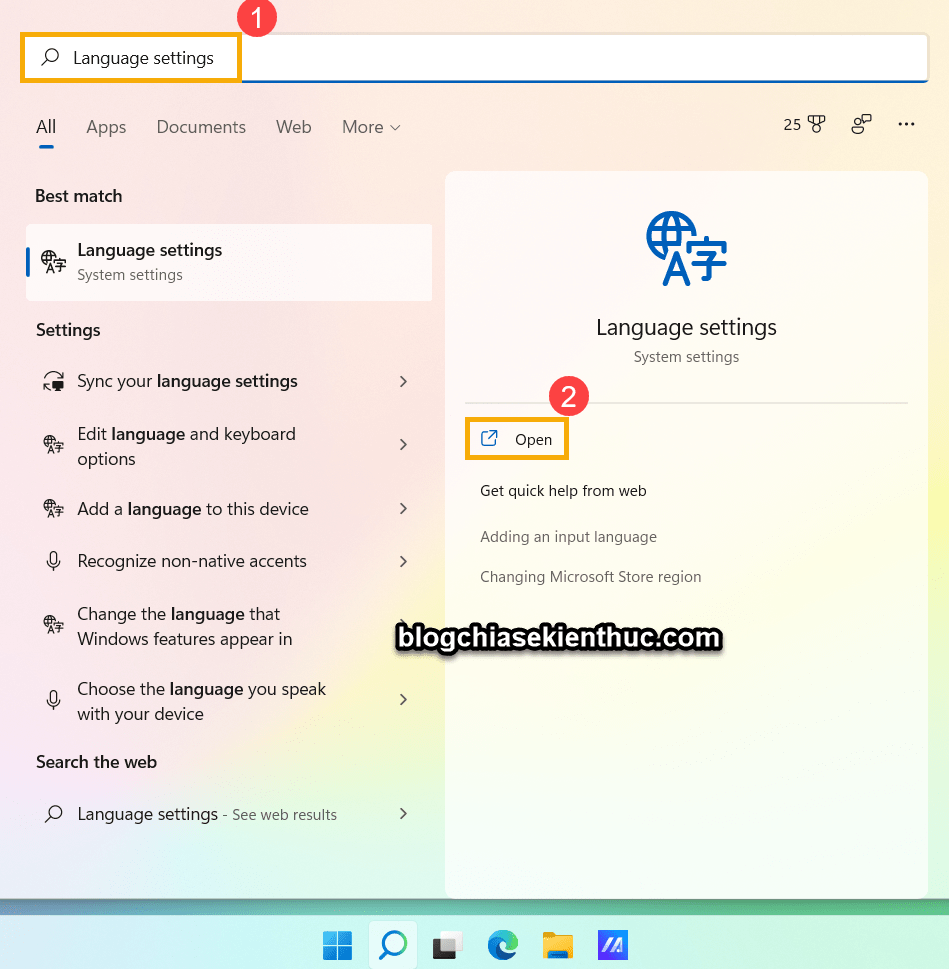
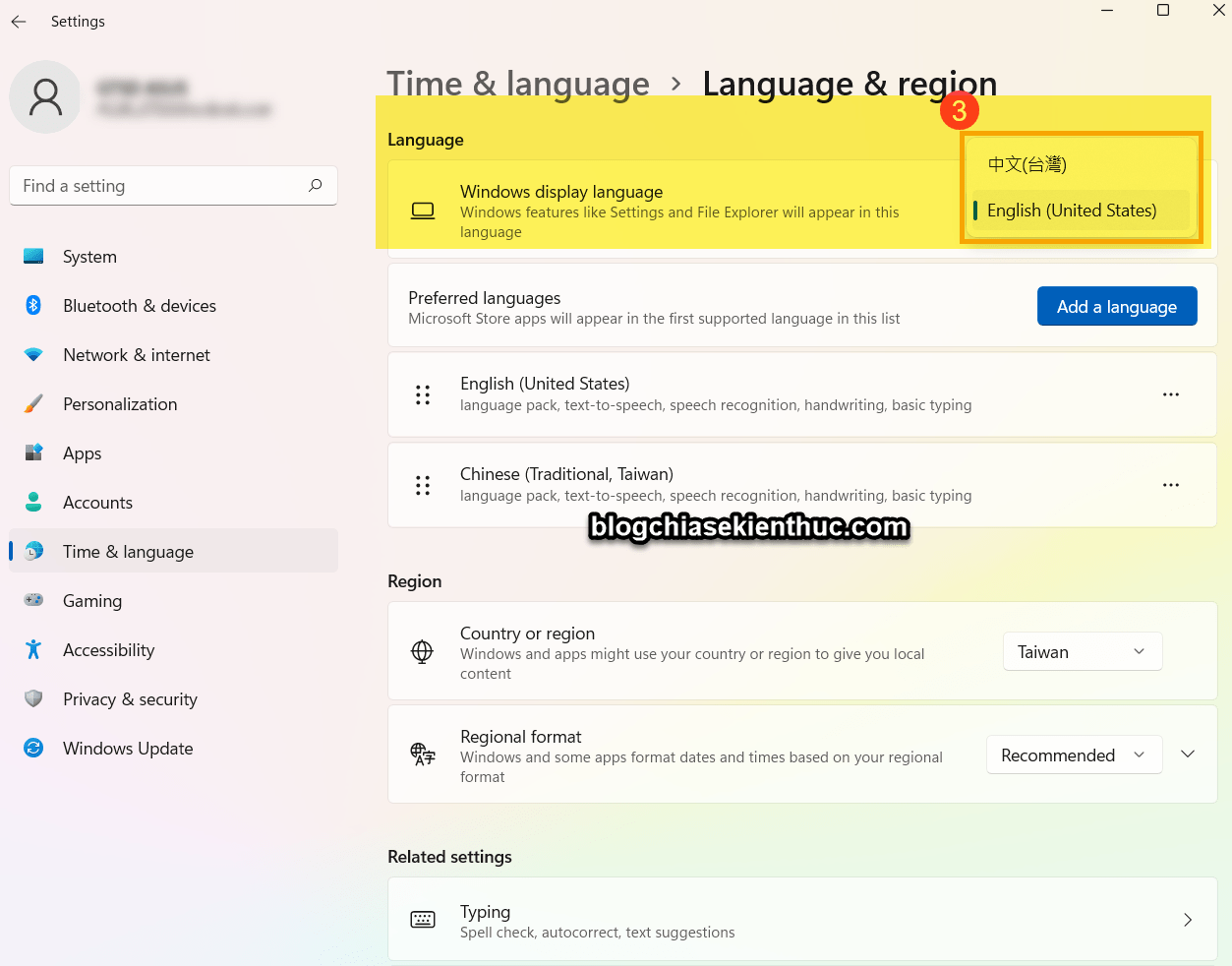

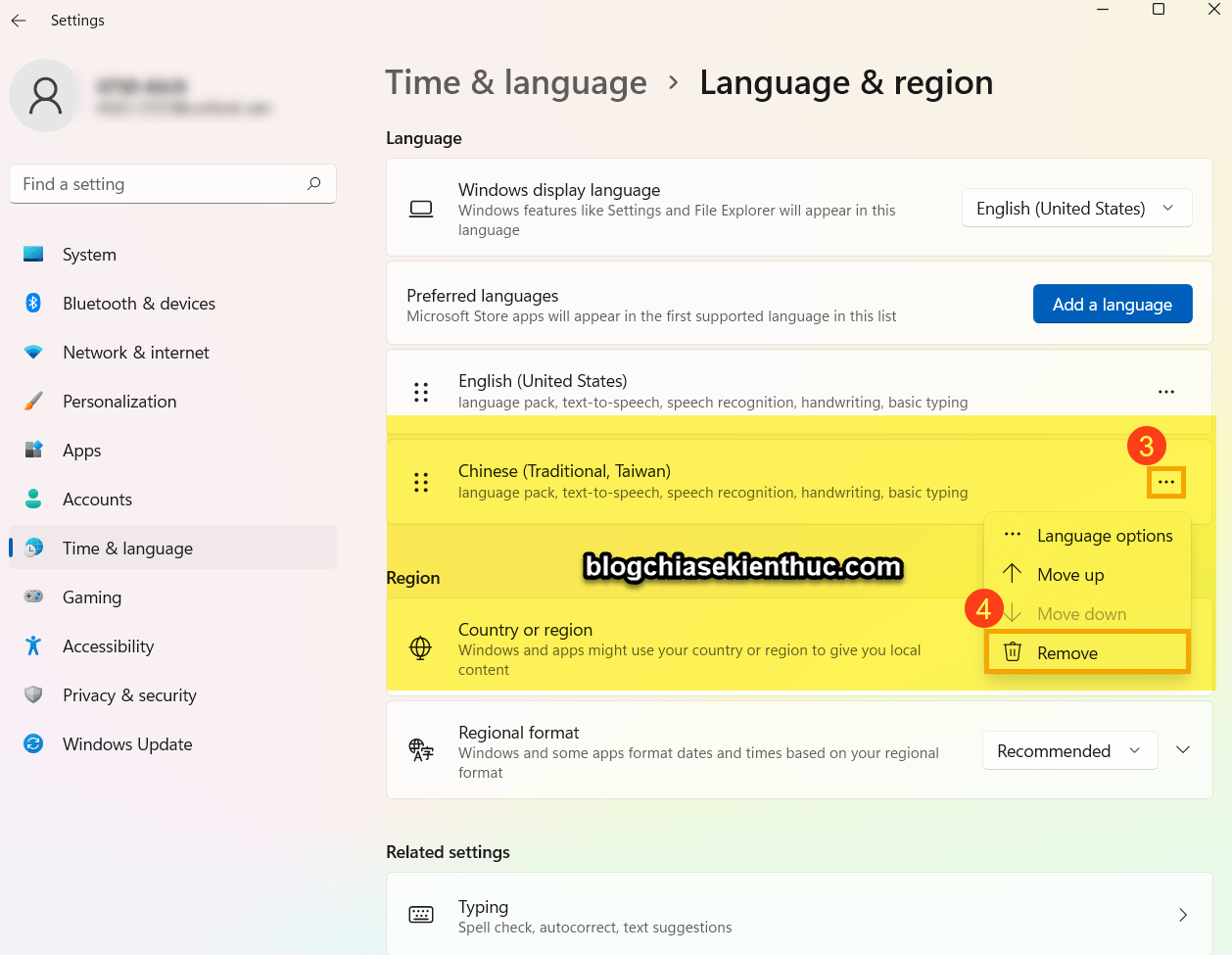








Thật toẹt dời :v
doi vung,ngon ngu nhin lai mat tieu tro li ao cortana
cortana chưa hỗ trợ ngôn ngữ Tiếng Việt nhé bạn.
Bác ơi win 10 e không gõ tắt trong unikey đc, đó là lỗi win hay do unikey cũ vậy bác
Ở phần thanh Taskbar có phần chọn ngôn ngữ đầu vào đó bạn, bạn chuyển nó sang
ENGthay vì để làVIExem sao, bạn xem bài hướng dẫn cụ thể tại đây: https://blogchiasekienthuc.com/thu-thuat-hay/loi-khong-go-duoc-tieng-viet-co-dau.htmlmáy win 10 của tôi bị lỗi không thể tải được ứng dụng trên store, mỗi lần download ứng dụng thì nó hiện thông báo “Error, see details” bấm vào thì nó báo “try that again, Something went wrong, the error code is 0x80D0000A, in case you need it” nói chung là không thể cài dược bất kì ứng dụng nào trên windows store, tất nhiên là download gói ngôn ngữ tiếng việt cũng ko dc =)) . mong anh Kiên chỉ giúp, cảm ơn
Bạn xem có đang bị tắt windows update không ? bạn xem bài hướng dẫn này để kích hoạt lại nhé:
https://blogchiasekienthuc.com/thu-thuat-may-tinh/loi-khong-update-duoc-windows.html
anh ơi máy em ổ đĩa chính bị chọn là ổ c chỉ có 80gb
bây giờ có cách nào chuyển qua ổ D được không ạ
em dung may asus i3
em dùng win 10, mà win crack anh ạ
anh trả lời qua mail hay sđt 0961067097 hay trên này gì cũng được ạ
em xin cảm ơn trước ạ
Đa số máy tính nào ổ hệ điều hành cũng là ổ C nhé bạn, bạn muốn chuyển qua ổ D làm gì ?
nang cap len ban 1703 creator khong go tieng viet trong Windows 10, giup voi nhe KIen oi! da xai ban unikey moi 4.0RC2 cung bo tay!
Anh cho em hỏi máy tính em bị gì mà mở phần mềm gì googlechome cũng chạy. Vô My computer chrome cũng chạy luôn. Cảm ơn anh nhiều ạ.
Có thể máy tính bạn bị nhiễm virus rồi, hoặc là dính phần mềm quảng cáo, adware.
Bạn làm theo bài hướng dẫn này xem có được không nhé, nặng hơn thì cài lại win nha.
https://blogchiasekienthuc.com/thu-thuat-internet/go-bo-phan-mem-quang-cao.html
https://blogchiasekienthuc.com/thu-thuat-internet/huong-dan-go-bo-adware-phan-mem-quang-cao.html
người việt dùng tiếng việt là chuẩn rồi 😀
Dùng các sản phẩm công nghệ mà dùng tiếng Việt mình thấy cứ thế nào ấy. Tốt nhất là dùng tiếng Anh cho nó chuyên nghiệp…
tại sao em thực hiên tới bc clik vào hai cái ô thì không làm đc
Tới bước nào cơ bạn ?
em đã làm như vậy nhưng ko có download
em đã làm theo cách của anh nhưng đến lúc vào thì không thấy download,tại sao vậy anh, anh giúp em nhé ,cảm ơn anh
Bạn đang sử dụng phiên bản Windows nào vậy ? Bạn chụp màn hình cho mình xem qua nào.
máy e hiện chữ dowload là ko tải về đc là sao a ? e dùng bản win 10 như trên luôn á a
Bạn dùng bản Windows 10 nào, 1 số ban dùng bản windows 10 có ký hiệu N đằng sau có nghĩa là bị giới hạn ngôn ngữ nên không đổi được nhé.
win 10 version 1730 (OS Build 15063) đó a
Mình cũng xài bản này(win 10 version 1730 (OS Build 15063),mà không thấy chữ download luôn !!!!
mình cũng v ko biết phaải do win ko ?
Đó là Version của Win, còn phiên bản ví dụ như Pro, Enter, Edu….
Bạn có thể vào đây để đọc hiểu nhé: https://blogchiasekienthuc.com/thu-thuat-may-tinh/su-khac-nhau-giua-cac-ban-windows.html
https://blogchiasekienthuc.com/thu-thuat-may-tinh/nen-su-dung-ban-windows-10-nao.html
bản pro anh
Vậy thì là nhỉ, không biết bạn có dụng lậu không chứ mọi người vẫn tải bt mà.
Mình dùng bản Enterprise,bản crack
Em cũng không thấy mục download ở đâu cả, em xài win 10 pro
Máy em mới mua. Làm đúng theo hết các bước. Restart xong cũng chuyển qua đc tiếng việt rồi ạ. Nhưng trong quá trình restart máy khởi động lại rất lâu. Ko biết có bị ảnh hưởng gì ko ạ 🙁
Chào bạn,mình vừa mới mua cái lap acer e5-422g chạy amd a4 ở bên trung quốc mà ngôn ngữ hiển thị toàn là tiếng tàu.chẳng hiểu mô tê gì hết à.có cách nào để có thể thay đổi lại toàn bộ ngôn ngữ cho nó không nhỉ,mình đã thử setting theo cách bạn hỉ rồi. Nhưng không thay được ngôn ngữ hiển thị.
em cũng làm tới bước 6 mak nó k hiện chữ dowload thì làm sao ạ
Bạn đọc lại comment bên trên, mình đã giải thích rồi đó bạn.
anh ơi cho em hỏi chút ạ! em mua cái máy tính bảng bên trung quốc mà làm đủ mọi cách rồi không thay đổi được ngôn ngữ trung quốc.anh có thể bớt chút thời gian qua teamview giúp em được không ạ.em xin cảm ơn anh trước ạ!
Mình không dùng máy tính bảng nên không rõ đâu bạn ơi, bạn thử tìm kiếm trên mạng xem có bài hướng dẫn nào không
Sau mỗi lần cài win 10, lập tức tôicài tiếng Việt cho hệ thống, xem phần hướng dẫn của bạn bằng hình anh tôi thấy rất chi tiết và đầy đủ, cảm ơn bài viết của bạn cho những người mới khám phá.
Okey bạn, ghé thăm khi rảnh nhé 😀
Các bạn lưu ý khi update tiếng Việt win 10:
1. Trước hêt nên gỡ bỏ password máy tính. Vì khi khởi động lại sẽ không vào được Win, có thể do ngôn ngữ chuyển đổi từ E sang V. Mình đang bị lỗi này rất đau đầu phải thêm xử lý khác.
2. Bạn nào gặp lỗi này rồi thì chia sẻ cách khắc phục nhé. Thanks!
Trong phần khởi động nó có cho chuyển từ ENG sang VI mà bạn. Không thì sử dụng nhanh phím tắt
Atl + Shiftlà được nhé.Mình làm theo các bước tới bấm dowload xong chạy 1 hoiif hiên ra chữ dowload language pack. Mà quay lại chỗ tiếng việt set as default bị ẩn, ko chọn được ạ. Bạn giúp mình với
tôi cũng vậy
Tại sao tôi chỉ làm được tới bước 7 đã không được nữa rồi?????cái phần set as default không ấn được, nó bị bôi nhạt đi
máy mình mua hàng dell made in china cài tiếng việt mãi chỉ hiện được vài cái tên ứng dụng thôi, còn phần hệ thống..vv.. đều nguyên tiếng trung. ở trong phần cài đặt ngôn ngữ chỉ có mỗi tiếng trung, còn lại đều hiện là phiên bản windows không có sẵn kể cả tiếng anh, mặc dù làm như hướng dẫn ở trên thì có tải về 2 tệp là giọng nói và tiếng việt nhưng tại sao hệ thống không hiện thị ạ?? có phải là máy tải thiếu phần font chữ hay là bị người ta ghi đè tiếng trung lên hệ thống như những bài trên mạng không ạ??? cầu mong bạn Kiên chỉ giáo..thanks bạn nhiều..
BẠn đang cài phiên bản Windows nào cho máy tính vậy ? Home, Pro… hay gì nhỉ ?
Dùng bản Home, mới update lên 1709 ạ. Chỉ ở trong Store nó có tiếng việt thôi, Mình có download MUI language pack (.cab) nhưng không cài bình thường như ” lpksetup ” được.
Có người bảo mình dùng Vistalizator nhưng chưa thử, không biết nó ảnh hưởng như nào bên trong win của mình k??