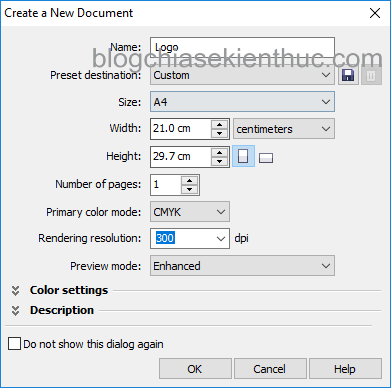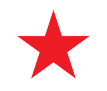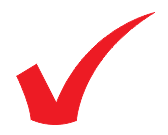Đây có lẽ là bài viết cuối trong Serie tự học CorelDRAW của mình. Ở 15 bài viết trước hầu như đều là lý thuyết cộng với một ít thực hành.
Và trong bài hướng dẫn cuối này mình sẽ chia sẻ với các bạn các bước cơ bản để vẽ hình hay thiết kế một sản phẩm đồ họa trong CorelDRAW. Mình sẽ hướng dẫn thông qua bài tập bên dưới:
Mục tiêu: Vẽ và xuất bản logo HÀNG VIỆT NAM CHẤT LƯỢNG CAO theo mẫu.

+ Bước 1: Phân tích hình mẫu
Quan sát Logo trên ta thấy có hai đối tượng là Text (chữ), hai đối tượng là những hình vẽ cơ bản (hình tròn, hình ngôi sao) và chữ V là đối tượng tự do. Ngoài ra, Logo này không có hiệu ứng gì đặc biệt, màu tô cũng là tô một màu.
+ Bước 2: Cách vẽ từng đối tượng trong Logo (phác thảo trước các bước)
- Dùng công cụ Text Tool trong hộp công cụ để tạo ra hai đối tượng đầu tiên là
HÀNG VIỆT NAMvàCHẤT LƯỢNG CAO - Dùng công cụ Ellipse Tool kết hợp với phím Ctrl để vẽ hình tròn.
- Dùng công cụ Star Tool kết hợp với phím Ctrl để vẽ hình sao.
- Dùng công cụ Pen Tool để vẽ hình chữ
Vsau đó dùng công cụ Shape Tool để chỉnh lại nếu cần thiết.
+ Bước 3: Khởi động chương trình CorelDRAW và vẽ các đối tượng.
Khởi động chương trình CorelDRAW hộp thoại Quick Start xuất hiện chọn New blank document.
Hộp thoại Create a New Document xuất hiện và có thể thiết đặt như hình để mặc định cũng được.
Dùng công cụ Text Tool trong hộp công cụ để tạo ra hai đối tượng đầu tiên là HÀNG VIỆT NAM và CHẤT LƯỢNG CAO.
Dùng công cụ Ellipse Tool kết hợp với phím Ctrl để vẽ hình tròn.
Dùng công cụ Star Tool kết hợp với phím Ctrl để vẽ hình sao.
Dùng công cụ Pen tool để vẽ hình chữ V sau đó dùng công cụ Shape tool để chỉnh lại nếu cần thiết.
+ Bước 4: Di chuyển các đối tượng vào vị trí thay đổi kích thước và tiến hành sắp lớp cho phù hợp cụ thể.
Chọn chữ HÀNG VIỆT NAM => sau đó vào Text => Fit Text To Path => chọn hình tròn.
Chọn chữ CHẤT LƯỢNG CAO => sau đó vào Text => chọn Fit Text To Path => chọn hình tròn. Chữ sẽ bị ngược để khắc phục trên thanh thuộc tính bạn chọn rồi chọn
là được.
Di chuyển chữ V vào đúng vị trí.
Di chuyển hình sao vào và sắp lớp cho các đối tượng cụ thể => chọn hình tròn rối bấm Shift + PgDn => chọn hình sao rồi bấm Shift + PgUp. Hình bên dưới là kết quả ở mức chấp nhận được.
+Bước 5: Xuất bản
Vào thực đơn File =>chọn lệnh Export => chọn định dạng ảnh là .JPG => và chọn Export => chọn OK là xong.
Lời kết
Đến đây xem như mình đã hướng dẫn một cách tương đối đầy đủ về cách sử dụng phần mềm đồ họa Vecto CorelDRAW X6 rồi nhé.
Tuy đã có nhiều cố gắng nhưng không tránh khỏi những thiếu xót mong các bạn thông cảm. Trước khi ngừng bút mình xin có một lời khuyên dành cho các bạn đó là “học đi đôi với hành, lý luận gắn liền với thực tiễn” xem xong bài nào thực hành lại ngay bài đó.
Và một điều nữa Serie này cung cấp cho bạn những kiến thức cơ bản , kiến thức nền tảng về cách sử dụng chương trình CorelDRAW, chính vì thế sau khi học xong Serite này thì bạn có thể tìm hiểu thêm các tài liệu nâng cao khác nhé, hoặc tự mày mò theo óc sáng tạo của bạn.
Chúc các bạn thành công. Hi vọng Serie này sẽ là nguồn tài liệu hữu ích, đáp ứng được yêu cầu của bạn trong quá trình tự học CoreDRAW.
CTV: Nhựt Nguyễn – Blogchiasekienthuc.com
 Blog Chia Sẻ Kiến Thức Máy tính – Công nghệ & Cuộc sống
Blog Chia Sẻ Kiến Thức Máy tính – Công nghệ & Cuộc sống