Trong phần 6 của Serie hướng dẫn sử dụng Windows 10 này mình sẽ tiếp tục mang tới cho các bạn thêm 5 thủ thuật cực hay và hữu ích khác mà mình tin là rất nhiều bạn đang rất quan tâm. Giờ thì vào vấn đề chính luôn nhé:
Mục Lục Nội Dung
#1. Trích xuất lấy bản quyền Windows hiện tại
Đây thực sự là một điểm cộng cũng rất lớn của Windows 10 mà mình đánh giá rất cao.
Vâng, Microsoft đã bảo vệ quyền lợi của người dùng bằng cách cho phép họ trích xuất bản quyền của bản Windows hiện tại để việc nâng cấp lên Windows 10 được thuật lợi và dễ dàng hơn.
Tránh tình trạng người dùng bị mất bản quyền oan khi cài hay nâng cấp Windows.
Thực hiện:
+ Bước 1: Đầu tiên bạn hãy tải phần mềm Gatherosstate về, dung lượng rất nhẹ chưa đến 1MB. Tải về máy / Link dự phòng
+ Bước 2: Sau khi tải về thì các bạn hãy chạy file gatherosstate.exe dưới quyền quản trị (Run as Adminstrator), lúc này sẽ xuất hiện một file mới có tên là GenuineTicket.xml.
Đây chính là file chứa thông tin bản quyền của máy tính hiện tại mà bạn đang sử dụng, file này sẽ giúp bạn nâng cấp lên windows 10 thuận lợi hơn.
+ Bước 3: Nếu như bạn muốn sử dụng bản quyền của Windows hiện tại cho Windows 10 thì bạn hãy cài mới lại hoàn toàn windows 10, nhưng lưu ý là bản Windows 10 mà bạn sắp cài phải tương ứng với phiên bản Windows mà bạn đang sử dụng hiện tại.
Ví dụ bạn đang sử dụng Windows 8 Pro thì bây giờ bạn cũng phải cài Windows 10 Pro thì mới sử dụng được bản quyền nhé.
+ Bước 4: Bạn hãy copy file GenuineTicket.xml vào đường dẫn sau:
C:\ProgramData\ Microsoft\ Windows\ ClipSVC\ GenuineTi cket
+ Bước 5: Restart lại máy tính để áp dụng bản quyền.
Tips:
Thực ra mình đã có một bài viết hướng dẫn rất chi tiết cho việc này rồi.
Chỉ có điều là bài viết này mình trích xuất luôn file gatherosstate.exe cho các bạn dễ sử dụng hơn mà thôi, bạn có thể xem lại bài viết:
Để thay đổi màu sắc cho phù hợp với phong cách và phong thủy của bạn ( 😛 ) thì bạn có thể làm như sau:
Vào Start => chọn Settings => chọn tiếp Persionalization => chọn Color
Note: Nếu bạn kích hoạt ON ở phần Show color on Start , taskbar, and action center thì màu sắc mà bạn chọn sẽ được thay đổi hết cùng một lúc.
OK, rất đơn giản như thế thôi 😀
#3. Kích hoạt lại ứng dụng PhotoView (chế độ xem ảnh)
Khác với các phiên bản Windows trước đây, trên Windows 10 ứng dụng PhotoView đã gần như bị loại bỏ hoàn toàn và theo mặc định thì nó chỉ xem được 2 định dạng đó là *.tif và *.tiff mà thôi.
Thay thế cho PhotoView là ứng dụng Photos, thực ra ứng dụng Photos (xem ảnh) trên Windows 10 cũng có một vài cải tiến, tính năng và hiệu ứng khá hay nhưng theo mình thấy thì việc sử dụng ứng dụng cũ PhotoView vẫn có phần tiện lợi hơn.
Vậy làm thế nào để kích hoạt lại ứng dụng PhotoView trên Windows 10? câu trả lời sẽ có ngay sau đây:
Note:
Trước khi tinh chỉnh gì liên quan đến Regedit thì mình khuyến khích các bạn nên backup lại Regedit trước đã nhé, bạn tham khảo bài viết:
+ Bước 1: Trước tiên bạn hãy tải file Photoview.reg này về trước đã. Nội dung của File reg.
+ Bước 2: Sau khi bạn tải về thì hãy giải nén nó ra và nhấp đúp chuột vào file Photoview.reg và chọn Yes => chọn OK để thực hiện.
+ Bước 3: Restart lại máy tính để áp dụng cập nhât.
Bây giờ bạn hãy thử mở một hình ảnh lên với PhotoView bằng cách nhấn phải chuột vào hình ảnh đó => chọn Open With => chọn Choose another app và lựa chọn PhotoView để xem hình ảnh đó nhé.
#4. Quay video màn hình trên Windows 10
Mình đã có một bài hướng dẫn cách sử dụng phần mềm Camtasia Studio để quay video màn hình Desktop rất chi tiết và dễ hiểu rồi, chất lượng của phần mềm này thì khỏi cần bàn cãi nữa, quá tuyệt vời 😀
Nhưng trên Windows 10 lại có một kho ứng dụng rất tuyệt vời, trong đó có ứng dụng hỗ trợ cho việc ghi lại video lúc đang chơi. Cụ thể là ứng dụng Game DVR trong Store của Micosoft.
Ứng dụng Game DVR hỗ trợ rất tốt cho việc ghi lại các video game, streaming game và bạn có thể ghi lại màn hình khi đang chơi game dễ dàng.
Có một điều đặc biệt của ứng dụng Game DVR mà những phần mềm quay phim màn hình Desktop không làm được đó khả năng quay phim ứng dụng cho dù ứng dụng đó không được hiển thị trên màn hình Destop.
Điều mà tất cả các phần mềm quay phim màn hình không thực hiện được.
Nhưng ứng dụng này đòi hỏi về phần cứng của bạn như sau:
- Đối với card AMD : AMD Radeon™ HD 7000 series, HD 7000M series, HD 8000 series, HD 8000M series, R9 series, and R7 series.
- Đối với card Nvidia: GeForce 600 series, GeForce 800M series, Quadro Kxxx series.
- Đối với Intel HD : Intel HD graphics 4000, Intel Iris Graphics 5100 hoặc cao hơn.
Hướng dẫn quay video trên Win 10
Đầu tiên bạn nhấn tổ hợp phím Windows + G để khởi động ứng dụng lên, giao diện đầu tiên sẽ như thế này:
Các bạn sẽ có các lựa chọn như sau:
- Xbox: Hỗ trợ kết nối với Xbox.
- Background Record: Quay video ứng dụng kể từ thời điểm bật ứng dụng (Cho dù trước đó chưa chọn lựa chọn nút Record)
- Screen Shot: Chụp ảnh màn hình Desktop.
- Start Recording: Nhấn vào lựa chọn này để bắt đầu quay video.
- Setting: Truy cập vào trang cài đặt, thiết lập.
- Move: Di chuyển
Note: Tất cả hình ảnh mà bạn chụp hay Video mà bạn quay sẽ được lưu tại đường dẫn: Libraris/Videos/Captures
Phần Setting sẽ rất hạn chế, bạn sẽ không được thiết lập gì nhiều cả.
Chính vì vậy để được thiết lập nhiều hơn thì các bạn hãy truy cập Xbox bằng tài khoản Microsoft của bạn.
Nhấn vào Go to the Xbox app to see more settings như hình bên dưới.
Sau khi đã đăng nhập vào tài khoản thì bạn sẽ được đưa ngay tới phần Setting của Game DVR.
Tại đây các bạn cần chú ý và thiết lập một số thông tin cần thiết như sau:
- Record that: Theo như mặc định thì chỉ có 30 giây, bạn hãy thiết lập lại, để khoảng 10 phút nhé.
- Maximum recording time: Thiết lập lại thời gian quan tối đa là 2h, mặc định của nó là chỉ có 1 tiếng mà thôi.
- Saving Capture: Thiết lập thư mục lưu lại video sau khi quay xong.
- Video Encoding: Thiết lập chất lượng Video, bạn chỉnh lên mức High thay vì Standar như mặc định.
- Audio : Tại đây bạn cũng có thể lựa chọn chất lượng âm thanh tốt hơn, chỉnh lên tầm 192 Kbps nhé.
OK, như vậy là bạn đã hoàn thành việc thiết lập cơ bạn cho video khi quay rồi đó.
#5. Tắt chức năng AutoPlay trên Windows 10
Tính năng này nhằm hạn chế sự phát tán của Virus thông qua các thiết bị kết nối ngoài ví dụ như USB, thẻ nhớ, ổ cứng rời…
Để tắt tính năng AutoPlay trên Windows 10 thì bạn hãy thực hiện lần lượt các bước như sau:
Nhấn vào nút Start => chọn Settings=> chọn Devices => chọn tiếp Autoplay => Chuyển Use autoplay for all media and devices sang Off là xong.

Hiện tại mình đã mở cửa Blog Chia Sẻ Kiến Thức Store ! – bán phần mềm trả phí với mức giá siêu rẻ – chỉ từ 180.000đ (bản quyền vĩnh viễn Windows 10/11, Office 365, 2021, 2016… và nhiều phần mềm bản quyền khác). Bảo hành full thời gian sử dụng nhé !
#6. Lời kết
Đó là 5 thủ thuật Windows 10 trong phần 6 mà mình muốn chia sẻ với các bạn.
Hi vọng với Serie hướng dẫn sử dụng Windows 1o tại blogchiasekienthuc.com sẽ giúp những bạn đang có ý định chuyển sang hệ điều hành này cảm giác tự tin hơn và không còn cảm giác LẠ nữa.
Hi vọng bài viết sẽ hữu ích với bạn, chúc các bạn thành công!
Kiên Nguyễn – Blogchiasekienthuc.com
 Blog Chia Sẻ Kiến Thức Máy tính – Công nghệ & Cuộc sống
Blog Chia Sẻ Kiến Thức Máy tính – Công nghệ & Cuộc sống


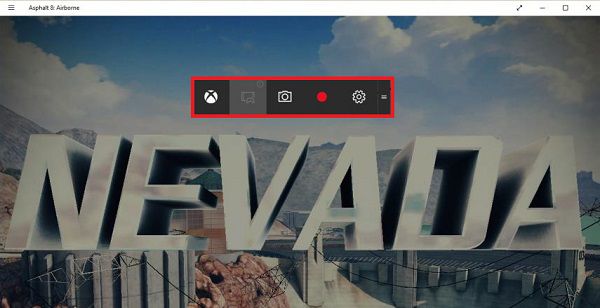


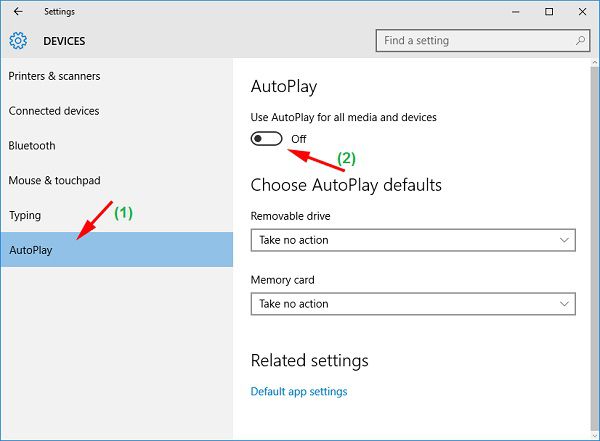







Cái PhotoView có ưu điểm là mở hình lên nhanh, nhất là khi làm việc với các folder vài mươi ảnh trở lên chứ để Photos mặc định nó load khá lâu. Còn nhược điểm là chất lượng ảnh khi xem sẽ không đẹp bằng Picasa (xét trên cùng 1 bức ảnh nhé), điển hình là chụp 1 trang web rồi mở cả 2 lên để so sánh thì Picasa đọc text khi zoom lên ít bị nhòe hơn.
Cho mình hỏi hiện giờ mình muốn cài lại windows mình muốn khi cài lại không bị mất các dự liệu trên các ổ khác vậy làm tn nhỉ admin ?
Khi bạn cài win thì theo mặc định nó chỉ mất dữ liệu trên ổ C, mất dữ liệu ở ngoài màn hình Desktop thôi, các ổ khác không ảnh hưởng gì nhé bạn.
thấy có tin tháng 7 năm sau thì MS sẽ ra thêm bản windows 10.1 nữa chắc vì ít người dùng quá ^_^
Thông tin chính xác không vậy bạn?
ko biết lúc này thì windows 10 cho pc đã hỗ trợ dc nhiều ứng dụng dc như win 7 chưa vậy theo kiên thì bản windows 10 pro và bản home thì bản nào tốt hơn cho pc
Mình thấy thời điểm này sử dụng Windows 10 cũng khá tốt rồi, chưa hỗ trợ đầy đủ như windows 7 nhưng nói chung là rất tốt rồi.
Windows 10 Pro thì chắc chắn hơn windows 7 Home rồi, mình khuyến khích nên dùng bản PRO nha!