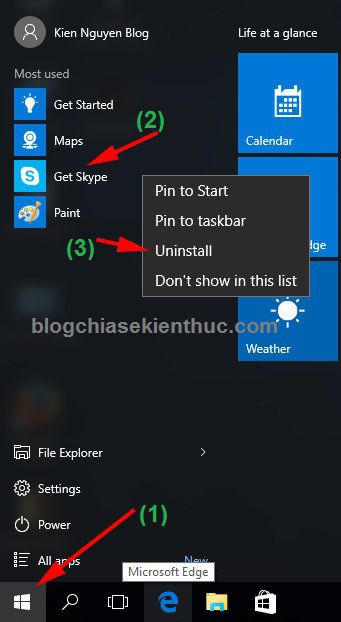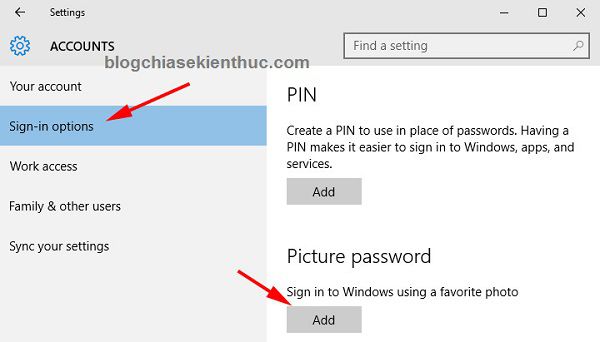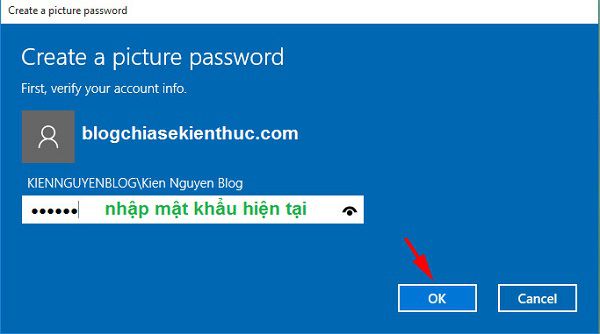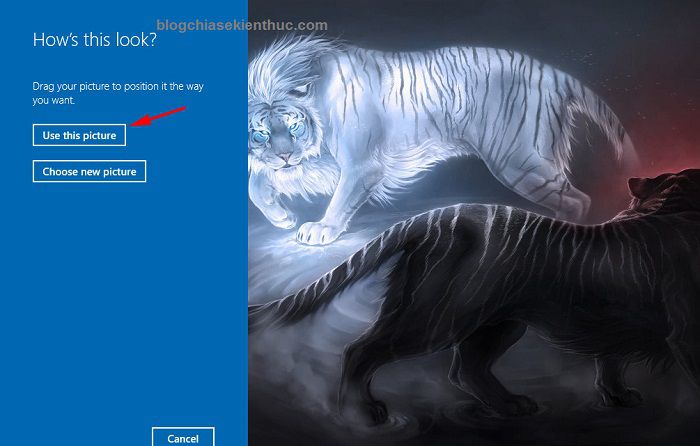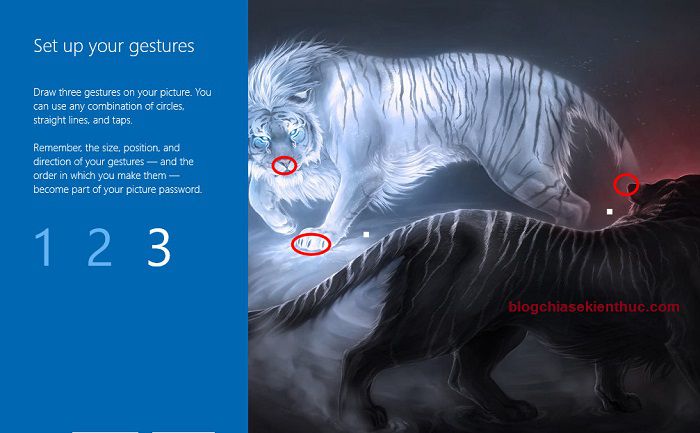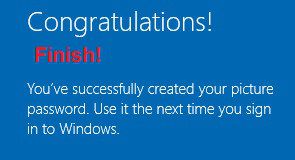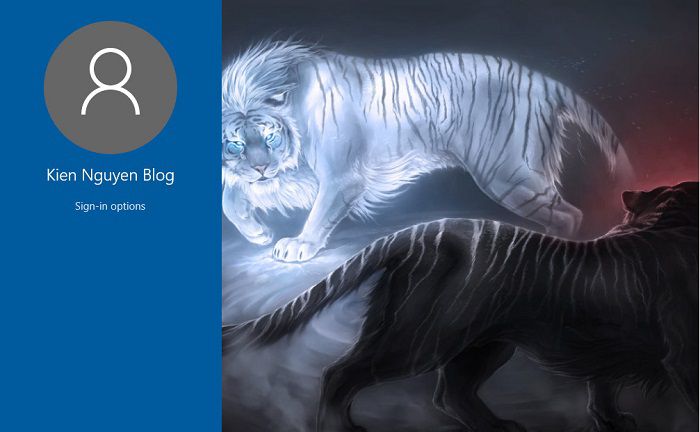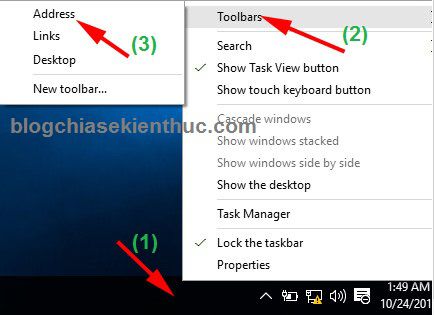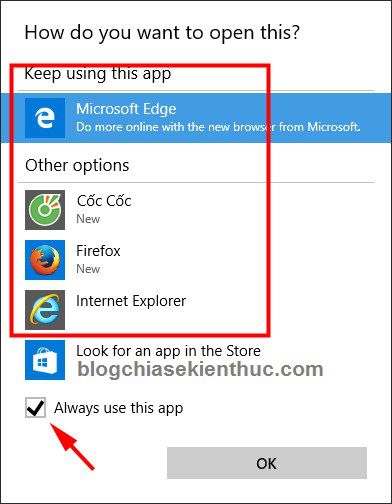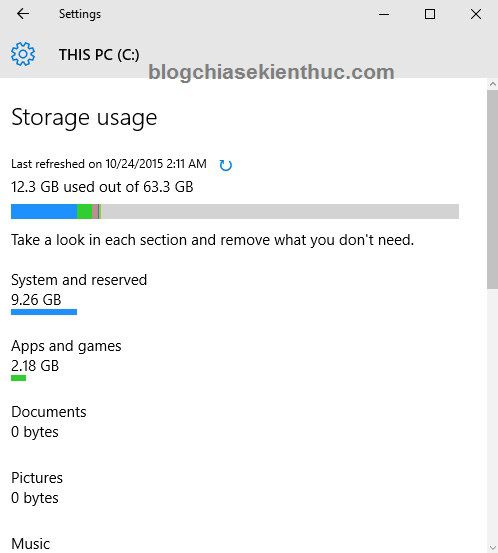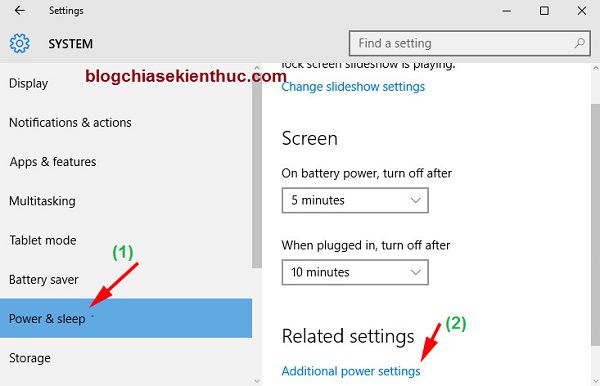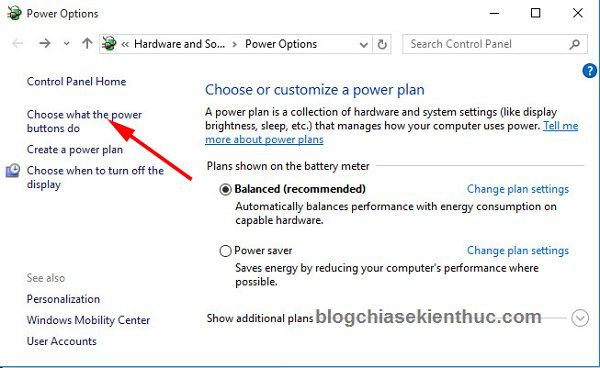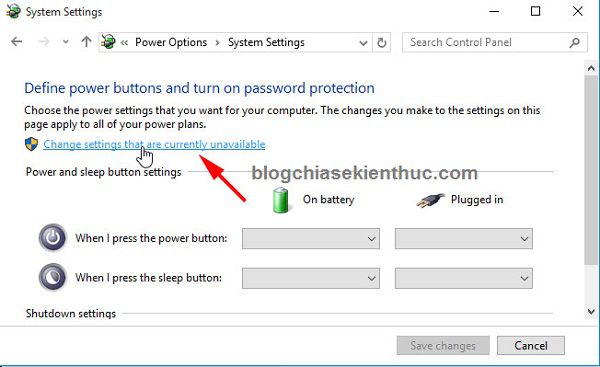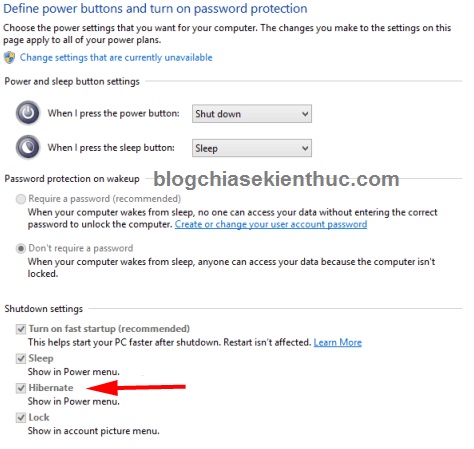Tiếp theo chủ đề hướng dẫn sử dụng Windows 10, trong bài viết này mình tiếp tục chia sẻ với các bạn thêm một vài thủ thuật hữu ích nữa mà bạn sẽ phải thường xuyên sử dụng trong quá trình sử dụng máy tính.
Windows 10 vẫn còn rất nhiều vấn đề để chúng ta thảo luận nên các bạn cứ từ từ mà đọc và học dần nhé, không mình viết một bài nội dung nhiều quá sẽ khiến các bạn có cảm giác CHÁN 😀
Mục Lục Nội Dung
1. Gỡ bỏ nhanh ứng dụng
Ngoài cách gỡ bỏ ứng dụng trên máy tính theo các cách thông thường thì trên hệ điều hành Windows 10 còn hỗ trợ gỡ ứng dụng nhanh hơn thông qua Menu Start.
Ví dụ như ở đây mình muốn gỡ bỏ ứng dụng Skype thì mình sẽ vào Start menu => nhấn chuột phải vào ứng dụng Skyppe => chọn Uninstall
Note: Các ứng dụng khác bạn có thể làm hoàn toàn tương tự.
2. Đặt mật khẩu đăng nhập bằng hình ảnh trên Windows 10
Thực ra tính năng này đã có từ phiên bản Windows 8 rồi, và mình cũng đã có bài viết hướng dẫn đăng nhập hình ảnh trên Windows 8/ 8.1 rồi.
Nhưng mình sẽ hướng dẫn lại cho các bạn thực hiện trên windows 10 này, để các bạn có thể thực hiện được dễ dàng hơn, vì một vài thao tác sẽ hơi khác so với phiên bản cũ một chút.
Mình thấy tính năng Login bằng mật khẩu hình ảnh này khá hay và tiện lợi, có khi còn tiện hơn so với việc bạn đặt password máy tính theo cách thông thường ý. Không biết các bạn thế nào chứ mình rất thích đặt mật khẩu theo phương pháp này 😛
Thực hiện:
Nhấn vào Start => chọn Settings => chọn Account > tiếp theo chọn Sign-in options. Tại mục Picture password bạn nhấn vào lựa chọn Add.
Tiếp theo, nếu như máy tính bạn đang đặt Password rồi thì hãy nhập password hiện tại vào để xác nhận đây là máy tính của bạn (là hàng chính chủ đó :P)
Tiếp theo nhấn vào Choose new Picture để chọn hình ảnh bất kỳ từ máy tính, hình ảnh này sẽ xuất hiện mỗi khi bạn Login vào máy tính nên bạn hãy lựa chọn hình ảnh đẹp đẹp một chút nhé 😀
Sau đó nhấn vào Use this Picture để đồng ý lựa chọn hình ảnh đó làm hình ảnh đăng nhập.
Bước tiếp theo bạn hãy chấm vào 3 điểm bất kỳ trên hình ảnh, nhưng lưu ý là bạn phải nhớ vị trí của 3 điểm đó nhé. Bạn sẽ phải chấm 2 lần như vậy, giống như lúc bạn tạo tài khoản thì phải nhập 2 lần mật khẩu (repassword) để xác nhận mật khẩu đó.
Ví dụ mình sẽ chấm 3 điểm như trong hình bên dưới.
Sau khi lựa chọn 3 điểm ưng ý xong thì sẽ có thông báo thành công như thế này. Bạn nhấn Finish để hoàn thành việc đặt mật khẩu.
Xong ! Bây giờ bạn hãy thử nhấn tổ hợp phím Windows + L và đăng nhập thử với 3 điểm mà bạn đã lựa chọn khi nãy nhé 😀
3. Lướt web với thanh Taskbar trên Windows
Tính năng rất hay mà đã bị ẩn đi trên Windows 10, đó là duyệt web ngay trên thanh Taskbar của Windows, để kích hoạt lại tính năng này thì bạn hãy nhấn chuột phải vào thanh Taskbar và chọn Toolbars => chọn tiếp Address.
Lúc này bạn sẽ thấy trên thanh Taskbar của Windows sẽ xuất hiện một khung Address như thế này, bây giờ bạn hãy nhập địa chỉ trang web mà bạn muốn truy cập vào và nhấn Enter.
Trong lần khởi động đầu tiên thì sẽ xuất hiện một hộp thoại như hình bên dưới, hộp thoại này nhằm mục đích để cho bạn lựa chọn trình duyệt mặc định khi bạn lướt web theo cách này.
Bạn có thể nhấn vào Always use this app để không phải chọn lại cho những lần sử dụng tiếp theo.
4. Kiểm soát dung lượng ổ cứng chi tiết & đầy đủ
Ngoài việc kiểm tra dung lượng còn trống trên các phân vùng ở cứng theo cách thông thường ra thì trên Windows 10 hỗ trợ người dùng kiểm soát dung lượng ổ cứng rất chi tiết và đầy đủ.
Cụ thể là bạn có thể xem chi tiết các thông tin về dung lượng của ứng dụng game, nhạc, hình ảnh, dữ liệu cá nhân… xem ứng dụng nào đang chiếm nhiều dung lượng ổ cứng nhất.
Thực hiện:
Bạn vào Start => chọn Settings => chọn System > chọn tiếp Storage => và nhấn vào phân vùng ổ cứng mà bạn muốn kiểm tra là xong.
Hiện tại mình đã mở cửa Blog Chia Sẻ Kiến Thức Store ! – bán phần mềm trả phí với mức giá siêu rẻ – chỉ từ 180.000đ (bản quyền vĩnh viễn Windows 10/11, Office 365, 2021, 2016… và nhiều phần mềm bản quyền khác). Bảo hành full thời gian sử dụng nhé !
Những ưu điểm của chế độ Hibernate (chế độ ngủ đông) thì mình đã có một số bài viết phân tích về vấn đề này rồi nên mình sẽ không nhắc lại nữa nhé.
Mà trong bài viết này mình chỉ hướng dẫn các bạn đưa nó ra Start menu cho dễ sử dụng hơn mà thôi. Mặc định thì windows 10 làm ẩn chức năng này đi, kể kích hoạt nó lên thì bạn làm như sau:
Bài liên quan:
- Tạo nút shortcut shutdown, hibernate, restart…trên Windows
- Nên tắt máy tính như thế nào? shutdown, sleep hay Hibernate?
- Cách bật chế độ Sleep (ngủ) và Hibernate (ngủ đông) trên Windows 7/8/10
Thực hiện: Vào Start => chọn Setting => chọn tiếp System => chọn tiếp Power & Sleep => chọn Additional power settings.
Tiếp theo bạn nhấn vào Choose what the power buttons do như hình bên dưới.
Nhấn chọn Change settings that are currently unavailable để vào phần thiết lập.
Cuối cùng bạn hãy tích vào lựa chọn Hibernate và nhấn Save Change để lưu lại.
OK! Giờ bạn hãy nhấn vào Start Menu để kiểm tra kết quả nhé 😀
Tips: Ngoài cách trên ra thì có một cách cũng rất đơn giản đó là sử dụng hộp thoại Run. Bạn hãy nhấn tổ hợp phím Windows + R và nhập vào lệnh
%windir%\System32\rundll32.exe powrprof.dll,SetSuspendState
Nhấn Enter để thực hiện, và cuối cùng là bạn hãy Restart lại máy tính để áp dụng thay đổi nhé.
Lời kết
Như vậy là mình đã chia sẻ tiếp cho các bạn 5 thủ thuật sử dụng Windows 10 hiệu quả nữa rồi nhé, hi vọng sau bài viết này bạn sẽ tìm ra được một số tính năng cần thiết với mình. Chúc các bạn thành công!!
À! Mình xin gửi lời cám ơn đến bạn Hiếu và bạn Trung đã gửi một số thủ thuật rất hữu ích về Windows 10 vào hòm thư cho mình, và mình rất mong nhận được nhiều hơn nữa các thủ thuật hay từ phía các bạn. Thân!
Ngay từ bây giờ, nếu như bạn có những thủ thuật nào hay về máy tính thì hãy gửi vào địa chỉ ho**********************@gm***.com để mình cập nhật cho mọi người cùng sử dụng nhé, thank you!!
Kiên Nguyễn – Blogchiasekienthuc.com
 Blog Chia Sẻ Kiến Thức Máy tính – Công nghệ & Cuộc sống
Blog Chia Sẻ Kiến Thức Máy tính – Công nghệ & Cuộc sống