Trong công việc văn phòng hàng ngày của chúng ta thì việc lưu trữ các văn bản Word (file mềm) có lẽ đã quá quen thuộc rồi đúng không.
Tuy vậy, có một số văn bản đặc biệt mang tính chất nhạy cảm thì chúng ta thường phải chụp ảnh lại để lưu trữ dưới dạng hình ảnh hoặc định dạng PDF… phòng trường hợp các thông số trong văn bản bị người khác chỉnh sửa.
Thường thì việc này sẽ tốn khá nhiều thời gian của các bạn, và việc căn chỉnh để chụp hình ảnh nhiều khi còn không được như ý, khiến văn bản bạn chụp bị nghiêng, vẹo…. và tất nhiên văn bản sau khi được chụp lại sẽ trở nên thiếu tính thẩm mỹ.
Vâng, chính vì thế mà trong chuyên mục ngày hôm nay mình sẽ chia sẻ với các bạn thủ thuật chuyển file Word thành định dạng ảnh để giải quyết các vấn đề nêu trên.
Mục Lục Nội Dung
I. Cách chuyển đổi Word sang hình ảnh nhanh nhất
Thực ra có rất nhiều cách để làm việc này, tuy nhiên trong khuân khổ bài viết này mình chỉ chia sẻ với các bạn những cách hữu ích nhất mà bạn nên sử dụng bởi tính đơn giản và hiệu quả trong công việc.
Cách #1. Chuyển Word sang ảnh với tính năng có sẵn trên Word
+ Bước 1: Bạn mở file Word cần xử lý của mình lên.
+ Bước 2: Sau đó bạn nhấn Ctrl + A để bôi đen toàn bộ => rồi click chuột phải chọn Copy.
+ Bước 3: Tiếp theo, tại file Word mới bạn nhấn vào tính năng Paste trong Tab HOME => và chọn Paste Special…
+ Bước 4: Tại hộp thoại Paste Special bạn click chọn Picture (Enhanced Metafile) => rồi click chọn OK để chuyển file Word thành định dạng hình ảnh.
+ Bước 5: Tiếp theo bạn kích chuột phải vào vùng văn bản trên Word rồi chọn Save as Picture… để lưu lại file ảnh mà bạn vừa tạo ra từ file word bên trên.
Note: Ngoài cách lưu ảnh bên trên ra thì bạn có thể xem thêm 5 cách lấy ảnh từ file Word mà Admin đã chia sẻ với các bạn trước đó.
+ Bước 6: Hộp thoại File Save hiện lên, tại phần Save as type bạn chọn định dạng của hình ảnh là JPGE File Interchange Format hoặc Tag Image File Format.
+ Bước 7: Sau đó bạn đặt tên cho file ảnh và chọn vị trí lưu, trước khi click Save để lưu lại.
Và đây là kết quả mà mình vừa chuyển đổi file Word sang định dạng hình ảnh đấy các bạn ạ.
Cách #2. Chuyển nội dung file Word sang định dạng hình ảnh bằng cách chụp ảnh màn hình
Đây cũng là một cách khá hay, nhưng nó chỉ tích hợp với những đoạn văn ngắn. Còn với những đoạn văn bản dài dài một chút thì cũng hơi mệt đấy 😛
Về cách chụp ảnh màn hình máy tính thì trên blog đã có rất nhiều bài hướng dẫn rồi, bạn có thể tham khảo các cách sau, bạn hãy chọn ra một cách mà bạn cảm thấy dễ làm nhất nhé:
- Cách chụp ảnh màn hình máy tính (Desktop) Windows XP/ 7/ 8/ 10
- Chụp ảnh màn hình máy tính bằng Word cũng khá đơn giản
Có một thủ thuật rất hay nữa giúp tiết kiệm thời gian cho bạn đó là: Bạn hãy upload file Word có nội dung dài vào Gmail => sau đó mở nó ra để đọc Online => sửa dụng tính năng chụp ảnh toàn bộ trang web mà Admin đã hướng dẫn để chụp là xong.
Cách #3. Chuyển Word sang ảnh Online
Ngoài ra, bạn cũng có thể sử dụng công cụ trực tuyến để làm việc này một cách dễ dàng. Bạn có thể sử dụng các trang web trực tuyến sau đây:
https://wordtojpeg.com/
https://convertio.co/vn/doc-jpg/
Các trang chuyển đổi này vô cùng dễ sử dụng rồi nên mình không hướng dẫn thêm nữa nhé, chỉ cần upload file word lên và tải file ảnh về là xong 😀
II. Lời kết
Ok vậy là xong nhé, như vậy là mình vừa hướng dẫn rất chi tiết cho các bạn 3 cách để chuyển đổi Word sang ảnh cực kỳ nhanh chóng, hiệu quả và dễ thực hiện rồi nhé.
Đến đây bài viết hướng dẫn của mình cũng xin được tạm dừng rồi. Hi vọng với mẹo nhỏ trong sử Word mà mình chia sẻ hôm nay sẻ hữu ích với các bạn. Chúc các bạn thành công !
Đọc thêm:
- Cần thiết lập những gì sau khi cài đặt xong Microsoft Office ?
- Cách xoay ngang khổ giấy trong Excel/ Word ( mọi phiên bản )
- Sửa lỗi chữ cách không đều, bị thưa ra khi căn lề 2 bên trên Word
CTV: Lương Trung – Blogchiasekienthuc.com
Edit by Kiên Nguyễn
 Blog Chia Sẻ Kiến Thức Máy tính – Công nghệ & Cuộc sống
Blog Chia Sẻ Kiến Thức Máy tính – Công nghệ & Cuộc sống

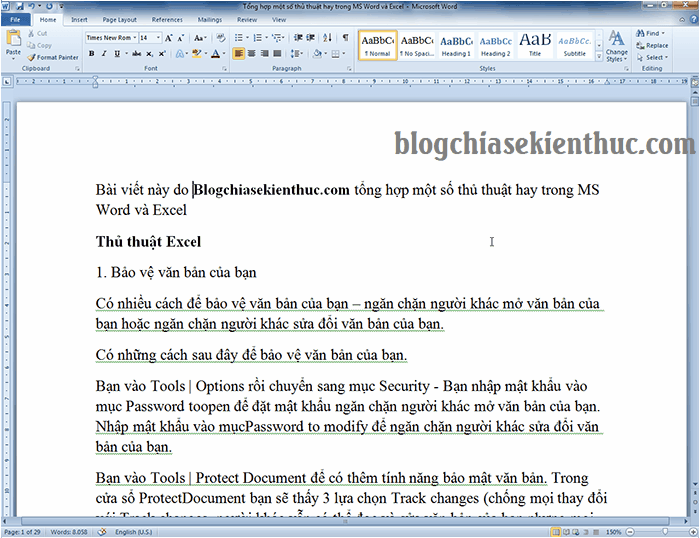
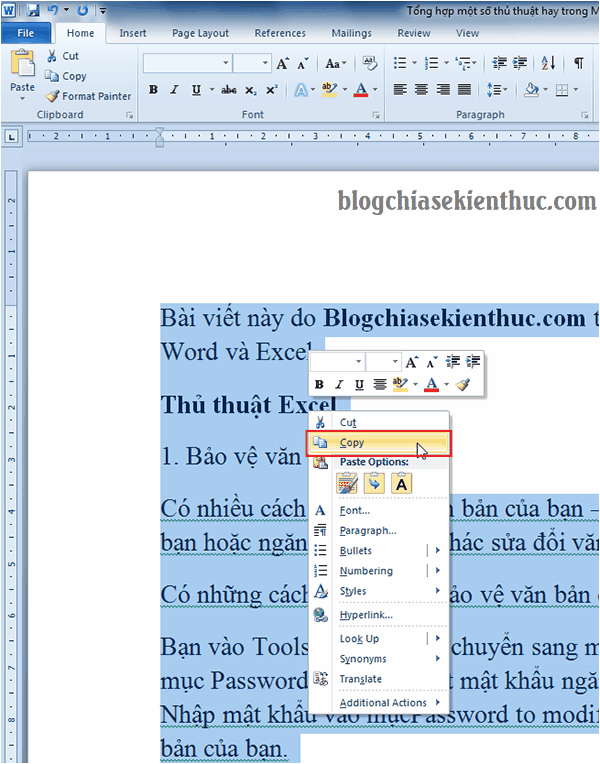
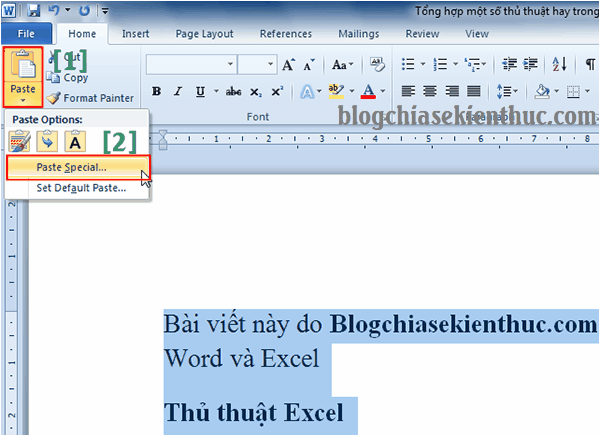
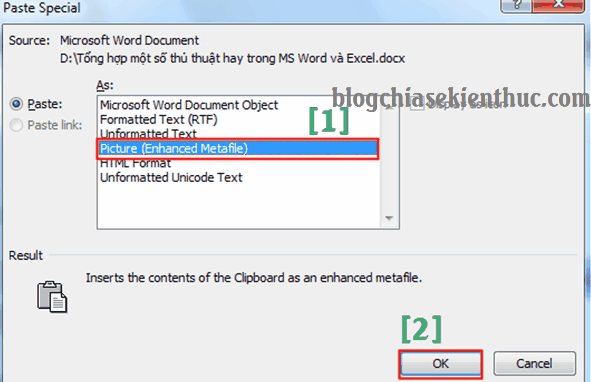
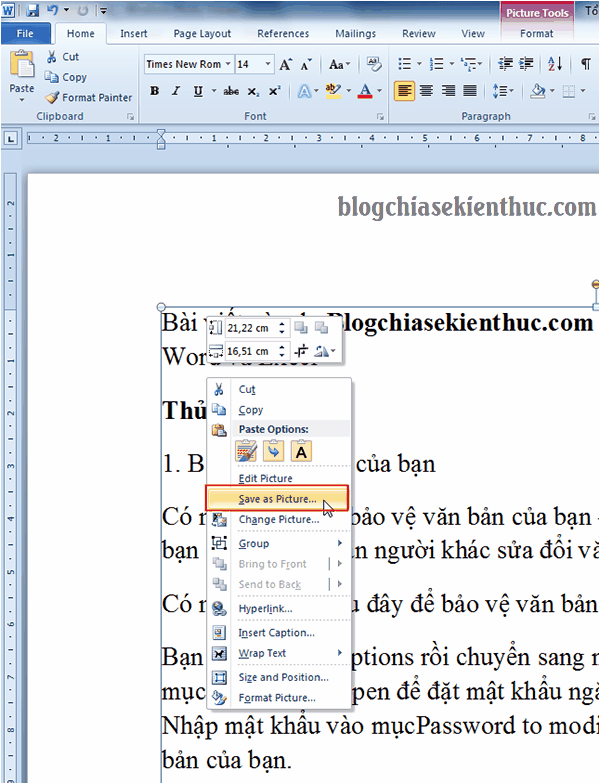
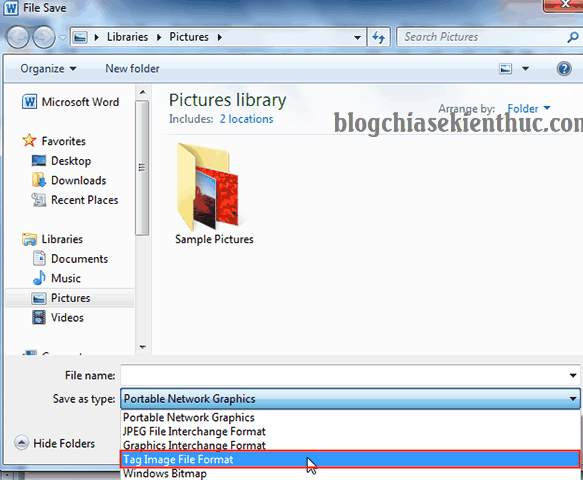
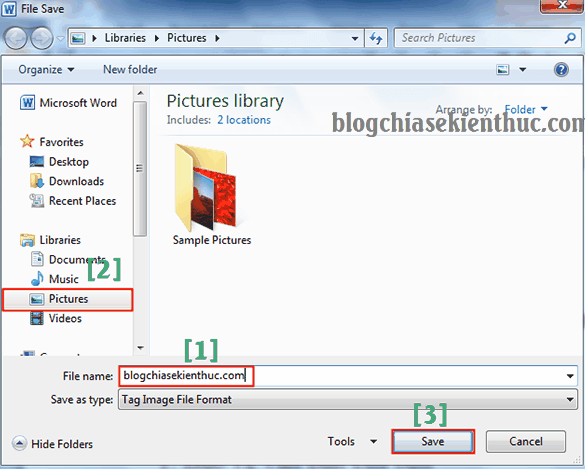
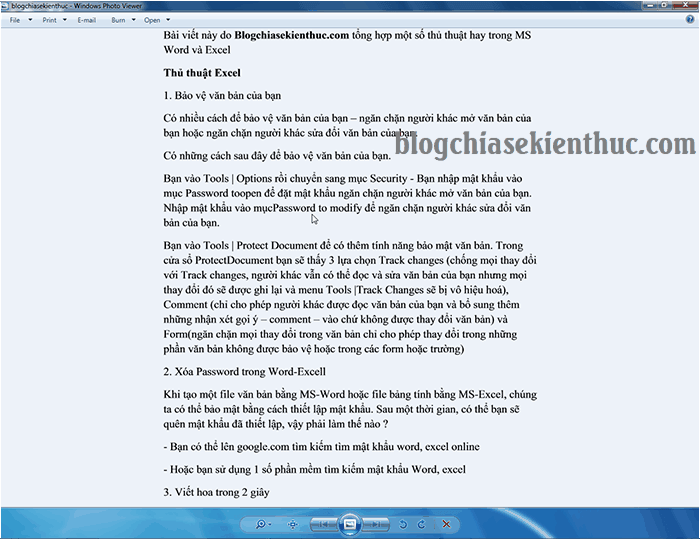







Một mẹo rất hay để chống copy bài viết
Mình dúng 0ffic 2010, nhưng sao ở Bước 4 trong hộp thoại Paste Special không thấy mục Picture (Enhanced Metafile), xin hỗ trợ, cám ơn!
Bài hướng dẫn bên trên CTV bên mình sử dụng OFFICE 2010 đó bạn. Mình thì đang dùng bản OFFICE 2016 nên không test thử cho bạn được rồi.
Bài viết chưa chính xác ở một chỗ, đó là nếu những đoạn văn dài thì vẫn không thể Copy hết một lần và tạo ra một lúc nhiều ảnh được. Do vậy thì cách chụp màn hình và cách copy tạo thành ảnh nó cũng tương đường nhau nếu như văn bản dài.
rất hay nhưng hôm nay vào blog anh chậm ghê
Chắc do mạng chậm với thi thoảng server dở chứng 🙁
anh dùng vps ở nước ngoài ạ?
mình vẫn chưa save được ảnh. Mình mới làm được đến bước 4 thôi sau đó nhấn chuột phải ko hiển thị save picture. Bạn có thể hướng dẫn chi tiết hộ mình ko?