Áp dụng cho Word 2010, 2013… và các bản mới hơn
Trên blog thì admin đã chia sẻ với chúng ta rất nhiều phần mềm chụp ảnh màn hình máy tính rồi.
Đây đều là những phần mềm chụp ảnh màn hình rất chuyên nghiệp và được sử dụng rất phổ biến hiện nay. Nếu như bạn có ý định sử dụng thì có thể tham khảo và chọn lấy một phần mềm phù hợp với bạn nhé.
Còn ở trong bài viết này mình sẽ chia sẻ với các bạn một thủ thuật cũng khá thú vị đó là sử dụng trình soạn thảo MS Word để chụp ảnh màn hình máy tính 😛 Bạn đã từng sử dụng tính năng này trên MS Word chưa ?
Với cách làm này bạn sẽ không cần phải cài đặt thêm một ứng dụng nào khác. Qua Microsoft Word bạn cũng có thể căn chỉnh và xử lý hình ảnh trước khi lưu mà không cần đến phần mềm Photoshop. Khá thú vị đúng không nào 😀
Cách chụp ảnh màn hình máy tính bằng Word
+ Bước 1: Bạn bật ứng dụng Word lên (phiên bản từ 2010 trở lên nhé ) => sau đó nhấn chọn tab Insrert => chọn tính năng Screenshot và click vào Screen Clipping để chọn vùng ảnh cần chụp.
Hoặc là bạn có thể nhấn vào ô ở Available Windows để chụp toàn màn hình hoặc khung hình đó.
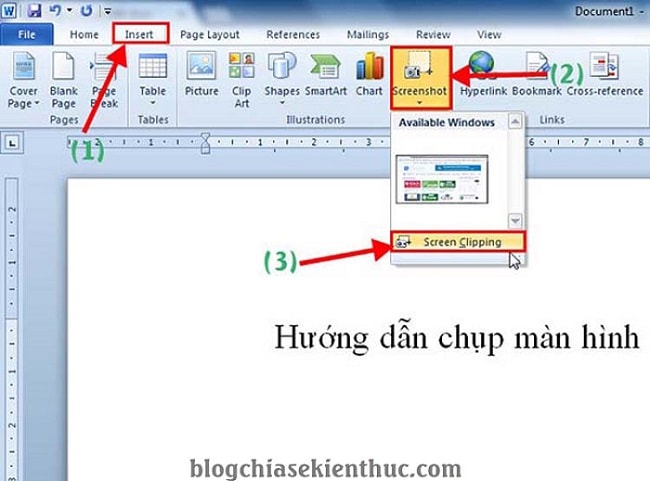
+ Bước 2: Bạn có thể nhấn chuột phải và chọn tăng giảm kích cỡ hình ảnh. Mặc định đơn vị tính của nó là (cm). Ngoài ra bạn có thể chọn tính năng Crop (cắt ảnh), hoặc xoay chiều hình ảnh.
+ Bước 3: Tiếp theo, tại thanh Menu bạn chuyển qua tab Format và chọn các công cụ trong Adjust để tuỳ chỉnh hiệu ứng ảnh.
Sau đó click vào Picture Styles để căn chỉnh và tạo hiệu ứng bo viền, khung hình cho ảnh…. Tại đây mình muốn lưu dạng ảnh gốc nên sẽ không thêm hiệu ứng gì cả.
Tips: Tại đây bạn có các công cụ chỉnh sửa hình ảnh khá hay ví dụ như:
- Remove Background: Xóa phông nền của hình ảnh.
- Corrections: Chỉnh lại độ tương phản của ảnh, chỉnh độ sắc nét, độ mờ, độ sáng tối cho hình ảnh.
- Color: Tính năng này cho phép bạn thay đổi tông màu cho bức ảnh.
- Artistic Effects: Tính năng này cho phép thêm hiệu ứng cho hình ảnh.
- Compress Pictures: Nén ảnh, giảm dung lượng hình ảnh với size nhỏ hơn. Điều này giúp cho file word của bạn đỡ nặng hơn.
- Reset Picture: Tính năng này giúp phục hồi lại hình ảnh như lúc đầu.
- Picture Border: Cho phép thêm viền cho hình ảnh.
- Picture effects: Thêm các hiệu ứng 3D cho hình ảnh.
- Picture Layout: Các dạng bố cục của hình ảnh, có kèm theo chữ.
- Position: Chọn vị trí cho hình ảnh xuất hiện trong văn bản.
- Wrap Text: Chọn vị trí của hình ảnh so với chữ.
- Crop: Cắt ảnh
+ Bước 4: Sau khi đã chụp và chỉnh sửa hình ảnh xong. Để lưu lại hình ảnh thì bạn hãy nhấn chuột phải vào hình ảnh đó => chọn Save as Picture... như hình dưới.
+ Bước 5: Cuối cùng là bạn chọn thư mục/ phân vùng mà bạn muốn lưu hình ảnh thôi.
Bạn nhập tên bức ảnh, và chọn định dạng là JPEG, PNG…. sau đó click vào Save để hoàn tất việc lưu ảnh về máy tính.
OK, và đây là kết quả mà mình vừa chụp 😀 Nó chả khác gì với việc bạn sử dụng phần mềm để chụp ảnh màn hình cả.
Lời kết
Vâng, như vậy là mình vừa hướng dẫn rất chi tiết cho các bạn cách chụp ảnh màn hình máy tính bằng Word rồi nhé.
Ngoài việc chụp ảnh đơn thuần ra thì bạn còn có thể thêm hiệu ứng, cắt hình ảnh, xoay hình ảnh…. một các tương đối đơn giản….
Nói chung đây là một tính năng khá hữu ích khi máy tính không có sẵn một phần mềm chụp ảnh màn hình máy tính nào.
Còn nếu như bạn thường xuyên phải chụp ảnh màn hình Desktop để viết bài hướng dẫn, chia sẻ hình ảnh hướng dẫn… lên các diễn đàn, Fanpage thì tốt nhất là vẫn nên sử dụng phần mềm chụp ảnh màn hình thì sẽ vẫn tốt hơn.
Nói một câu công bằng thì nó là như vậy !
Hi vọng bài viết sẽ hữu ích với bạn. Chúc các bạn thành công !
Đọc thêm:
- Hướng dẫn chụp ảnh toàn bộ trang web trên các trình duyệt
- Cách chụp ảnh màn hình máy tính bằng FireFox, không cần add-ons
- Viết chữ lên ảnh, chèn mũi tên hướng dẫn cực kỳ chuyên nghiệp
- Phần mềm chụp ảnh, chỉnh sửa ảnh.. và đóng logo bản quyền ảnh cực đỉnh
CTV: Lương Trung – Blogchiasekienthuc.com
 Blog Chia Sẻ Kiến Thức Máy tính – Công nghệ & Cuộc sống
Blog Chia Sẻ Kiến Thức Máy tính – Công nghệ & Cuộc sống
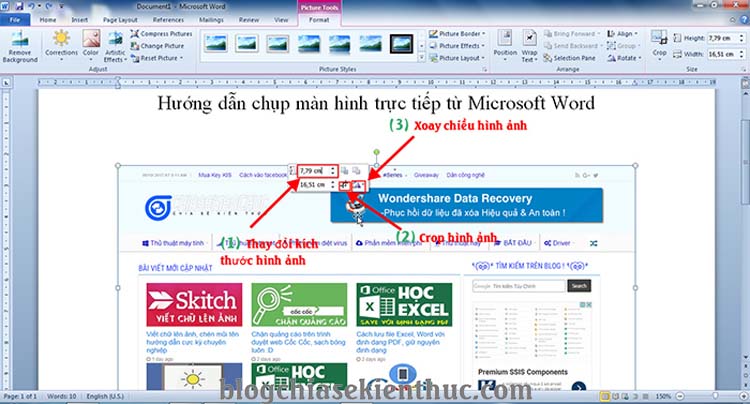
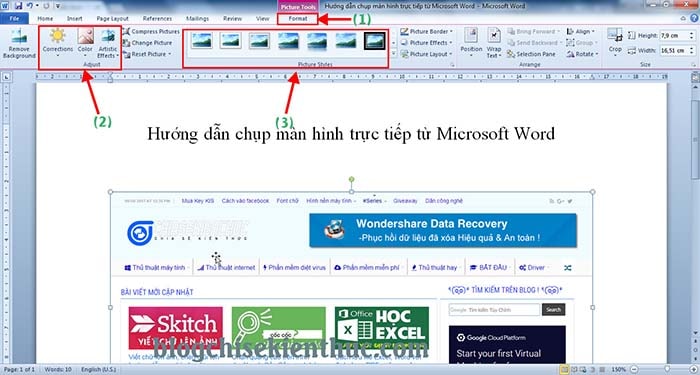
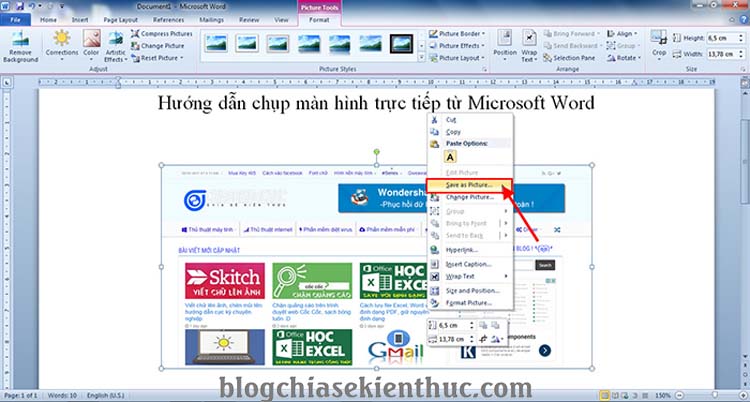
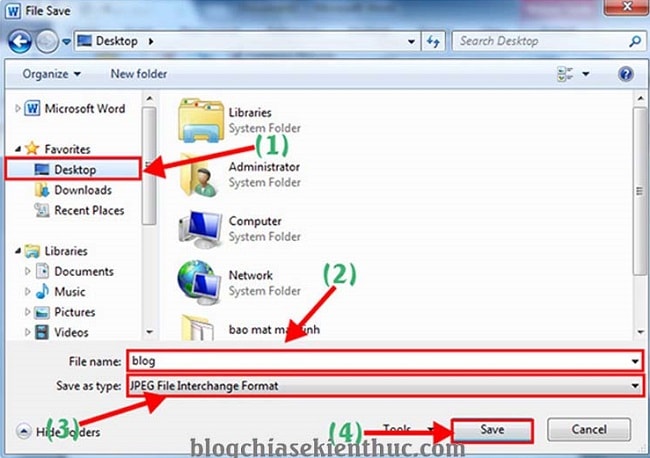
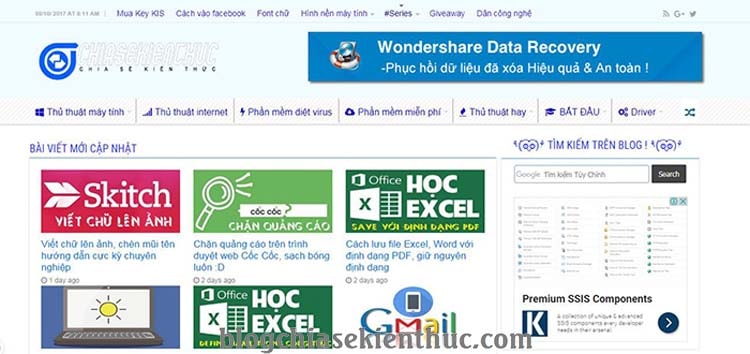


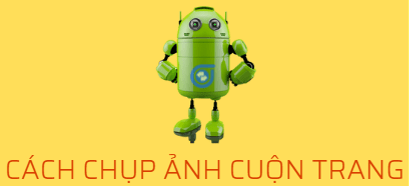




anh cho e hỏi , máy e có mục screenshort , nhưng nó liệt rồi, ko làm đc, e phải làm sao ạ
Thank you! Thank you! Thank you!
cảm ơn anh đã chia sẻ
Ghé thăm blog khi rảnh nhé bạn 😀