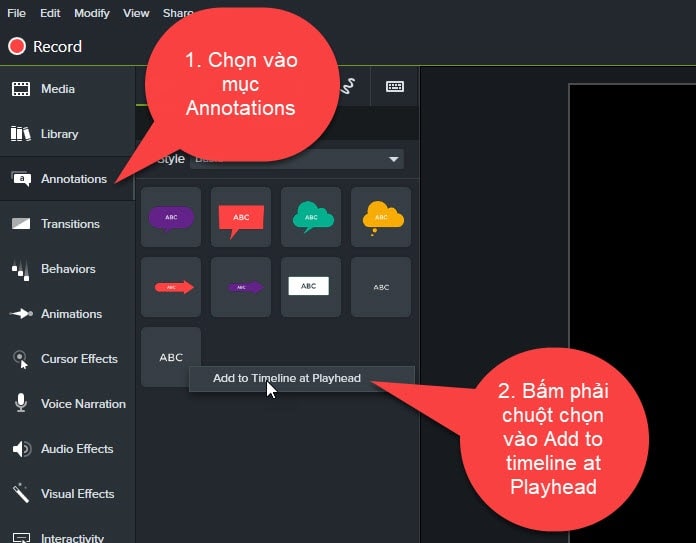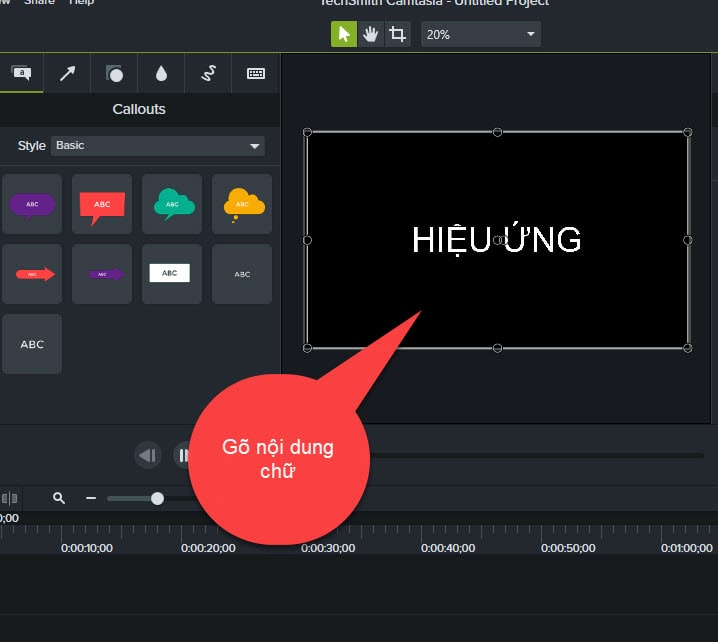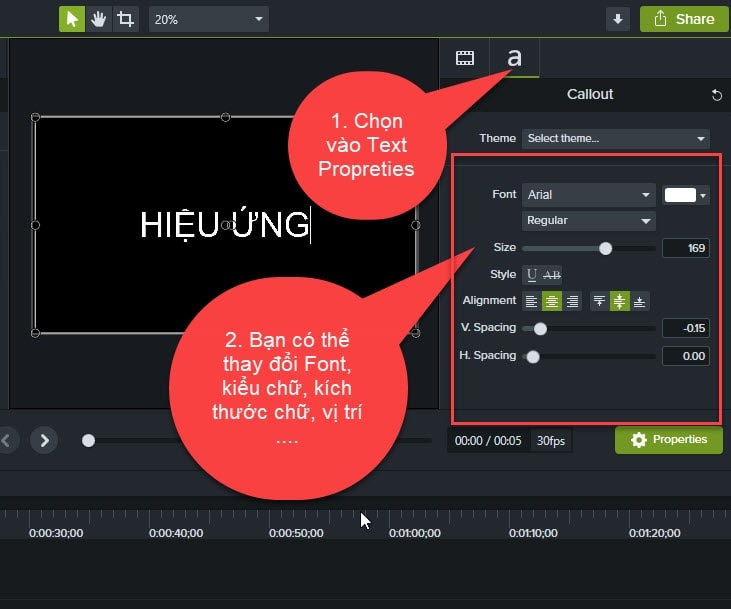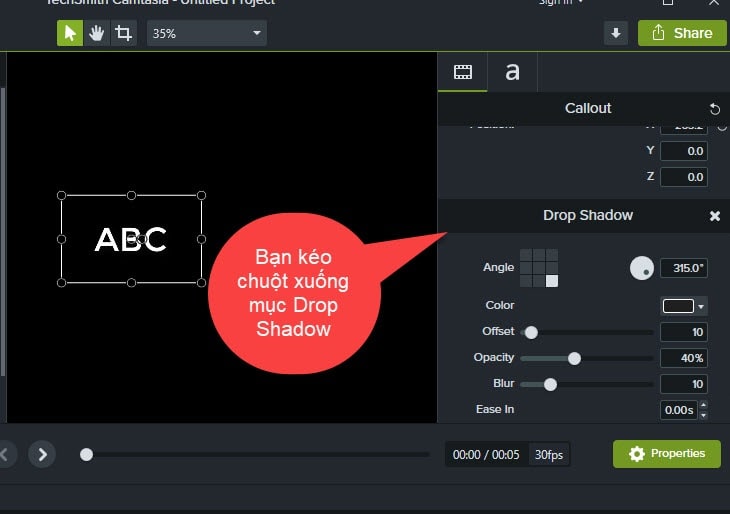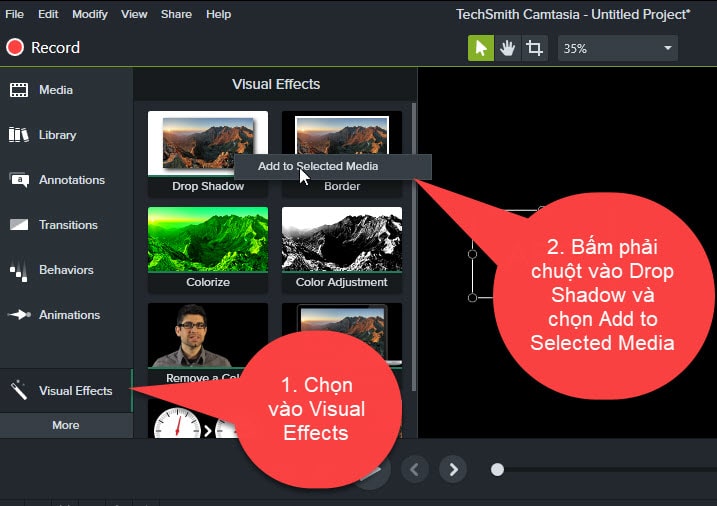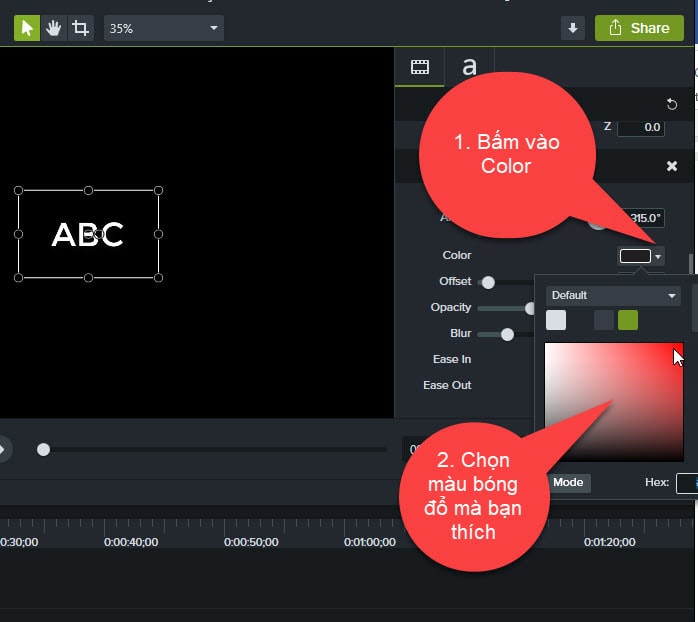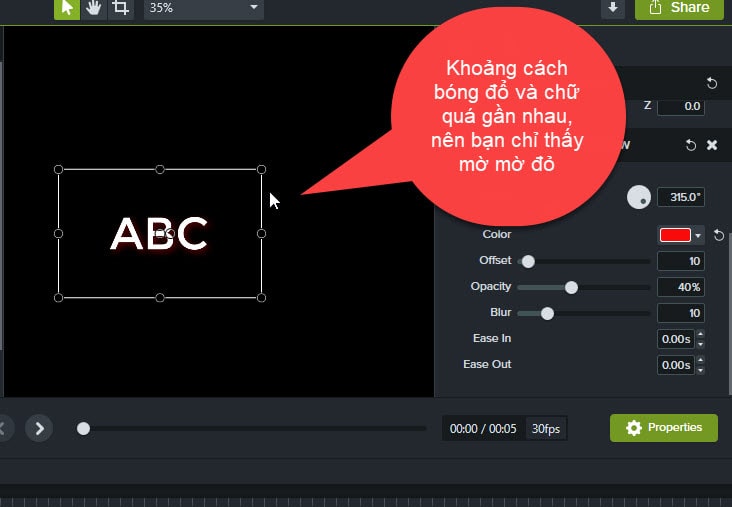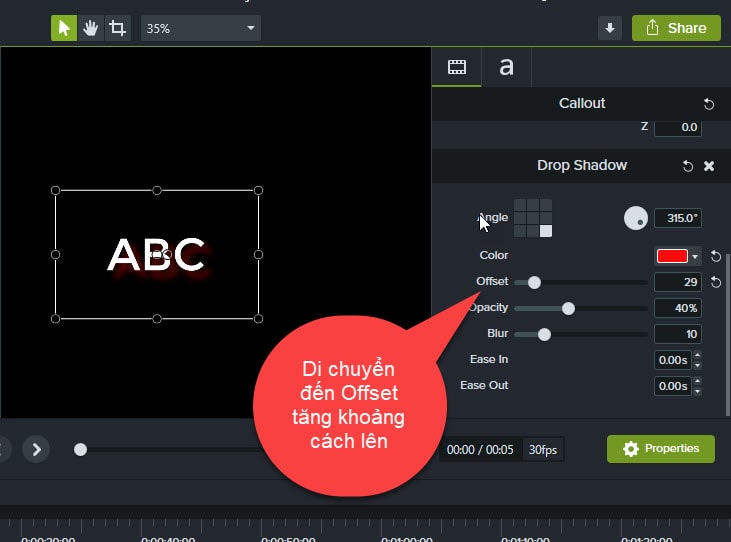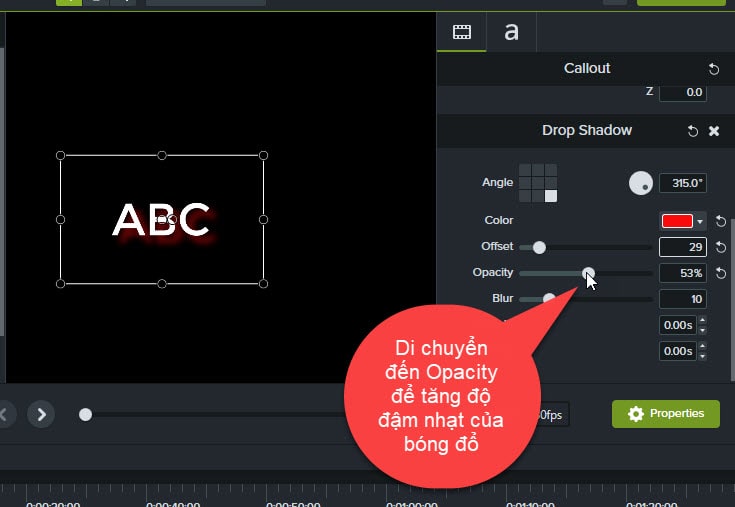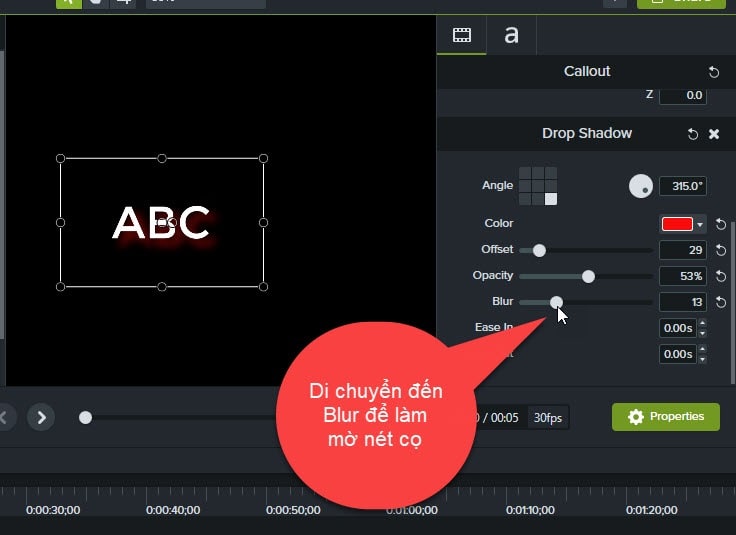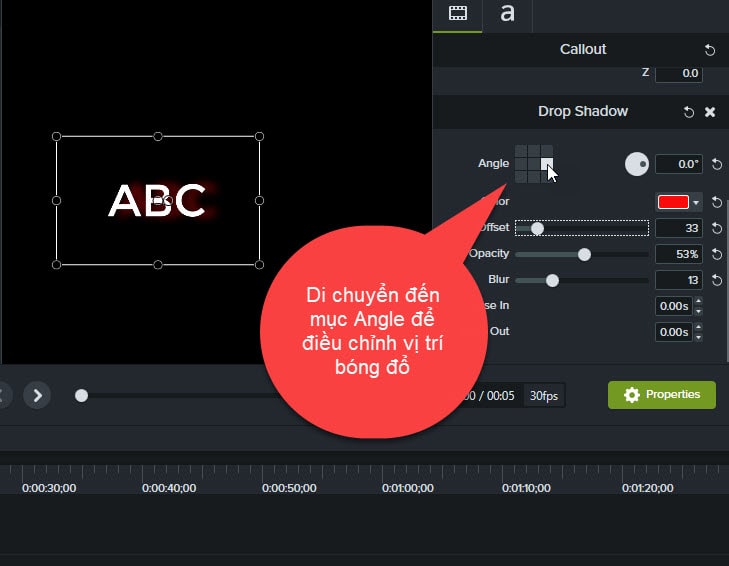Trong bài viết này, mình sẽ hướng dẫn cho bạn cách tạo hiệu ứng đổ bóng chữ trong video với phần mềm Camtasia Studio.
Đây là một trong những hiệu ứng chữ rất đẹp, và được rất nhiều bạn sử dụng. Bạn có thể sử dụng hiệu ứng này để làm chữ trong video được nổi bật hơn, đẹp hơn, độc đáo hơn…
Còn về cách tạo hiệu ứng bóng đổ cho chữ như thế nào thì mời bạn cùng theo dõi bài viết này nhé ! Okay, let’s go…
Cách tạo hiệu ứng bóng đổ trên chữ trong Camtasia
Khoan đã: Nếu như bạn mới làm quen với phần mềm Camtasia thì trước tiên bạn hãy đọc qua bài viết này trước nhé, để biết được những kiến thức cơ bản trước, như tải phần mềm Camtasia, thêm video vào Camtasia, xuất video….
Link bài viết: Những kiến thức cơ bản khi sử dụng Camtasia Studio 2019, 2020..
// Bài viết này mình thực hiện trên Camtasia Studio 2019. Các phiên bản khác bạn làm hoàn toàn tương tự nhé !
+ Bước 1: Đầu tiên bạn vào phần Annotations, để hiệu ứng bóng đổ hiển thị cho đẹp thì bạn nên chọn vào loại ABC có nền rỗng, lúc đó bạn mới thấy bóng đổ rõ nét nhất.
Tiếp theo bạn bấm phải chuột vào loại ABC rỗng nền (background trong suốt đấy các bạn) => và chọn vào Add to Timeline at Playhead để thêm xuống thanh Timeline.
+ Bước 2: Lúc này thì đối tượng đã được thêm xuống thanh Timeline, tiếp theo bạn hãy nhập nội dung mà bạn muốn tạo hiệu ứng vào.
Nếu bạn muốn gõ tiếng việt mà không bị lỗi Font chữ thì bạn nên lựa chọn các Font chữ như là: Arial, Time New Roman, Tahoma.
+ Bước 3: Tiếp theo, bạn để ý bên phải có phần Propreties, bạn chọn vào mục Text Propreties, tại đây bạn có thể thay đổi như: Font chữ, kiểu chữ, kích thước, màu sắc, vị trí, giãn dòng….
+ Bước 4: Sau khi đã định dạng cho chữ rồi, tiếp theo bạn chọn vào Visual Propreties.
Sau đó bạn kéo chuột xuống mục Drop Shadow tức là hiệu ứng bóng đổ.
Nếu phần mềm Camtasia Studio của bạn không có mục Drop Shadow, thì bạn chọn vào mục Visual Effects => sau đó bấm phải chuột vào Drop Shadow => chọn vào Add to Seclected Media để thêm hiệu ứng Drop Shadow vào Visual Propreties nhé.
+ Bước 5: Khi đã có mục Drop Shadow rồi, bạn để ý chỗ Color – mặc định màu bóng đổ là màu đen, bạn có thể thay đổi thành màu bóng đổ khác nếu thích.
Rất đơn giản thôi, để thay đổi màu khác thì bạn bấm vào mũi tên chỉ xuống ở mục Color => và chọn vào màu mà bạn thích để tạo bóng đổ, ở đây mình sẽ chọn là màu đỏ.
Kết quả lúc này màu bóng đổ của chữ đã chuyển sang màu đỏ, tuy nhiên do khoảng bóng đổ và chữ quá sát nên bạn chỉ thấy mờ mờ màu đỏ phía sau mà thôi.
Để thấy được bóng đổ rõ nét hơn thì bạn hãy di chuyển đến mục Offset và tăng khoảng cách nó lên, ở đây mình sẽ thử tăng lên 29 nhé, lúc này đã thấy bóng đổ của chữ rõ hơn rồi đó 🙂
Còn muốn tăng độ đậm nhạt của bóng đổ thì bạn di chuyển đến mục Opacity, bạn kéo phần trăm càng cao thì nó càng đậm, và ngược lại phần trăm càng nhỏ thì nó càng nhạt hơn.
Còn nếu bạn muốn làm mờ nét cọ, thì bạn di chuyển đên mục Blur. Bạn kéo càng cao thì nó càng mờ đi, còn kéo thấp càng thấp thì nó sẽ càng nét.
Để điều chỉnh vị trí bóng đổ thì bạn di chuyển đến Angle và chọn vào vị trí bóng đổ mà bạn muốn thôi ^^
Đối với các thông số trên như: Angle, Offset, Opacity, Blur bạn kết hợp để tạo ra chữ bóng đổ sao cho đẹp mắt nhất và phù hợp với nhu cầu của bạn nhé !
Tham khảo thêm:
- Hướng dẫn tạo hiệu ứng đổ bóng trong Photoshop cực dễ
- Cách chèn hiệu ứng bóng mờ cho chữ, ảnh trong PowerPoint
- Hướng dẫn tạo đổ bóng trên mặt nước lăn tăn trong Photoshop
Lời Kết
Như vậy là trong bài viết này, mình đã hướng dẫn cho bạn cách tạo hiệu ứng đổ bóng chữ trong video với phần mềm Camtasia Stutio rồi.
Đây là hiệu ứng làm cho chữ được nổi bật và đẹp mắt hơn, ngoài ra bạn cũng có thể sử dụng hiệu ứng này để đổ bóng cho hình ảnh, vật thể… mà bạn muốn nhé. Cách làm hoàn toàn tương tự như đối với chữ thôi nha các bạn.
Hy vọng là bạn có thể áp dụng kiến thức mà mình chia sẻ trong bài viết này để biên tập ra những video đẹp mắt hơn, chất lượng hơn. Chúc bạn thực hiện thành công !
CTV: Ngọc Cường – Blogchiasekienthuc.com
 Blog Chia Sẻ Kiến Thức Máy tính – Công nghệ & Cuộc sống
Blog Chia Sẻ Kiến Thức Máy tính – Công nghệ & Cuộc sống