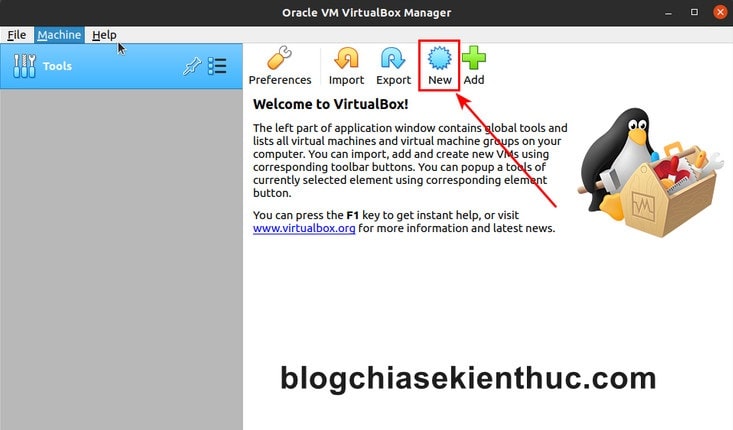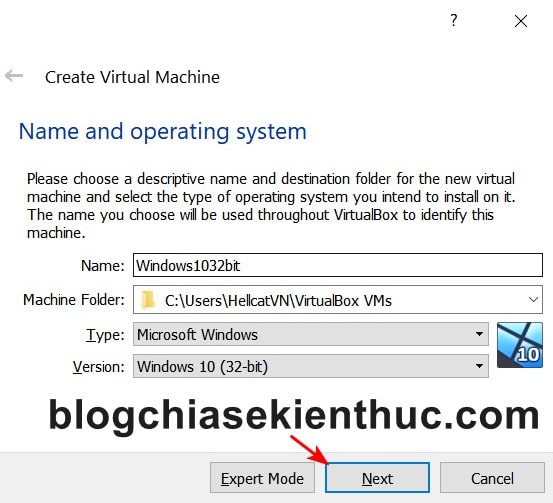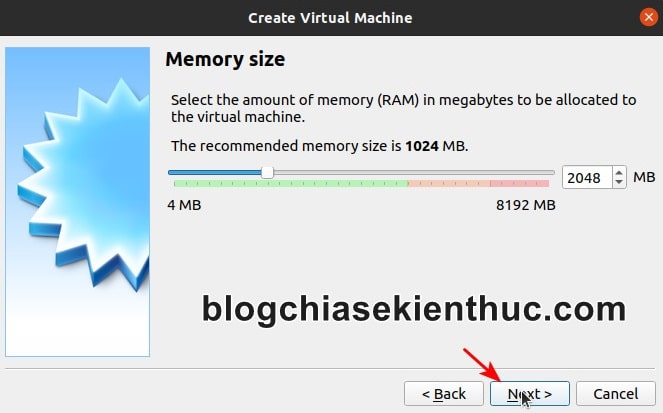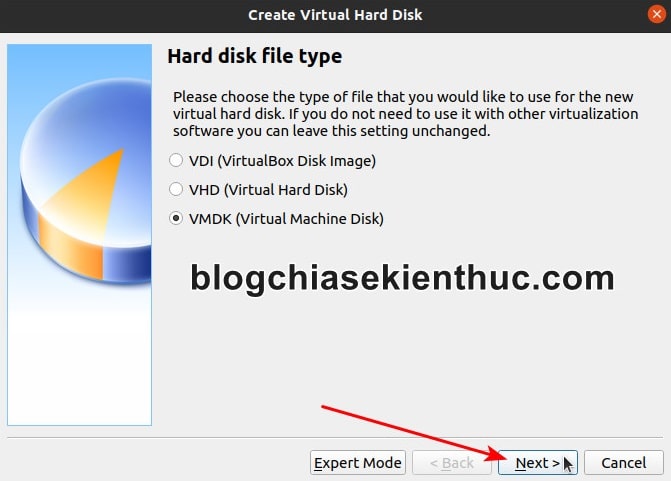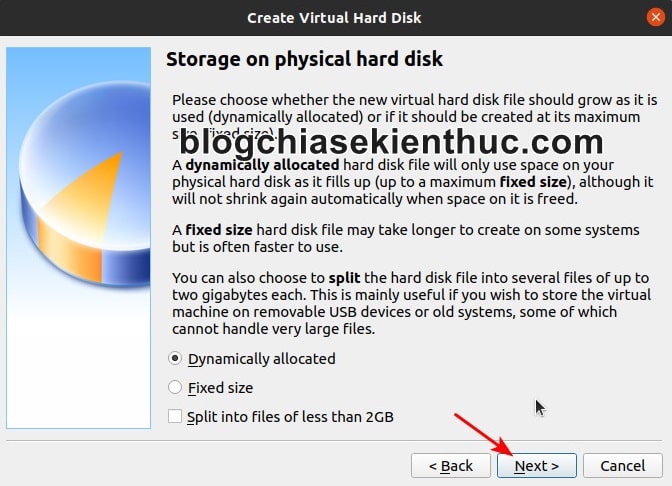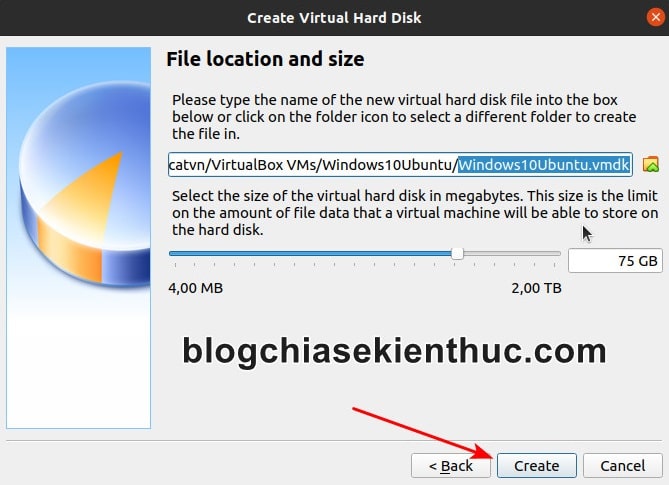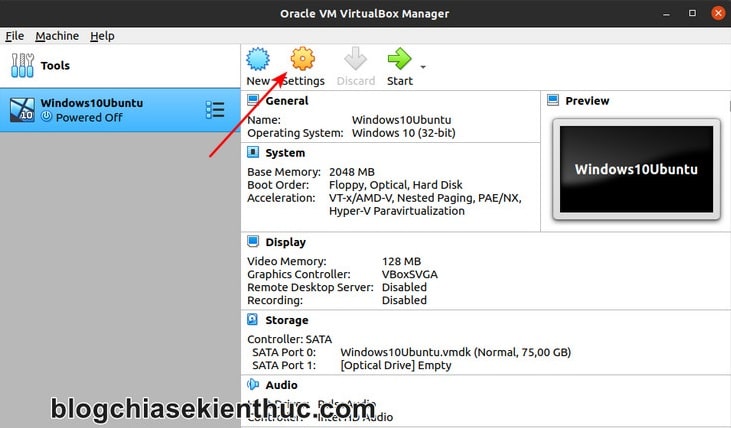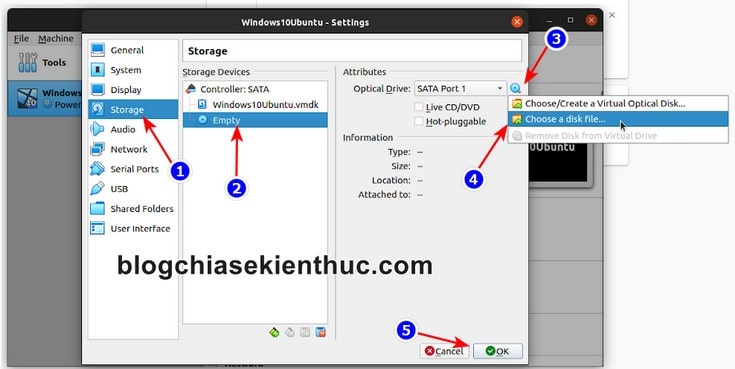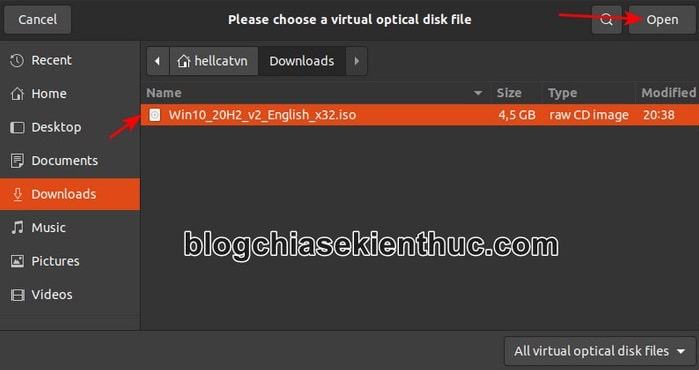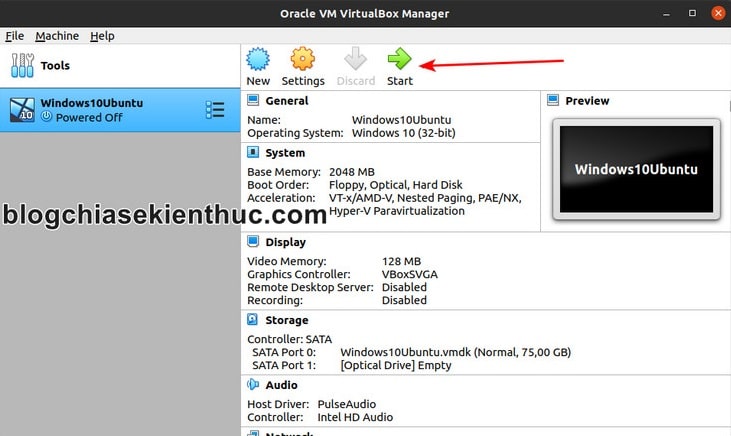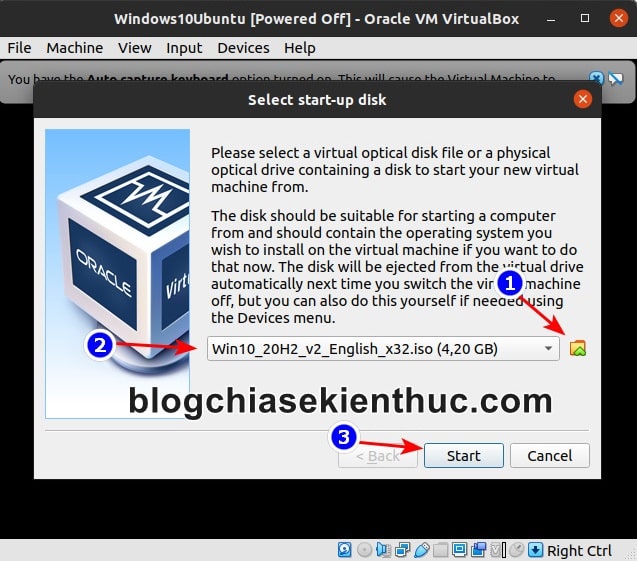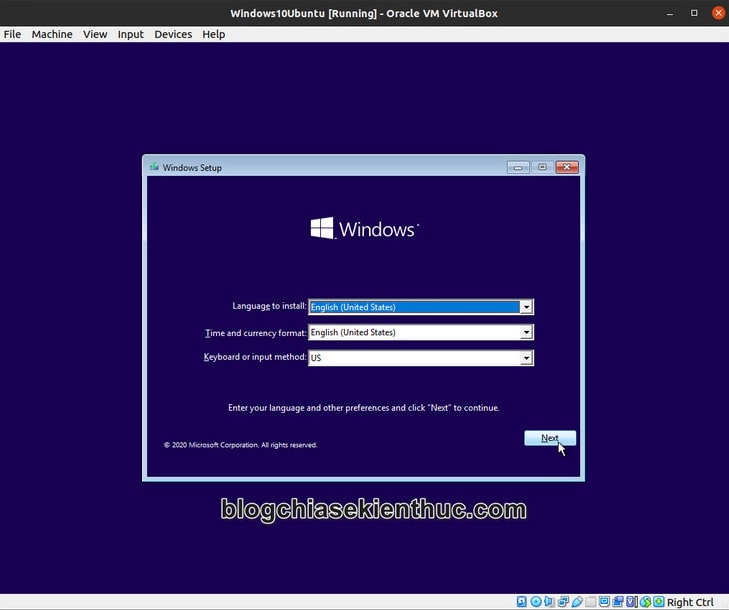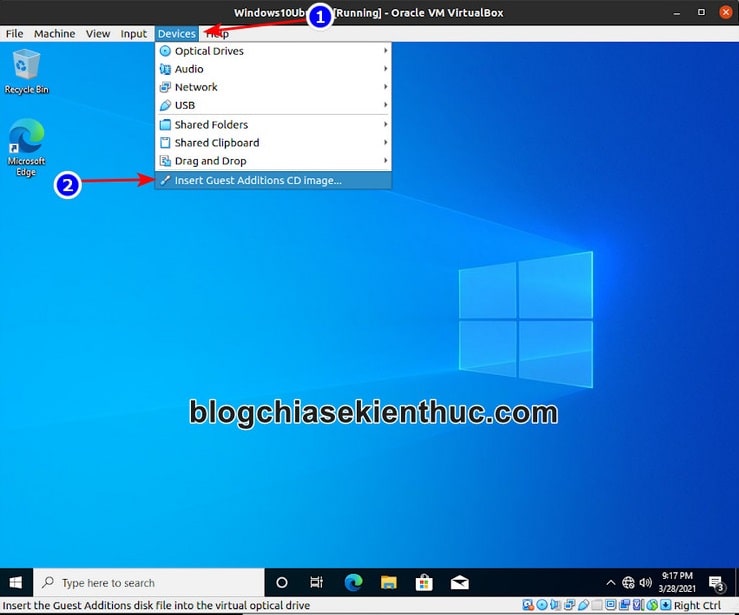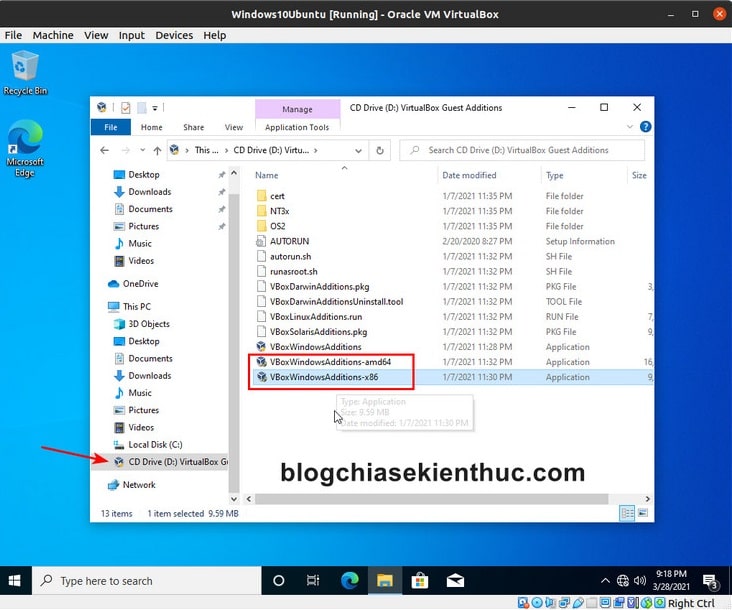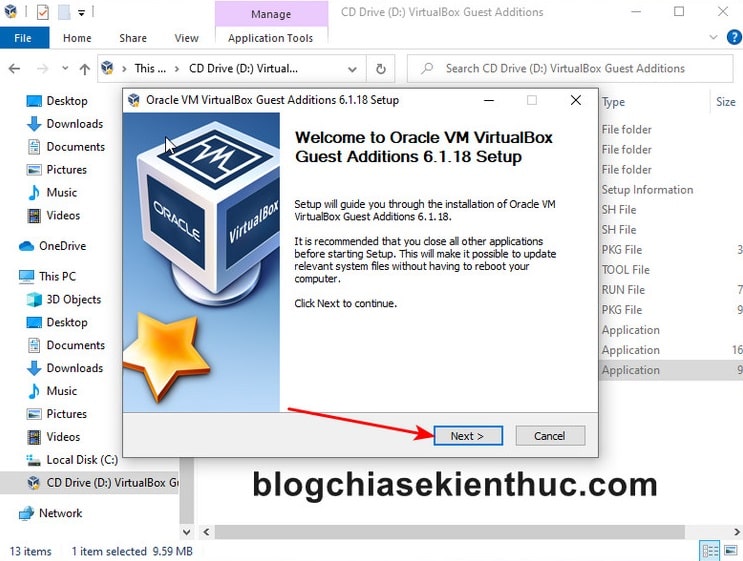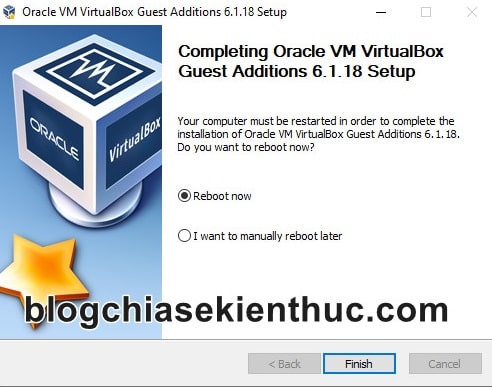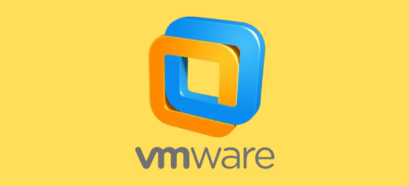Máy tính ảo là một trong những công cụ rất tuyệt vời cho phép bạn sử dụng không giới hạn các hệ điều hành khác nhau trên cùng một máy tính với chức năng tương tự như máy tính thật.
Chính vì thế mà hiện nay, máy tính ảo được sử dụng cực kỳ rộng rãi bởi những lợi ích mà nó mang lại.
Ví dụ như bạn vừa tải một file hoặc phần mềm từ một website lạ nào đó và bạn muốn test trước khi cài lên máy tính thật, vì bạn nghi ngờ có virus. Lúc này máy tính là một giải pháp hoàn hảo dành cho bạn !
- Hoặc phần mềm bạn muốn dùng đã quá cũ và không còn được hỗ trợ trên hệ điều hành mới? hãy dùng máy ảo !
- Bạn muốn tạo ra các file ghost đa cấu hình để chia sẻ cho cộng động và thỏa mãn niềm đam mê của bạn? hãy dùng máy tính ảo !
- Hay là bạn vừa “phát hiện” ra một hệ điều hành mới và muốn trải nghiệm thử nhưng không có máy để thử ? hãy dùng máy ảo!,….
Phần mềm tạo máy ảo thì có khá nhiều, nhưng nổi bật nhất trong số đó trên cả ba nền tảng Windows, macOS, Linux thì chỉ có 2 mà thôi: đó chính là VMWare Workstation / Player (miễn phí) / Fusion và Oracle VM Virtualbox (miễn phí 100%).
Ở bài viết trước mình đã hướng dẫn chi tiết cho các bạn cách cài đặt VirtualBox trên Ubuntu 20.04 rồi và như đã hứa thì trong bài viết này mình sẽ hướng dẫn nốt cách cài đặt máy ảo Windows 10 trên Ubuntu bằng VirtualBox nhé !
Đọc thêm:
- Cách tạo máy ảo VMware Workstation trên Windows 7/8/10.. (cực dễ)
- [Tut] Cách tạo máy tính ảo bằng phần mềm VirtualBox chi tiết nhất
Mục Lục Nội Dung
I. Cần chuẩn bị những gì?
NOTE: Tiêu đề là hướng dẫn cài Windows 1o trên máy ảo nhưng bạn có thể cài đặt bất cứ hệ điều hành nào mà bạn muốn nhé, và các bước thực hiện không khác gì cả.
Cách tạo máy ảo bằng VirtualBox trên Ubuntu cũng hoàn toàn tương tự như trên Windows hay macOS vậy, tuy nhiên mình vẫn sẽ hướng dẫn một cách rất chi tiết ở đây cho những anh em mới làm quen, vì có thể có nhiều anh em chưa sử dụng phần mềm này bao giờ.
Để làm được điều này, trước tiên bạn cần chuẩn bị sẵn:
- File ISO của hệ điều hành mà bạn muốn cài vào máy tính ảo, trường hợp bạn muốn dùng Windows 10 mà chưa biết tải ISO ở đâu thì hãy xem hướng dẫn tải bộ cài Windows nguyên gốc từ Microsoft trên blog nhé.
- Và tất nhiên rồi, bạn cũng phải đang sử dụng hệ điều hành Ubuntu và đã cài đặt phần mềm Virtualbox trên Ubuntu như trong bài viết trước mình đã hướng dẫn.
=> Đơn giản vậy thôi, sau khi chuẩn bị xong rồi thì bắt đầu cài thôi nào !
II. Hướng dẫn tạo máy ảo Windows 10 trên Ubuntu với Virtualbox
+ Bước 1: Tìm và mở phần mềm Virtualbox lên, bạn sẽ thấy giao diện chính của phần mềm tương tự như hình bên dưới.
Giờ hãy bấm vào nút New để tạo một máy ảo mới, còn nút Add bên cạnh không có tác dụng thêm mới, mà nó là thêm vào máy ảo đã tạo sẵn trước đó nhé các bạn.
Ngoài ra, bạn cũng có thể click vào
Machineở thanh Menu => và chọnNew… hoặc đơn giản nhất là sử dụng tổ hợp phím quen thuộcCtrl + N. Rất nhiều cách cho bạn chọn lựa.
+ Bước 2: Nhập tên máy tính ảo vào ô Name => sau đó chọn loại hệ điều hành (macOS, Linux, Windows) mà bạn muốn cài ở ô Type và phiên bản tương ứng trong ô Version.
Tuy nhiên, bạn chỉ cần nhập tên hệ điều hành bạn muốn, ví dụ Windows1032bit, thì ngay lập tức VirtualBox cũng sẽ chọn đúng hệ điều hành theo vừa được nhập như hình bên dưới. Phiên bản mới của VirtualBox nó thông minh vậy đấy 😀
Đây chính là một điểm mình rất thích khi sử dụng phần mềm này, phần Machine Folder thì bạn cứ để mặc định là được. Tuy nhiên, nếu ổ C:\ (ổ chứa hệ điều hành) của bạn sắp hết dung lượng thì nên chuyển sang ổ khác nha.
Hoặc là bạn tăng dung lượng cho ổ C lên !
+ Bước 3: Tiếp đến, bạn hãy thiết lập dung lượng bộ nhớ RAM cho máy ảo này, hãy dùng thanh kéo ở giữa cửa sổ hoặc chỉnh sửa trong ô 2048 MB bên phải để thiết lập giá trị mong muốn.
Hệ điều hành 32-bit(x86) thì bạn nên thiết lập 2048 MB (2GB) RAM trở lên và 4096 MB (4GB) trở lên đối với phiên Windows bản 64-bit (x64) để có thể hoạt động trơn tru và ổn định.
Đọc thêm: Windows 32bit và 64bit là gì? Và nó khác nhau như thế nào?
Nhưng tất nhiên là bạn phải linh hoạt bước này, nếu RAM máy tính thật của bạn là 4GB thôi thì bạn chỉ nên SET RAM ảo là 1.5GB, 8GB thì bạn nên SET ram ảo là 3GB. Thiết lập quá nhiều RAM sẽ ảnh hưởng tới hiệu năng máy thật.
=> Ở đây mình sử dụng phiên bản Windows 10 32-bit, và dung lượng RAM trên máy thật mình cũng tương đối nên mình sẽ thiết lập 2GB RAM cho máy ảo, xong bấm Next.
+ Bước 4: Tiếp đến là ổ cứng, VirtualBox sẽ tự đưa ra mức dung lượng ổ cứng phù hợp cho hệ điều hành mà bạn đã chọn.
Nếu bạn thấy OK rồi thì bấm Create để tiếp tục và cứ yên tâm là sau này bạn có thể thoải mái tùy chỉnh mức dung lượng ổ cứng theo ý muốn.
Ngoài ra, bạn cũng có thể chọn
Use an existing virtual hard disk fileđể sử dụng một file ổ cứng đã được tạo sẵn hoặcDo not add a virtual hard diskđể tự tạo ổ cứng sau.
+ Bước 5: Virtualbox hiện tại đang hỗ trợ 3 loại định dạng ổ cứng bao gồm: VMDK (Virtual Machine Disk), VDI (VirtualBox Disk Image) và VHD (Virtual Hard Disk).
Các bạn hãy chọn định dạng ổ cứng là VMDK vì nó được hỗ trợ bởi hầu hết các phần mềm ảo hóa phổ biến, nghĩa là bạn có thể sử dụng máy ảo này trên các nền tảng ảo hóa khác.
Điều này không áp dụng với VHD và VDI của Oracle VM VitualBox => sau đó bạn bấm Next để qua bước tiếp.
+ Bước 5: Bạn chọn loại ổ cứng là Dynamically allocated để thuận tiện cho quá trình sử dụng => rồi bấm Next để tiếp tục.
Ổ cứng loại Fixed size sẽ cho tốc độ truy xuất nhanh hơn, nhưng thời gian tạo sẽ lâu và dung lượng bị cố định không thay đổi được.
+ Bước 6: Như đã nói ở trên thì đây là lúc bạn có thể thoải mái tùy chỉnh dung lượng ổ cứng theo ý muốn.
Bạn cũng dùng thanh trượt để tăng/giảm dung lượng, hoặc là nhập thẳng dung lượng bạn mong muốn vào ô bên phải với đơn vị là GB để thiết lập dung lượng ổ cứng bạn muốn.
Mặc dù hỗ trợ tối đa dung lượng lên tới 2TB nhưng với nhu cầu của mình thì 75GB đã là quá đủ rồi. Nếu bạn không có nhu cầu gì quá nhiều thì nên để khoảng 30GB thôi nha.
Ngoài ra, file ổ cứng này sẽ nằm ngay trong thư mục máy ảo mà bạn đã chọn lúc tạo, nên nếu ổ C: không còn đủ dung lượng thì bạn hãy bấm vào biểu tượng thư mục cạnh đường dẫn file VMDK (mình đã bôi đen như trong hình đấy) để đổi sang ổ khác nhé (theo mình bạn nên đổi để sau này cài Win lại thì sẽ không bị mất).
=> Xong bấm vào nút Create để qua bước tiếp theo.
+ Bước 7: Đến đây thì coi như đã hoàn thành 80% quá trình tạo máy ảo Windows 10 trên Ubuntu bằng VirtualBox rồi.
Ở cửa sổ này, bạn có thể xem một số thông tin cơ bản về máy ảo như là: tên, hệ điều hành sử dụng, cấu hình phần cứng, ổ lưu trữ,…
Nút Start dùng để khởi động vào máy ảo, nhưng hiện tại nó vẫn chưa sử dụng được vì chưa được cài hệ điều hành. Vậy nên bạn hãy click vào Settings để tiến hành nạp file ISO cài đặt Windows 10 đã chuẩn bị sẵn ở đầu bài.
+ Bước 8: Cửa sổ cài đặt xuất hiện, có rất nhiều mục nhưng người dùng cơ bản như chúng ta thì chẳng bao giờ động đến, vì các thiết lập quan trọng đều có trong quá trình tạo máy ảo rồi.
Giờ để nạp file ISO cài đặt Windows 10, bạn hãy chuyển sang mục Storage => chọn dòng Empty => rồi bấm vào biểu tượng đĩa CD cạnh ô Optical Drive : SATA Port 1 => và chọn Choose a disk file…
Sau đó chọn file ISO cài đặt Windows 10 mà bạn đã chuẩn bị từ trước đó => bấm Open => và cuối cùng bấm nút OK để hoàn tất quá trình nạp file cài cho máy ảo của chúng ta.
+ Bước 9: Máy ảo bây giờ đã sẵn sàng để khởi động và cài đặt hệ điều hành mới rồi => bạn hãy bấm Start để bắt đầu quá trình này.
Thực tế là bạn có thể bỏ qua quá trình nạp file ISO cài đặt Windows 10 ở trên, hoặc nếu bạn có quên làm bước này thì cũng không sao cả….
Bởi ngay ở lần đầu khởi động mà không có file ISO, VirtualBox sẽ hiện lên một cửa sổ yêu cầu bạn thêm vào file ISO của hệ điều hành mà bạn muốn cài.
+ Bước 10: Quá trình boot diễn ra khá nhanh và bạn có thể phải bấm một phím bật kỳ trên bàn phím nếu không quá trình boot sẽ bị lỗi.
Và sau đó, màn hình cài đặt Windows 10 quen thuộc lại xuất hiện….
Minh xin phép bỏ qua các bước cài đặt Windows 10 để tránh mất thời gian vì trên blog cũng như trên mạng đã có rất nhiều hướng dẫn rồi ha. Bạn có thể bấm vào link liên kết bên cạnh để xem chi tiết nếu chưa biết cách làm nhé !
+ Bước 11: Và đây là thành quả sau khoảng 20 phút cài đặt, mình đã có thể vào được hệ điều hành và sử dụng bình thường rồi 🙂
Tuy nhiên nó vẫn còn khá giật lag và hình vẫn khá nhỏ, chưa đúng độ phân giải vì thiếu driver của VirtualBox, mà driver này thì không dùng các phần mềm tự động cài driver để cập nhật được. Để khắc phục tình trạng này bạn hãy chuyển qua bước tiếp theo nhé !
+ Bước 12: Bạn bấm nút CTRL trên bàn phím (phím CTRL bên phải trên bàn phím) để thoát ra khỏi máy ảo Virtualbox => sau đó click vào Devices ở trên thanh điều hướng và chọn dòng Insert Guest Additions CD image….
Giống như VMWare Tools, Guest Additions CD image là một bộ tổng hợp những driver cần thiết dành cho máy ảo, giúp khắc phục tình trạng giật lag và cho phép copy paste file giữa máy ảo và máy thật.
+ Bước 13: Giờ bạn hãy mở Windows Explorer lên (Windows + E), truy cập vào ổ đĩa ảo đã được mount sẵn CD Drive : VirtualBox Guest Additions => và bạn sẽ thấy những file tương tự như hình bên dưới.
Giờ bạn hãy chạy file VBoxWindowsAdditions-amd64.exe (đối với Windows 64-bit) hoặc VBoxWindowsAdditions-x86 (đối với Windows 32-bit) tương ứng với hệ điều hành mà bạn đang sử dụng để cài đặt Driver của VirtualBox.
+ Bước 14: Cửa sổ cài đặt của VirtualBox Guest Additions xuất hiện, bạn chỉ việc Next từ đầu đến cuối là được, mình sẽ không hướng dẫn chi tiết nữa.
Sau khi cài đặt xong, bạn có thể bấm Finish để khởi động lại máy ảo ngay lập tức và các driver vừa cải đặt mới có thể phát huy tác dụng.
Trường hợp bạn đang làm dở việc gì đó mà chưa thể khởi động lại ngay thì hãy tích vào dòng I want to manually reboot later => rồi mới bấm Finish để tự Restart lại sau nha.
+ Bước 15: Và đây là thành quả cuối cùng, máy ảo Windows 10 đã có thể hoạt động trơn tru và đầy đủ chức năng như một chiếc máy tính Windows thực sự.
III. Lời kết
Như vậy là mình đã hướng dẫn xong cho các bạn cách tạo máy ảo Windows 10 trên Ubuntu bằng Virtualbox rồi nhé. Nói chung là các bước thực hiện rất dễ và không khác gì so với cách thực hiện ở trên Windows đúng không nào 😀
Ở bài viết sau mình sẽ hướng dẫn nốt cho các bạn cách tạo máy ảo Windows 10 bằng VMWare trên Ubuntu để các bạn có thêm sự lựa chọn khi sử dụng. Hy vọng là bài hướng dẫn này sẽ có ích cho các bạn. Chúc các bạn thành công nhé 🙂
CTV: Nguyễn Thanh Tùng – Blogchiasekienthuc.com
 Blog Chia Sẻ Kiến Thức Máy tính – Công nghệ & Cuộc sống
Blog Chia Sẻ Kiến Thức Máy tính – Công nghệ & Cuộc sống