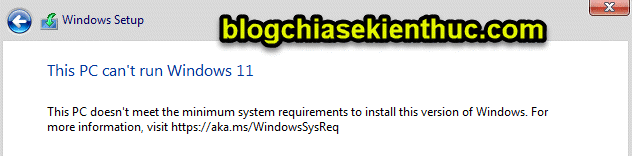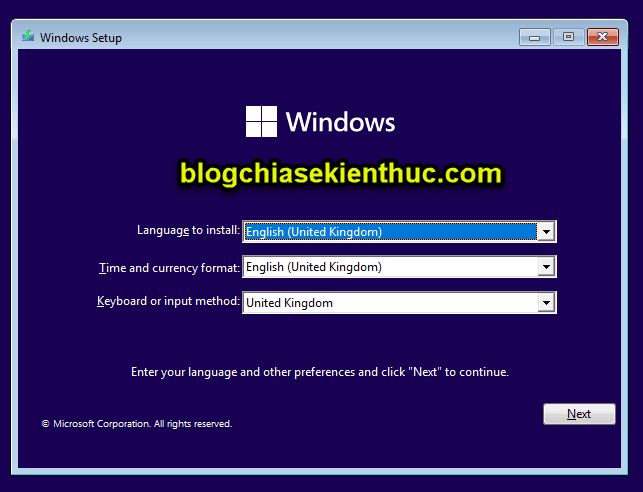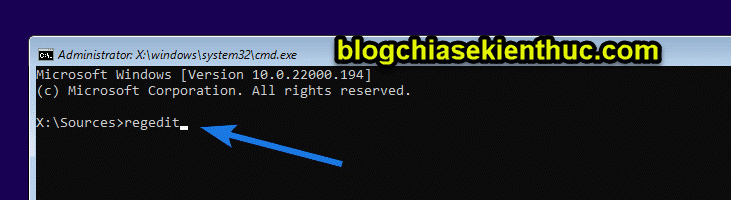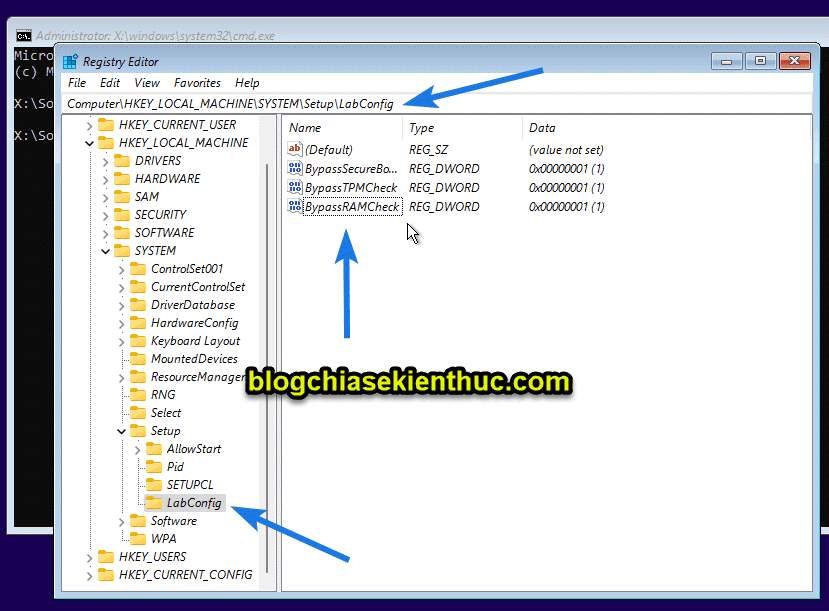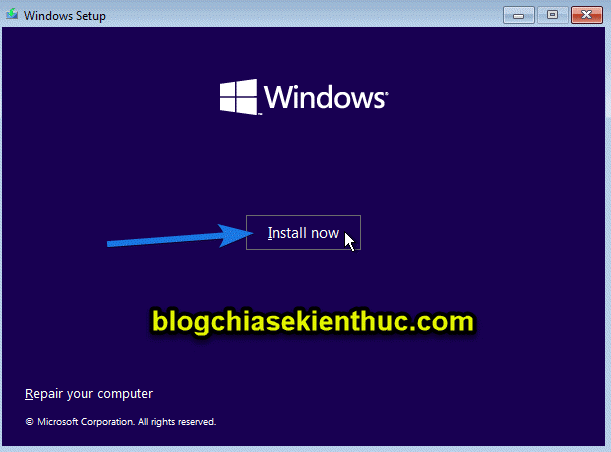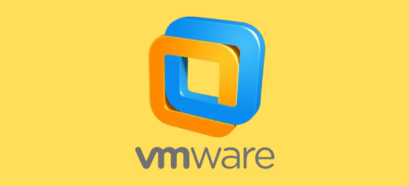Vâng, việc tạo máy tính ảo bằng VirtualBox là quá đơn giản rồi, tuy nhiên, đó là với các phiên bản Windows cũ từ Windows 10 trở xuống.
Còn nếu bạn muốn tạo máy tính ảo chạy Windows 11 thì sẽ là một câu chuyện khác, khi mà phần cứng máy tính không đáp ứng được thì việc cài Windows 11 cũng rơi vào bế tắc.
Vậy làm thế nào để cài được Windows 11 trên máy tính ảo khi báo lỗi This PC can’t run Windows 11 ?
Nói chung thì cũng đơn giản thôi, nếu trước đó bạn đã vượt rào để cài Windows 11 trên máy tính không hỗ trợ rồi thì cách làm cũng tương tự như vậy, không khác gì mấy. Bây giờ sẽ là phần hướng dẫn chi tiết.
NOTE: Nhưng trước tiên, bạn hãy làm lần lượt như các bước hướng dẫn trong bài viết này trước: Hướng dẫn cách tạo máy tính ảo Windows 11 trên VirtualBox
Mục Lục Nội Dung
Cách #1. Sử dụng bộ cài Windows 11 đã qua chỉnh sửa
Trên mạng hiện nay chia sẻ rất nhiều bộ cài Windows 11 đã qua chỉnh sửa để có thể cài đặt được cho những máy tính không đáp ứng được phần cứng. Bạn có thể sử dụng bộ cài này để cài trên máy tính ảo khi gặp lỗi This PC can’t run Windows 11 ?
Còn trong trường hợp bạn không yên tâm khi sử dụng các bộ cài được chia sẻ trên mạng thì bạn có thể tự tạo USB cài Windows 11 cho máy tính không đáp ứng phần cứng như trong bài viết mình hướng dẫn hôm trước nhé.
Cách #2. Thiết lập lại Regedit trong quá trình cài đặt
Bạn cũng vào phần cài đặt như bình thường, cho đến bước này:
+ Bước 1: Tại giao diện này bạn hãy nhấn tổ hợp phím SHIFT + F10 hoặc Shift +Fn + F10 để mở công cụ CMD.
+ Bước 2: Ở cửa sổ CMD bạn hãy nhập lệnh regedit => sau đó nhấn Enter để thực hiện lệnh.
+ Bước 3: Cửa sổ CMD xuất hiện, bạn hãy truy cập theo đường dẫn này:
HKEY_LOCAL_MACHINE \ SYSTEM \ Setup
Sau đó bạn nhấn chuột phải vào khóa Setup => chọn New => Key => và đặt tên là LabConfig
Bây giờ trong thư mục LabConfig bạn hãy tạo 2 DWORD mới có tên là BypassSecureBootCheck và BypassTPMCheck có giá trị là 1.
Nhấn chuột phải vào khoảng trống bất kỳ ở cột bên phải => chọn DWORD (32-bit) => đặt tên lần lượt như trên => sau đó nháy đúp chuột vào 2 giá trị vừa tạo => nhập số 1 trong ô Value data là xong.
NOTE: Các bước chi tiết thì bạn có thể xem trong bài viết này nhé <xem trong phần Cách #1, mục I nhé các bạn> !
+ Bước 4: Sau đó bạn tiến hành cài đặt Windows 11 như bình thường được rồi 🙂
Có thể bạn đang tìm kiếm bài viết: Hướng dẫn từng bước cài đặt Windows 11 chuẩn nhất, rất dễ !
Hiện tại mình đã mở cửa Blog Chia Sẻ Kiến Thức Store ! – bán phần mềm trả phí với mức giá siêu rẻ – chỉ từ 180.000đ (bản quyền vĩnh viễn Windows 10/11, Office 365, 2021, 2016… và nhiều phần mềm bản quyền khác). Bảo hành full thời gian sử dụng nhé !
Lời kết
Okay, trên đây là 2 cách hiệu quả giúp bạn sửa lỗi This PC can’t run Windows 11 khi cài đặt Windows 11 trên máy tính ảo VirtualBox. Ngoài cách bên trên ra, nếu bạn còn biết thêm phương pháp nào hiệu quả khác nữa thì đừng quên chia sẻ cho mọi người cùng áp dụng nhé.
Hi vọng là bài viết này sẽ hữu ích với bạn, chúc các bạn thành công !
Kiên Nguyễn – Blogchiasekienthuc.com
 Blog Chia Sẻ Kiến Thức Máy tính – Công nghệ & Cuộc sống
Blog Chia Sẻ Kiến Thức Máy tính – Công nghệ & Cuộc sống