Trong bài viết này mình sẽ hướng dẫn cho các bạn cách cài macOS 12 Monterey trên Oracle VM VirtualBox (phiên bản macOS mới nhất tính đến thời điểm mình viết bài này, các phiên bản macOS khác bạn cũng làm tương tự thôi nhé)
Chắc các bạn đã từng nghe qua về những chiếc MacBook sử dụng chip Apple Silicon với hiệu năng vô cùng mạnh mẽ rồi phải không.
Đây chính là tác nhân đẩy giá của những chiếc MacBook dùng chip Intel xuống trên thị trường Laptop cũ, một mức giá tuy không rẻ nhưng ở mức chấp nhận được và ai cũng có thể mua được.
Nhưng trước khi quyết định xuống tiền mua chiếc MacBook Intel này thì bạn cần chắc chắn rằng nó phù hợp với nhu cầu sử dụng của bạn, tốt hơn hết là bạn hãy ra trực tiếp nơi bán để thử máy.
Hoặc bạn hoàn toàn có thể cài và dùng thử macOS trên máy tính Windows bằng cách sử dụng máy tính ảo VMWare Workstation hoặc máy ảo VirtualBox một cách hoàn toàn miễn phí.
Ở bài trước thì mình đã hướng dẫn rất chi tiết cho bạn cách tạo máy tính ảo macOS trên máy tính Windows với VMWare rồi, vậy nên trong bài viết này mình sẽ hướng dẫn cho các bạn cách tạo máy ảo macOS Monterey trên Windows 10 bằng phần mềm Oracle VM VirtualBox nhé !
Mục Lục Nội Dung
#1. Cần chuẩn bị những gì?
Cũng giống như khi thực hiện trên máy ảo VMWare Workstation, bạn cần chuẩn bị một vài thứ dưới đây để có thể làm theo hướng dẫn của mình cũng như giúp việc cài đặt được suôn sẻ hơn.
Khác với VMWare Workstation, VM VirtualBox của Oracle là một phần mềm hoàn toàn miễn phí, bạn có thể sử dụng nó thoải mái miễn là không vi phạm điều khoản sử dụng của hãng
Đây là phần tiện ích mở rộng mà chúng ta sẽ cần dùng tới trong bài viết này.
Bạn truy cập vào trang này, kéo xuống một xíu sẽ thấy phần VirtualBox 6.xxx Oracle VM VirtualBox Extension Pack => bấm chọn dòng All supported platforms để tải về. Tí nữa mình sẽ hướng dẫn cách cài đặt cái này.
- macOS 12 Monterey ISO (hoặc tại đây): Tương tự chúng ta cũng cần bộ cài dạng ISO của macOS thì mới lên VM VirtualBox được.
File ISO mình chuẩn bị được tải trực tiếp từ máy chủ của Apple và chưa hề qua chỉnh sửa nên bạn cứ yên tâm sử dụng.
Bạn cũng có thể lấy file ISO ở khác trên mạng cũng được nhưng mình sẽ không hỗ trợ những trường hợp đó nếu gặp lỗi.
- Internet Download Manager: File ISO của macOS Monterey có dung lượng lên tới 16GB nên bạn chắc chắn không thể dùng trình duyệt để tải – kể cả là Cốc Cốc đi nữa.
Thay vào đó bạn nên dùng các phần mềm download chuyên dụng như Internet Download Manager.
Mình đã dùng thử rất nhiều phần mềm khác tương tự nhưng IDM vẫn là sự lựa chọn số 1. Và những trường hợp tải bằng trình duyệt xong về cài lỗi mình cũng xin phép không hỗ trợ nhé !
- Chuẩn bị một phân vùng ổ cứng trống tối thiểu khoảng 80GB (ổ cứng đang chứa dữ liệu cũng được nha bạn, không ảnh hưởng gì cả): Xem cách chia ổ cứng không mất dữ liệu nếu bạn chưa biết nhé !
#2. Cài đặt gói Extension Pack cho Oracle VM VirtualBox
Extension Pack là gói tiện ích mở rộng mang đến những chức năng cơ bản cho VM VirtualBox như khả năng hỗ trợ USB 2.0 và USB 3.0, Intel PXE Boot ROM, mã hóa ổ cứng để bảo vệ dữ liệu, webcam, sử dụng kết nối Remote Desktop thông qua VirtualBox Remote Desktop Protocol (VRDP).
Thực hiện:
Bước 1: Bạn mở phần mềm Oracle VM VirtualBox lên => và bấm vào Preferences để truy cập phần cài đặt.
Bước 2: Chuyển sang phần Extensions => và bấm vào biểu tượng dấu cộng ở cạnh chữ Version để cài đặt gói Extension mới.
Bước 3: Cửa sổ File Explorer Select an extension package file xuất hiện, bạn chọn tới file Oracle_VM_VirtualBox_Extension_Pack-6.1.34.vbox-extpack đã tải ở đầu bài sau đó click Open.
Bước 4: Khi mở lên, bạn sẽ được hỏi có muốn cài đặt gói tiện ích mở rộng này không, bấm Install để xác nhận.
Bước 5: Cài đặt xong, bạn sẽ nhận được thông báo cài đặt thành công như hình dưới. Cuối cùng bấm OK để hoàn tất.
#3. Tạo máy ảo macOS trên VirtualBox
Bước 1: Bạn mở phần mềm Oracle VM VirtualBox lên => giao diện chính của phần mềm sẽ như hình bên dưới.
=> Sau đó bạn click vào nút New màu xanh hoặc bấm tổ hợp phím Ctrl + N để tiến hành tạo máy ảo mới.
Bước 2: Khác với VMWare Workstation, mặc định VirtualBox đã hỗ trợ sẵn hệ điều hành macOS nên chúng ta không cần phải làm gì cả, bắt đầu bằng cách:
- Nhập tên máy ảo vào ô
Name(tên không dấu nha các bạn). - Phần Type bạn để là
MacOS X - Version bạn để là
MacOS X (64-bit)
=> Rồi bấm Next để qua bước tiếp theo.
Bước 3: macOS cần khá nhiều RAM để hoạt động mượt mà nên bạn hãy cho máy ảo tối thiểu là 4GB RAM nhé.
Tất nhiên cũng cần phụ thuộc vào dung lượng RAM của máy thật bạn đang sử dụng nữa, bạn chỉ nên thiết lập dung lượng RAM nằm trong vùng màu xanh thôi nhé. Ví dụ như ở đây máy tính của mình chỉ có 8GB RAM thôi nên mình sẽ cho máy ảo 4GB mà thôi.
Bước 4: Tiếp đến là ổ cứng, hãy chọn dòng Create a virtual hard disk now để tạo ổ cứng mới cho máy ảo macOS mới này.
Bước 5: Phần định dạng đĩa bạn để mặc định là VDI (Virtual Disk Image), là định dạng file đĩa được phát triển bởi chính hãng Oracle.
VHD (Virtual Hard Disk) được sử dụng trên Microsoft Virtual PC và Virtual Server, phiên bản nâng cấp của nó là VHDX được giới thiệu lần đầu vào năm 2012 và hiện đang được sử dụng cho các máy ảo Hyper-V trên Windows.
Còn nếu bạn dự định sử dụng máy ảo macOS của mình trên nhiều phần mềm ảo hóa khác nhau như Parallels, VMWare Workstation,… thì hãy chọn định dạng VMDK (Virtual Machine Disk) để có độ tương thích tốt nhất.
Bước 6: Phần này bạn để mặc định là Dynamically allocated => rồi bấm Next.
Bước 7: Mặc dù macOS không yêu cầu quá nhiều dung lượng ổ cứng nhưng bạn nên để tối thiểu là 40GB nhé, ở đây mình dành ra 100GB dùng cho thoải mái.
#4. Cách thiết lập máy ảo macOS trên VirtualBox
Bước 1: Bạn bấm vào nút Settings để mở phần thiết lập của máy ảo đang chọn, ở đây là macOS 12 Monterey mà chúng ta vừa tạo xong.
Bước 2: Chuyển sang phần System => Processor và nâng số Processor(s) lên.
NOTE: Bạn chỉ nên thiết lập bằng 1/4 hoặc 1/2 số luồng CPU có trên máy tính thật, không nên quá mức này để tránh gặp hiện tượng giật lag do máy thật không đủ tài nguyên phần cứng để hoạt động.
Bước 3: Ở phần Storage, nơi chúng ta sẽ đưa file ISO cài đặt của macOS Monterey vào máy ảo => bạn bấm vàoEmpty trong mục Storage Devices.
=> Sau đó click vào biểu tượng ổ đĩa CD trong mục Attributes => và chọn Choose a disk file… để thêm file ISO.
Bước 4: Hãy chọn tới file macOS Monterey by blogchiasekienthuc.com.iso mà mình đã dặn các bạn chuẩn bị ở đầu bài viết này và bấm Open.
Bước 5: Chuyển sang phần USB, bạn hãy chuyển từ USB .20 (OHCI +EHCI) Controller sang USB 3.0 (xHCI) Controller là được.
Bước 6: Phần Display, ở đây bạn hãy kéo phần Memory Video lên mức tối đa là 128MB=> và tick vào ô Enable 3D Acceleration trong mục Acceleration để giảm bớt tình trạng giật lag trong quá trình sử dụng nha.
=> Cuối cùng bấm vào nút OK để hoàn tất quá trình tạo và thiết lập máy ảo macOS Monterey trên VirtualBox.
Giờ bạn hãy thoát Oracle VM VirtualBox và mở CMD với quyền Administrator để thực hiện một số thiết lập bổ sung cho máy ảo.
Bạn hãy chạy lần lượt các lệnh bên dưới đây, nhớ thay “VM Name” thành tên máy ảo macOS mà bạn đã đặt ở Bước 2 bên trên nhé. Tên máy ảo của mình là macOS 12 Monterey nên lệnh sẽ giống như trong ảnh:
cd “C:\Program Files\Oracle\VirtualBox\” // đây là dường dẫn của thư mục cài đặt VirtualBox.
VBoxManage.exe modifyvm “VM Name” –-cpuidset 00000001 000106e5 00100800 0098e3fd bfebfbff
VBoxManage setextradata “VM Name” VBoxInternal/Devices/efi/0/Config/DmiSystemProduct “MacBookPro15,1”
VBoxManage setextradata “VM Name” “VBoxInternal/Devices/efi/0/Config/DmiBoardProduct” “Mac-551B86E5744E2388”
VBoxManage setextradata “VM Name” “VBoxInternal/Devices/smc/0/Config/DeviceKey” “ourhardworkbythesewordsguardedpleasedontsteal(c)AppleComputerInc”
VBoxManage setextradata “VM Name” “VBoxInternal/Devices/smc/0/Config/GetKeyFromRealSMC” 1
#5. Cài đặt macOS trên máy ảo VirtualBox
Việc còn lại bây giờ là bấm Start để khởi động máy ảo và tiến hành cài đặt macOS Monterey thôi.
Bạn chờ một xíu để macOS khởi động và khi vào đến màn hình chọn ngôn ngữ này, quá trình cài đặt hệ điều hành bắt đầu.
Về các bước cài đặt macOS mình sẽ không hướng dẫn chi tiết nữa vì nó khá đơn giản và đã trên blog rồi, bạn có thể xem lại tại đây nếu chưa biết cách cài macOS nhé ! !
Và đây là kết quả cuối cùng, tuy không được mượt mà như Hackintosh hay Macbook thật nhưng cũng gọi là đủ để trải nghiệm macOS rồi ^^
Cá nhân mình vẫn đánh giá cao VMWare Workstation hơn ở độ ổn định khi sử dụng với macOS so với Oracle VM VirtualBox, rào cản lớn nhất là chi phí mà thôi.

Hiện tại mình đã mở cửa Blog Chia Sẻ Kiến Thức Store ! – bán phần mềm trả phí với mức giá siêu rẻ – chỉ từ 180.000đ (bản quyền vĩnh viễn Windows 10/11, Office 365, 2021, 2016… và nhiều phần mềm bản quyền khác). Bảo hành full thời gian sử dụng nhé !
#6. Lời kết
Vâng, trên đây là toàn bộ các bước để bạn có thể tự cài đặt macOS trên máy ảo VirtualBox (đang chạy trên Windows). Nhìn có vẻ là phức tạp vậy thôi nhưng khi bắt tay vào làm thì nó vô cùng đơn giản và dễ hiểu.
Hy vọng là sau bài viết này bạn sẽ có thêm lựa chọn khi muốn trải nghiệm macOS ngay trên Windows, và nếu có bất cứ câu hỏi hay gặp bất cứ vấn đề nào trong quá trình cài đặt thì đừng ngại để lại bình luận ở cuối bài viết nha. Chúc các bạn thành công !
Và cũng đừng quên bổ cho mình quả sẻ lên các mạng xã hội mà bạn đang sử dụng nhé :)))
CTV: Nguyễn Thanh Tùng – Blogchiasekienthuc.com
Edit by Kiên Nguyễn
 Blog Chia Sẻ Kiến Thức Máy tính – Công nghệ & Cuộc sống
Blog Chia Sẻ Kiến Thức Máy tính – Công nghệ & Cuộc sống
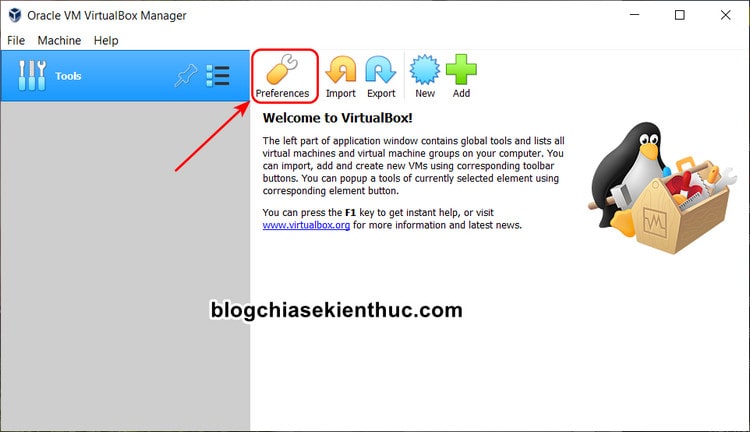
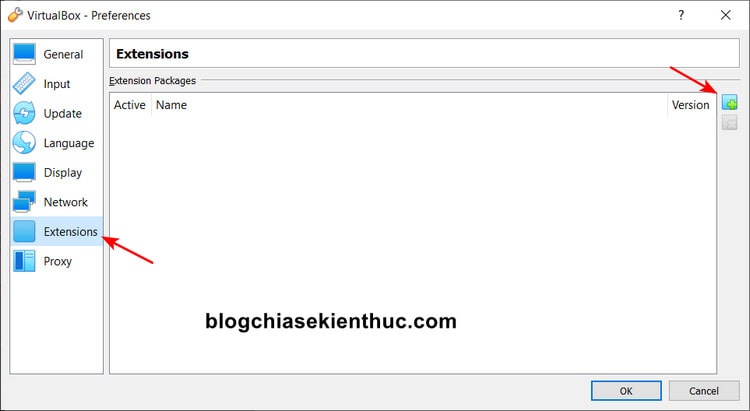
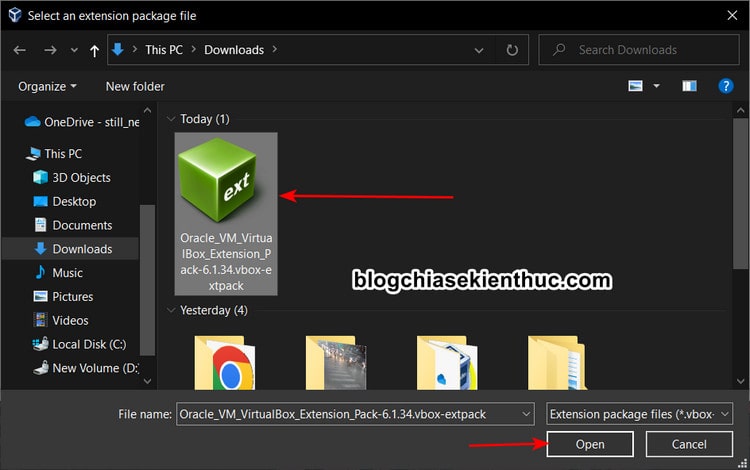
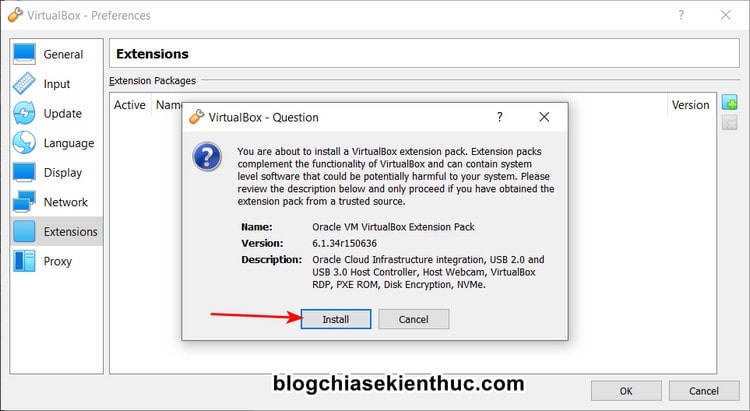
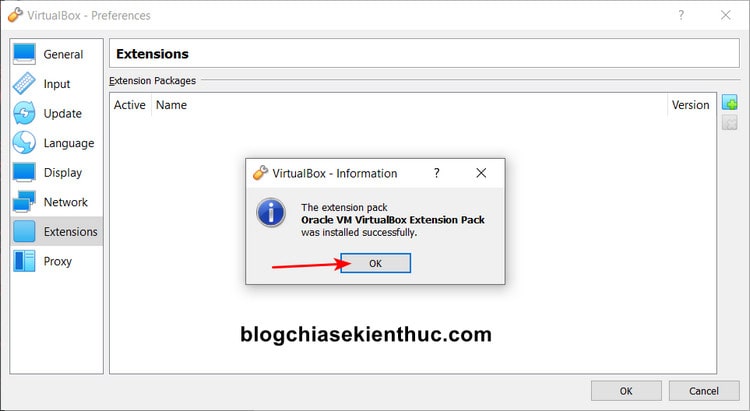
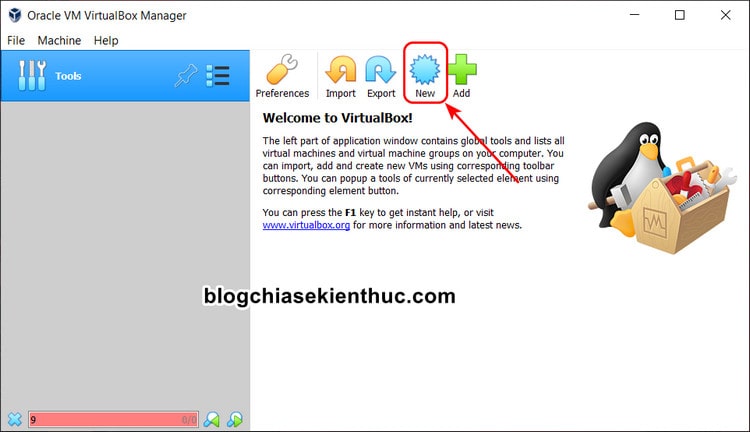
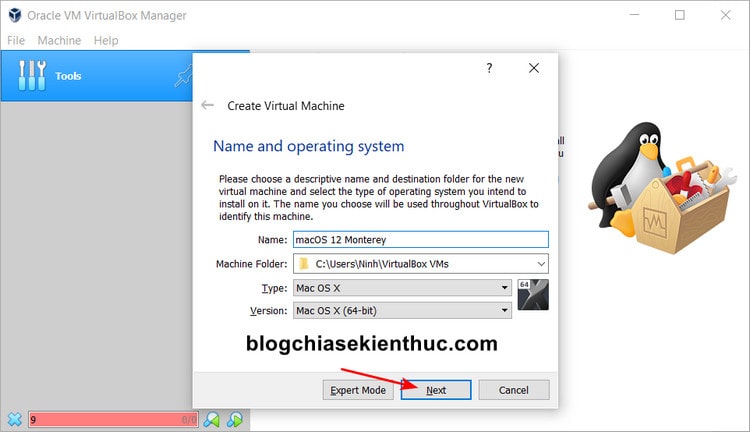
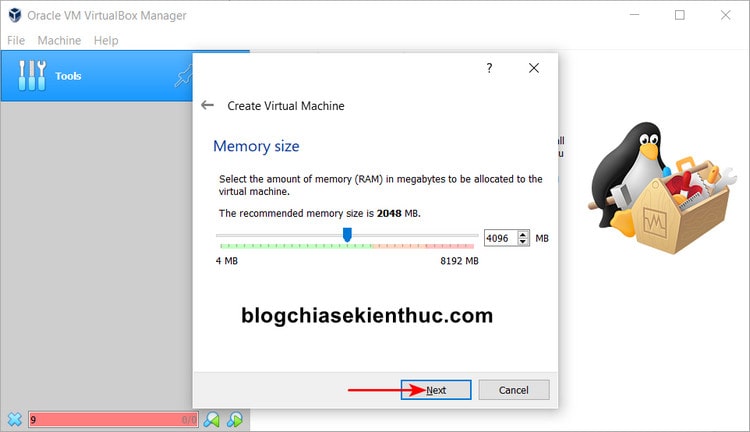

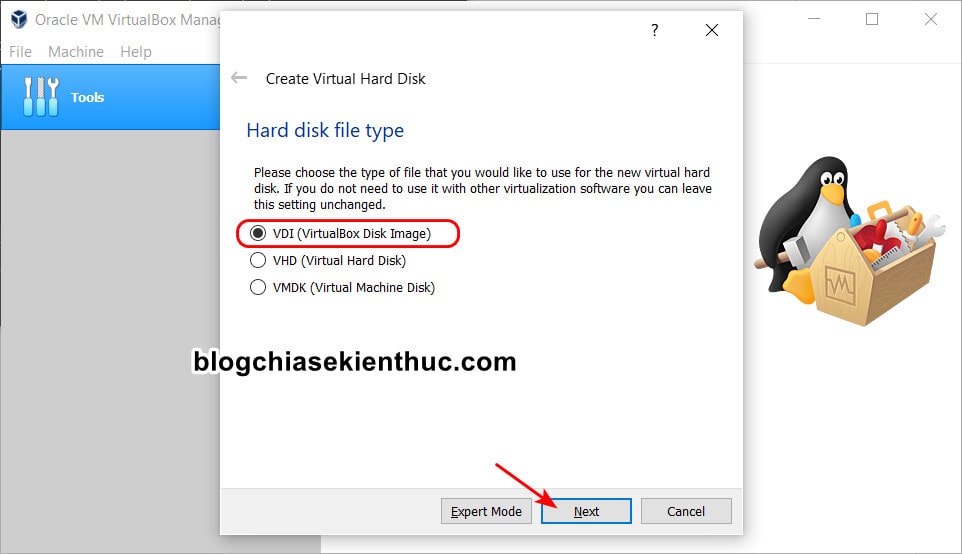
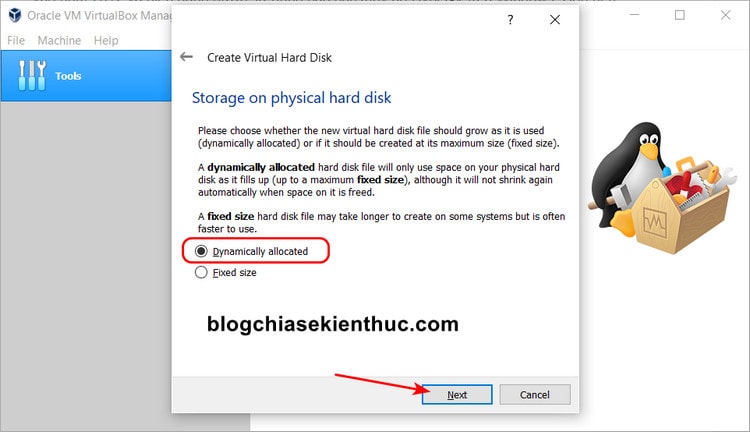
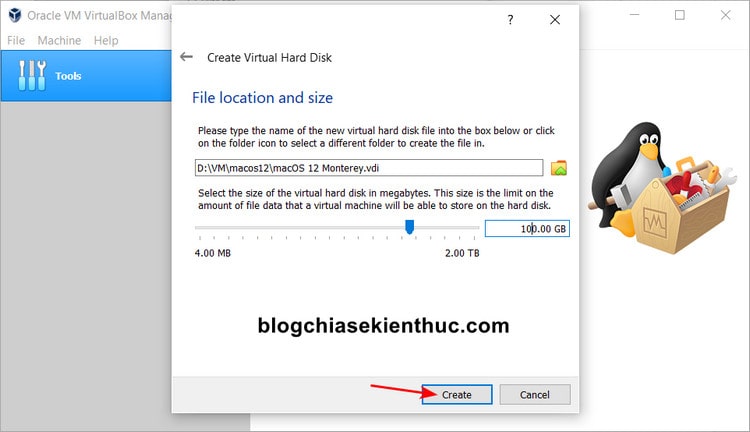
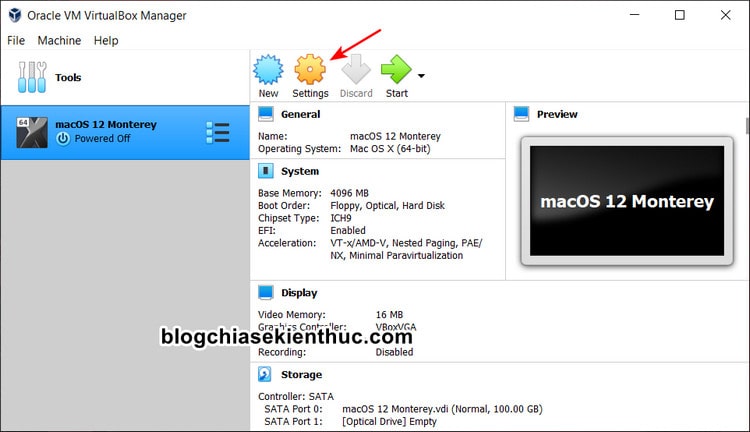
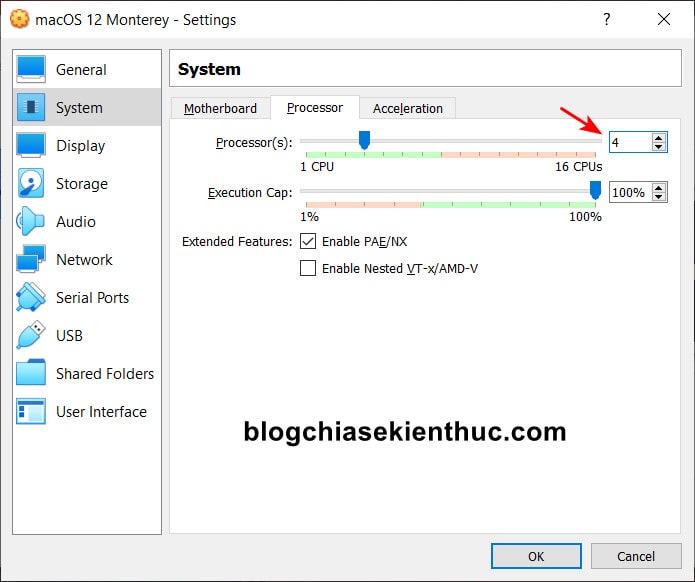
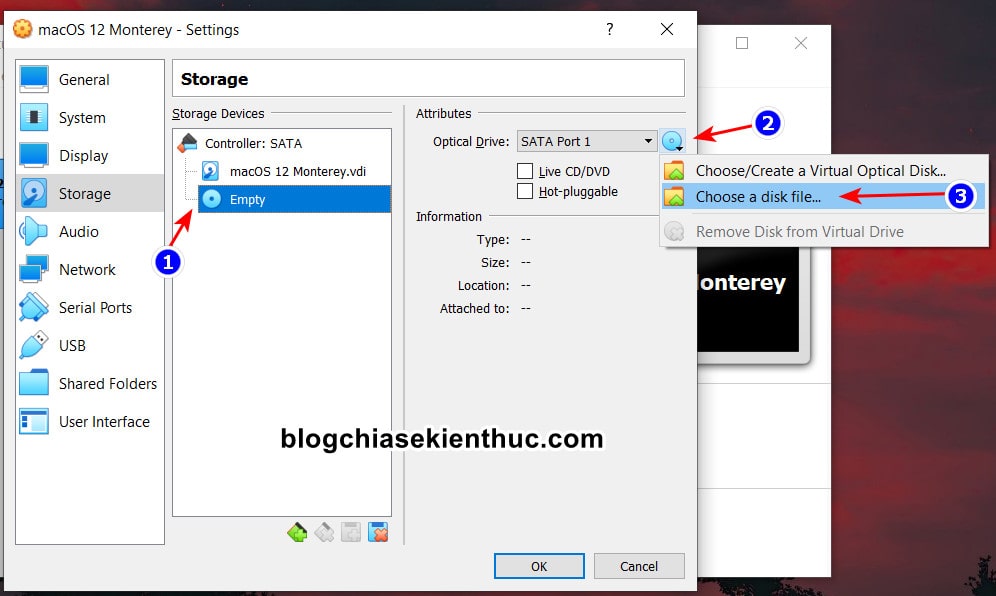
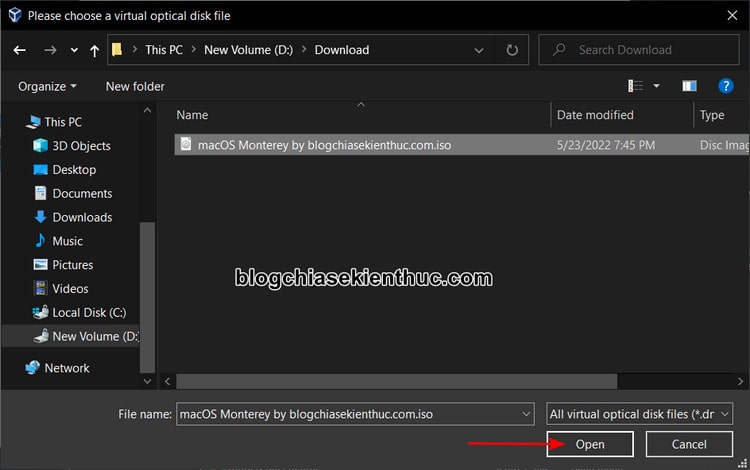
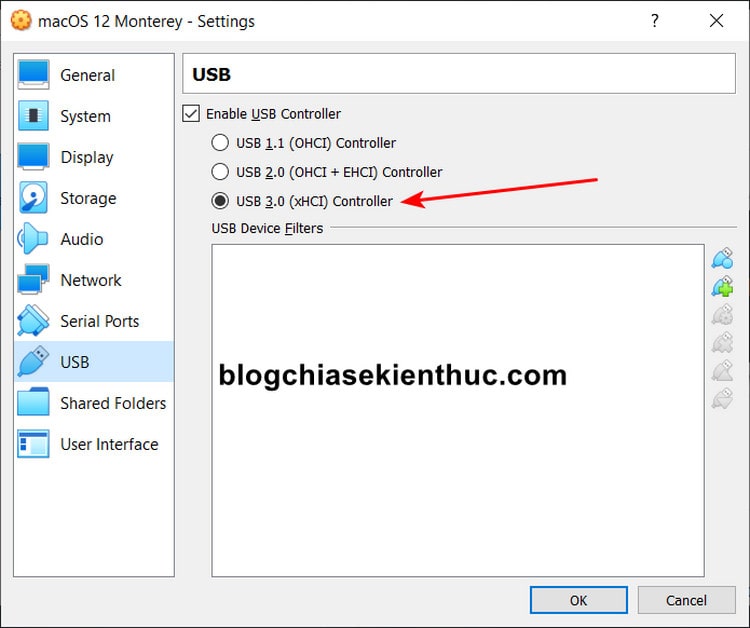
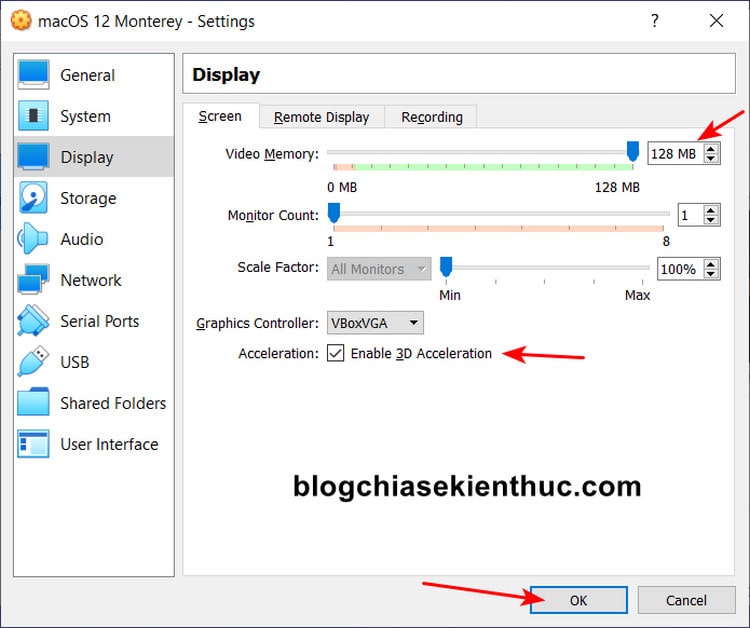
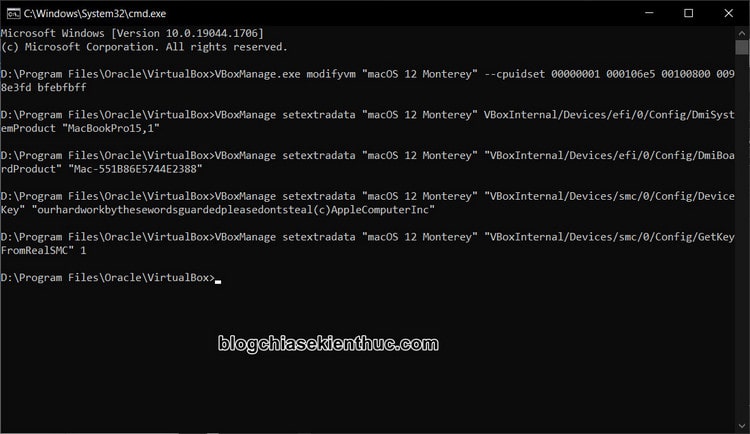
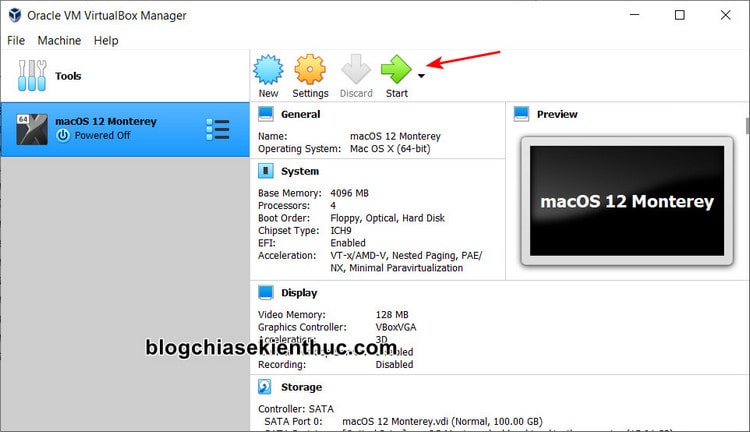
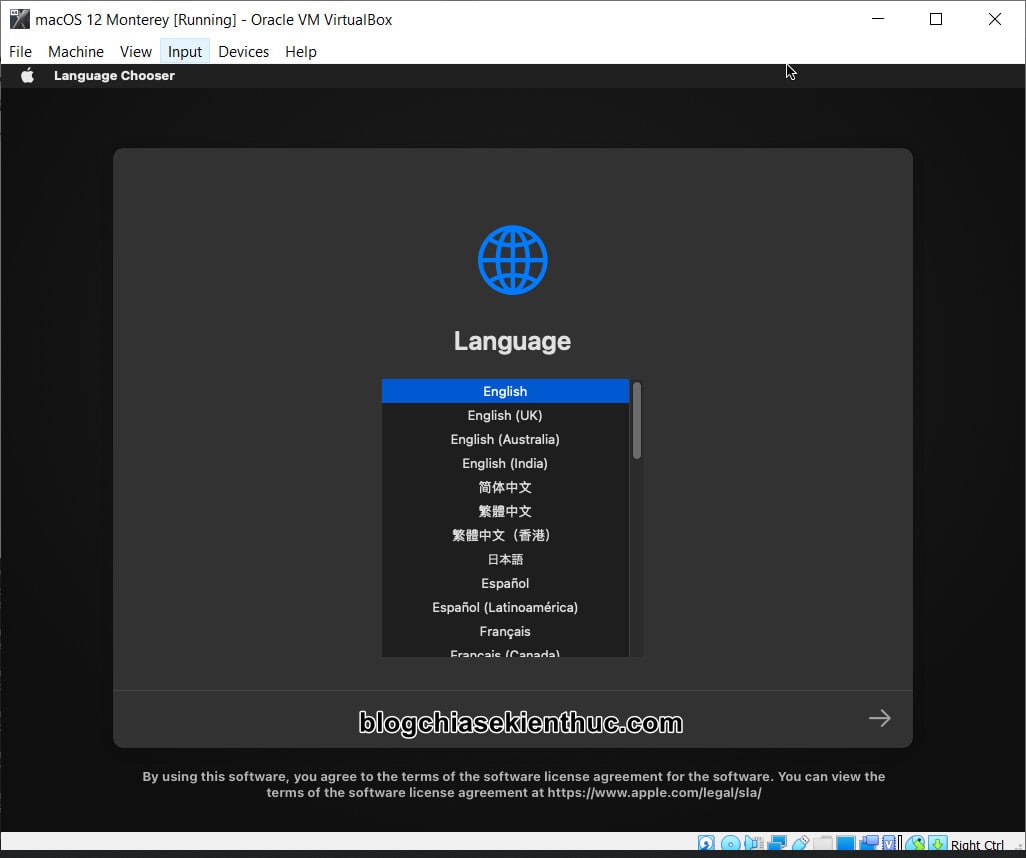
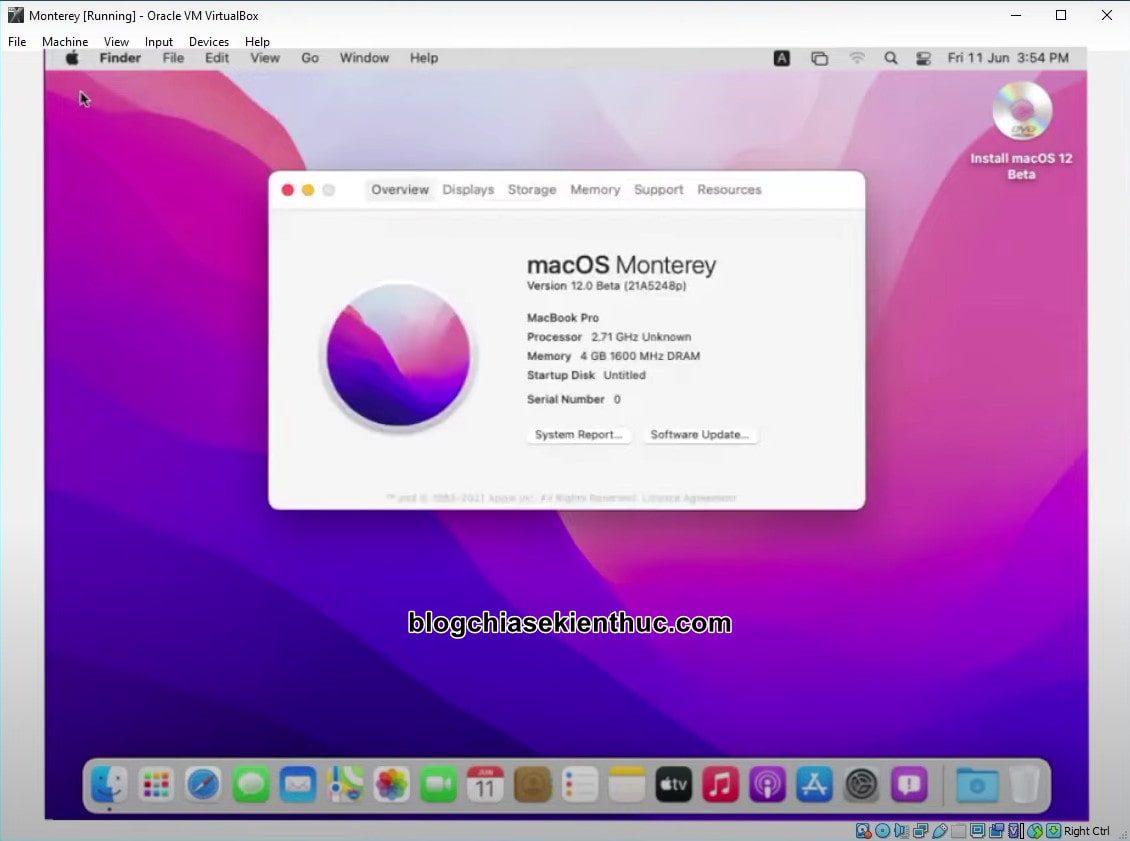
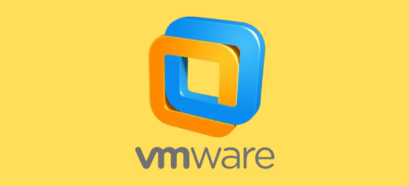





Sao mình làm thì bị lỗi icloud_unsupported_device vậy bạn ơi
S mik làm r mak nó báo lỗi v bn
Mình cài thì bị lỗi như thế này, rất mong được cách sửa chữa ạ!
Khi mình chạy đến dòng lệnh thứ 2: VBoxManage.exe modifyvm “VM Name” –-cpuidset 00000001 000106e5 00100800 0098e3fd bfebfbff , thì máy tính của mình hiện lỗi như sau:
VBoxManage.exe : The term ‘VBoxManage.exe’ is not recognized as the name of a cmdlet, function, script file, or
operable program. Check the spelling of the name, or if a path was included, verify that the path is correct and try
again.
At line:1 char:1
+ VBoxManage.exe modifyvm “macOS” –cpuidset 00000001 000106e5 00100800 …
+ ~~~~~~~~~~~~~~
+ CategoryInfo : ObjectNotFound: (VBoxManage.exe:String) [], CommandNotFoundException
+ FullyQualifiedErrorId : CommandNotFoundException
Mọi người đẫ có ai bị như thế này chưa ạ? Và cách khắc phục thế nào ạ? Mình xin cảm ơn.
Bạn kiểm tra lại tên, đường dẫn… nên đặt tên tiếng anh và không có khoảng trắng, ký tự đặc biệt.
Có 2 thứ mình gặp và phải giải quyết mà ko đc nói trong bài viết:
1 – Không Start đc máy ảo để vào cài đặt os: Do máy bạn đang được bật chế độ ảo hoá của windows. Tắt như hướng dẫn: https://superuser.com/questions/1442766/virtualbox-fails-to-start-with-verr-nem-vm-create-failed
Với mình thì đang dùng windows 11 chỉ cần tắt Windows Hypervisor Platform
2 – Khi đến phần chọn ổ cứng để cài thì ổ VDI bạn vừa tạo chưa đc format nên nó sẽ ko hiển thị ra. Phải mở Disk Utility (tìm đâu đó trên thanh Menu) để format ổ này sau đó mở cài đặt là sẽ thấy ổ cứng.
Cám ơn bạn đã góp ý/ bổ sung để bài viết thêm hoàn thiện ^^
Khi mình cài, mất mấy tiếng đồng hồ để khởi động từ lúc Start đến lúc vào đến màn hình chọn ngôn ngữ. Và khi vào màn hình chọn ngôn ngữ rồi thì gần như không thao tác được, chuột di chuyển được tý một. Vậy mình cần cấu hình thêm cái gì để giải quyết các vấn đề trên?
Cấu hình máy tính thật của bạn như thế nào nhỉ?
Có lẽ là phần cứng không đủ mạnh nên bị vậy đó bạn.