Đến hẹn lại lên, Apple vừa chính thức tung ra phiên bản mới nhất của hệ điều hành macOS với tên gọi là Monterey 12, bên cạnh phiên bản Windows 11 của Microsoft.
Vâng, sau khi đã gọi tên cả dòng họ mèo, tên các dãy núi, hoang mạc, đảo ở California thì lần này Apple quyết định dùng tên của thành phố Monterey để đặt tên cho bản mới này.
Với macOS 12 Monterey, Apple đã đưa dung lượng của những phiên bản macOS lên một tầm cao mới khi nó nặng tới ~12GB, gấp 2.5 lần bộ cài Windows 10, Windows 11 và nặng hơn các phiên bản tiền nhiệm tới 4GB.
Và tin buồn đi kèm là bạn vẫn không thể tải bộ cài đặt đầy đủ trực tiếp từ AppStore để tạo USB cài đặt macOS hoặc USB cài Hackintosh, mà bạn phải dùng đến những công cụ hỗ trợ.
Và tất nhiên mình ở đây là để giới thiệu và chia sẻ cho các bạn những công cụ đó, ở trong bài viết dưới đây mình sẽ hướng dẫn cho các bạn cách sử dụng gibMacOS để tải bộ cài macOS 12 Monterey nhé !
Mục Lục Nội Dung
#1. Tìm hiểu về công cụ gibMacOS của Corpnewt
gibMacOS là một công cụ cho phép người dùng tải về bộ cài MacOS trực tiếp từ máy chủ của Apple, đảm bảo tính nguyên vẹn tuyệt đối.
Bạn có thể tải bất cứ phiên bản macOS nào với công cụ này, từ cũ nhất cho tới phiên bản Monterey 12 mới nhất hiện tại, thậm chí là cả MacOS Beta nếu bạn muốn.
Nó được viết bởi tác giả CorpNewt sử dụng ngôn ngữ Python, chính vì thế mà hãy đảm bảo máy tính của mình phải đã cài Python trước đã nhé.
Đối với hệ điều hành Linux và macOS thì đã được cài sẵn Python 2.7, còn với Windows 10/ hay Windows 11 thì bạn có thể xem lại bài hướng dẫn cài Python nhé.
Nhiều bạn sẽ thấy cái tên CorpNewt này khá quen thuộc cũng bởi vì đây chính là tác giả của MountEFI, SSDTTime, ProperTree, USBMap,… – những công cụ sẽ giúp bạn dễ dàng hơn trong việc chạm tay tới trải nghiệm macOS trên PC.
Điểm mình thích ở công cụ gibMacOS đó chính là sự đơn giản, ổn định và dễ sử dụng, chỉ cần đọc lướt qua bài viết này là bạn đã biết cách dùng rồi.
Ngoài ra, do nó được viết bằng ngôn ngữ Python nên bạn có thể sử dụng nó để tải bộ cài macOS trên tất cả các hệ điều hành từ Windows, MacOS cho tới Linux.
Tuy nhiên, việc sử dụng trên Linux và Windows sẽ phức tạp hơn một một chút nên mình vẫn khuyến khích dùng nó trên MacOS nha, máy tính ảo macOS cũng được.
#2. Cách tải bộ cài MacOS 12 Monterey bằng gibMacOS
Cách 1: Tải luôn tại đây hoặc tại đây !
Hoặc tại đây: Cách tải bộ cài macOS mà không cần đến App Store
Cách 2: Làm theo các bước bên dưới nhé các bạn.
Bước 1: Bạn truy cập vào repo của gibMacOS trên Github => rồi sau đó bấm nút Code => và chọn Download ZIP để tải về.
Hoặc bạn cũng có thể clone repo này về bằng lệnh git clone https://github.com/corpnewt/gibMacOS.git trong Terminal, rất tiện. Trên Windows 10/11 nếu bạn đã cài Git rồi thì cũng có thể làm điều tương tự với Command Prompt.
Bước 2: Tải xong thì bạn hãy giải nén nó ra, trên macOS thì mặc định là thư mục Downloads. Tìm đến thư mục vừa giải nén ra trong phần Downloads, sau đó double-click lên file gibMacOS.command để chạy công cụ gibMacOS, đối với Windows 10/11 thì dùng file gibMacOS.bat
Bước 3: Giao diện chính của gibMacOS sẽ tương tự như hình bên dưới, phần Available Products hiển thị danh sách những phiên bản macOS mới nhất có thể tải và đều được đánh số thứ tự bên cạnh.
Các số thứ tự này sẽ giúp bạn chọn được bản macOS mong muốn, ví dụ trong bài viết này chúng ta đang cần tải macOS 12 Monterey có đánh số thứ tự là 1 ở bên trái nên mình sẽ nhập số 1 vào Terminal => rồi bấm Enter là xong.
Còn nếu muốn tải bản Beta như mình có nói ở đầu bài viết, bạn có thể nhập
C(Change Catalog) vào Terminal để đổi kênh Download từ publicrelease (Bản chính thức) sang Dev hoặc Beta, rất đơn giản nên mình không nói thêm.
Bước 4: Quá trình tải xuống sẽ bắt đầu ngay sau khi bạn bấm phím Enter. Với bộ cài macOS 12 Monterey có dung lượng ~13GB thì thời gian tải là khá lâu nên nếu có treo máy hoặc dùng máy ảo để tải thì nhớ coi chừng kẻo lâu quá nó tự sleep máy nha.
=> Tải xong, bạn nhớ kiểm tra ở phần Failed cho mình nhé. Nếu nó hiện chữ None thì có nghĩa là mọi thứ đều ổn, bạn có thể yên tâm qua bước tiếp.
Còn xuất hiện những dòng chữ khác thì bộ cài của bạn đã bị lỗi rồi, bắt buộc phải tải lại từ đầu. Lỗi thì thường do trục trặc mạng, bạn để máy sleep trong lúc tải..…
Và cuối cùng hãy để ý phần Files saved to, đây chính là đường dẫn nơi lưu bộ cài macOS. Thật ra nếu bạn giải nén gibMacOS ra thư mục Downloads thì cũng không cần quan tâm lắm. Bây giờ bạn đã có thể đóng cửa sổ Terminal gibMacOS được rồi.
Bước 5: Tìm đến thư mục tải xuống theo đường dẫn trong phần Files saved to bạn sẽ có những files như trong hình dưới. Tuy nhiên, đây vẫn chưa là bộ cài có thể sử dụng được, giờ hãy chạy file InstallAssistant.pkg để tiếp tục.
Bước 6: Đến đây, bạn chỉ việc Next => Next => rồi Install nữa là xong.
Bước 7: Cuối cùng, quay lại thư mục Applications và bạn sẽ thấy bộ cài macOS 12 Monterey đã xuất hiện với tên gọi Install macOS Monterey.
Hãy để ý phần dung lượng (Size) của nó, nếu là 12GB trở lên như hình là ok, bộ cài này có thể sử dụng để tạo USB Boot Mac, hoặc USB cài Hackintosh được. Còn nếu chỉ là vài trăm MB thì bạn hãy xóa nó đi => rồi chạy lại file InstallAssistant.pkg ở trên là được.
Các bạn nhìn mấy bước phức tạp thế thôi nhưng lúc thực hiện thì nhanh lắm, nếu không tính thời gian download thì chắc chưa tới 5 phút nữa.
Và mình cũng khuyến khích các bạn sử dụng phương pháp này để có được bộ cài đặt nguyên vẹn nhất từ Apple.
Các lỗi do dùng bộ cài không nguyên vẹn, đã qua chỉnh sửa từ những nguồn như Niresh, HackintoshZone,… thì đến 99% là không thể fix được và phải cài lại từ đầu bằng bộ cài khác, rất mất công.

Hiện tại mình đã mở cửa Blog Chia Sẻ Kiến Thức Store ! – bán phần mềm trả phí với mức giá siêu rẻ – chỉ từ 180.000đ (bản quyền vĩnh viễn Windows 10/11, Office 365, 2021, 2016… và nhiều phần mềm bản quyền khác). Bảo hành full thời gian sử dụng nhé !
#3. Lời kết
Như vậy là mình đã vừa hướng dẫn xong cho các bạn cách để có thể tải bộ cài macOS 12 Monterey nguyên gốc từ Apple rồi ha. Ở bài sau mình sẽ chia sẻ thêm cho các bạn một công cụ tương tự như thế này nữa để bạn có thể lựa chọn.
Nếu có bất cứ lỗi gì hay thắc mắc gì trong quá trình thực hiện thì bạn đừng ngại để lại bình luận ở phía dưới để mọi người cùng thảo luận và giúp đỡ nhé. Hy vọng bài viết này sẽ có thể giúp ích được cho các bạn. Chúc các bạn thành công !
Đọc thêm:
CTV: Nguyễn Thanh Tùng – Blogchiasekienthuc.com
 Blog Chia Sẻ Kiến Thức Máy tính – Công nghệ & Cuộc sống
Blog Chia Sẻ Kiến Thức Máy tính – Công nghệ & Cuộc sống

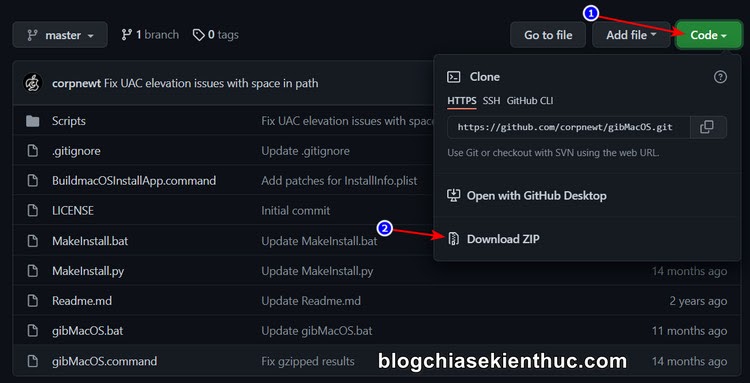
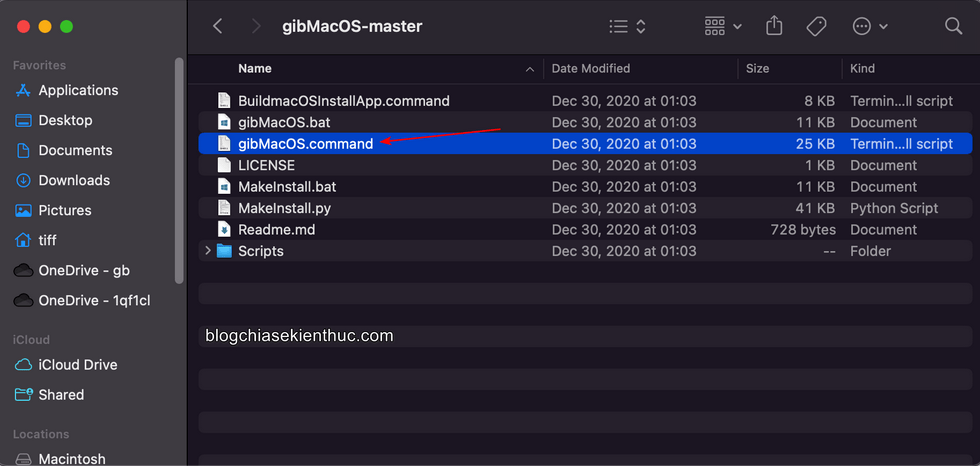
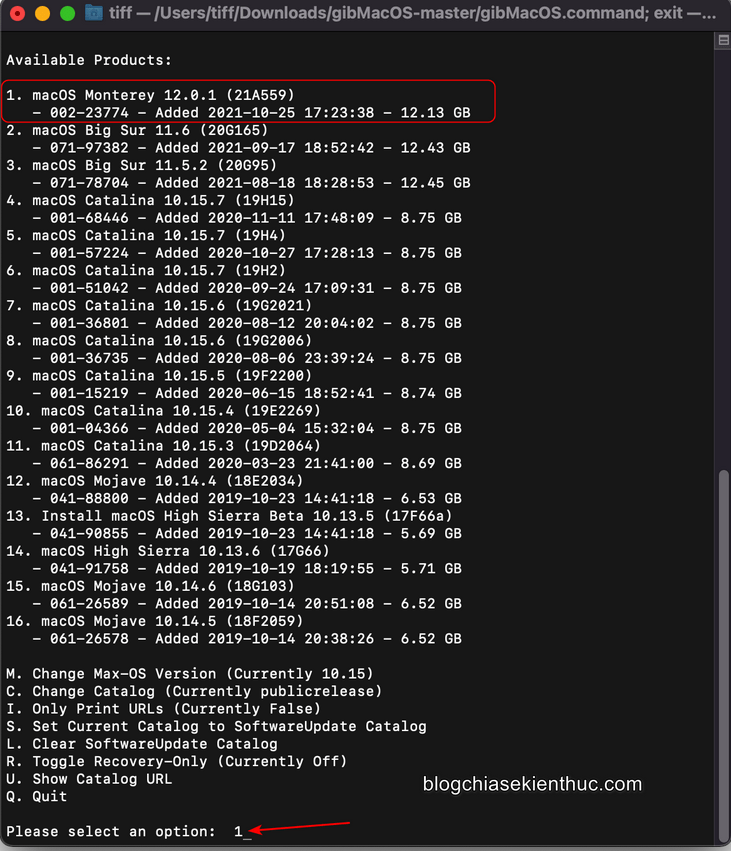
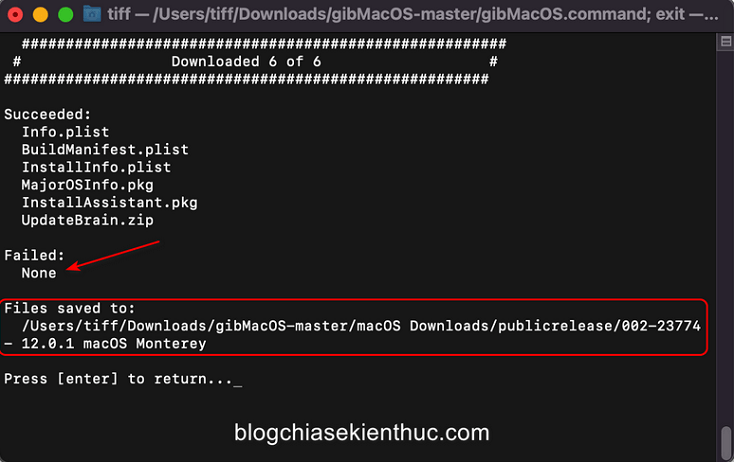
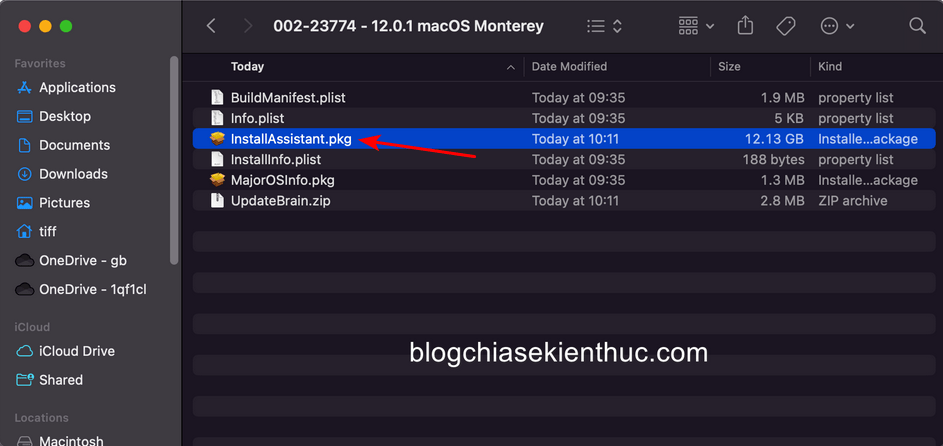
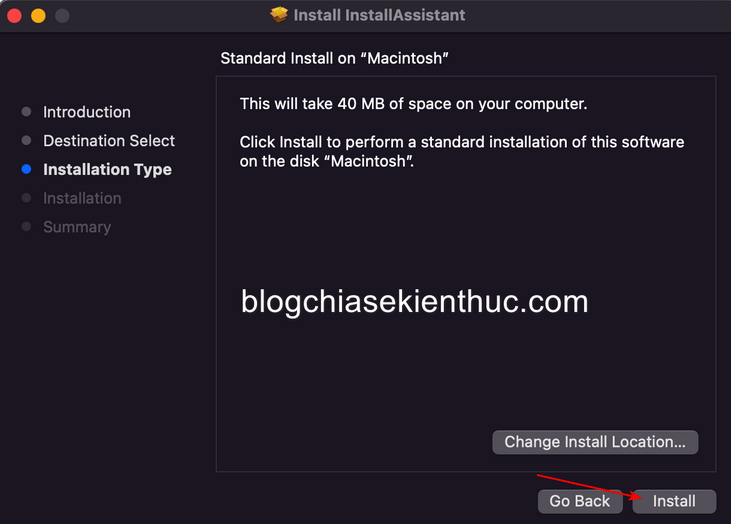

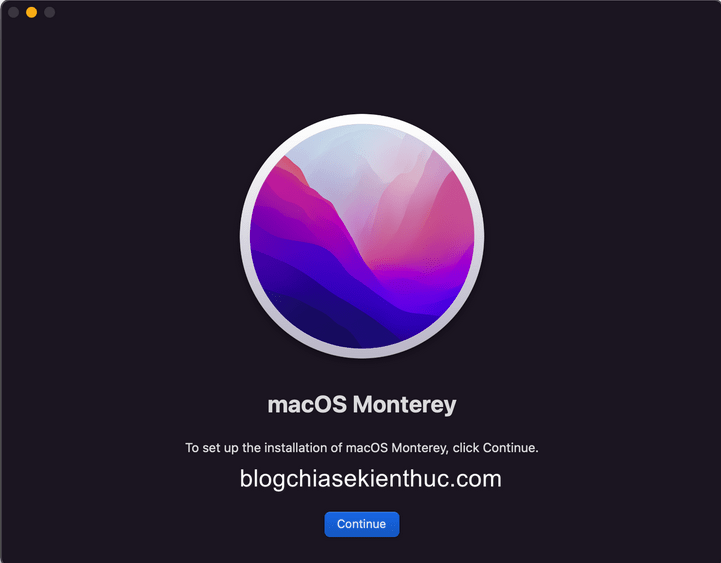






ụa ad ơi, cái bước số 5 giờ cái file InstallAssistant.pkg h trên win 11 làm sao cho nó ra đc file dgm hoặc iso để cài =)) (em tải bản mac os ventura)
cũng bị chỗ này, ca này hơi khó rồi =))