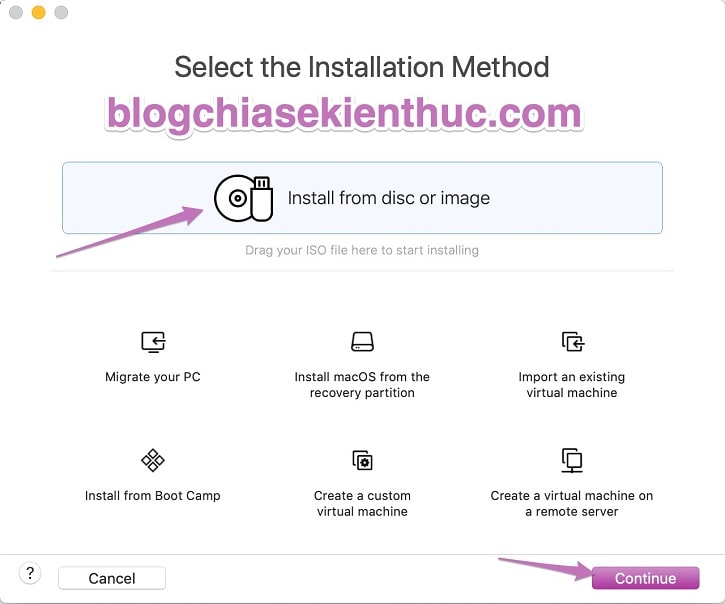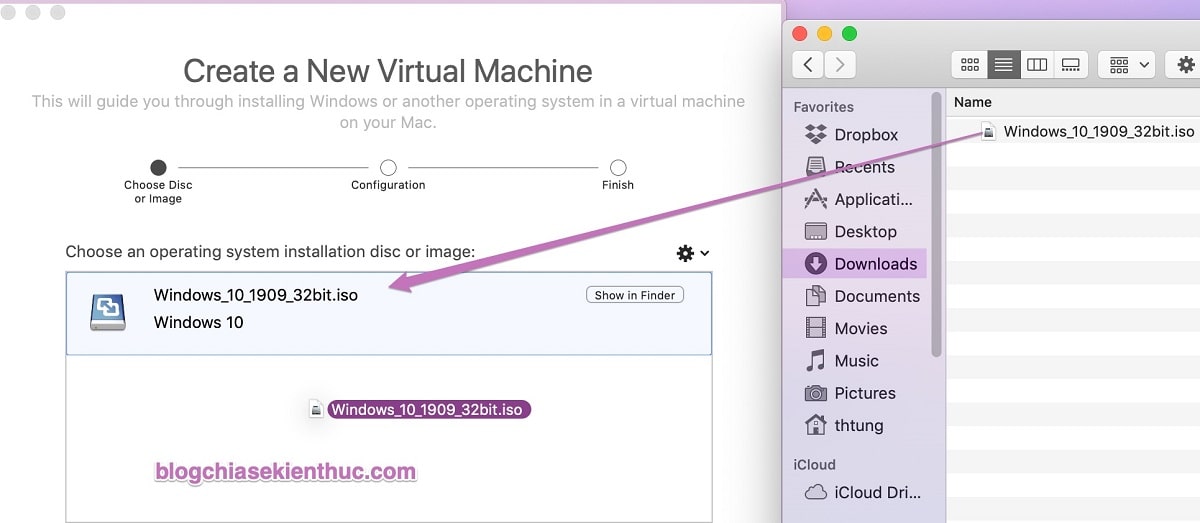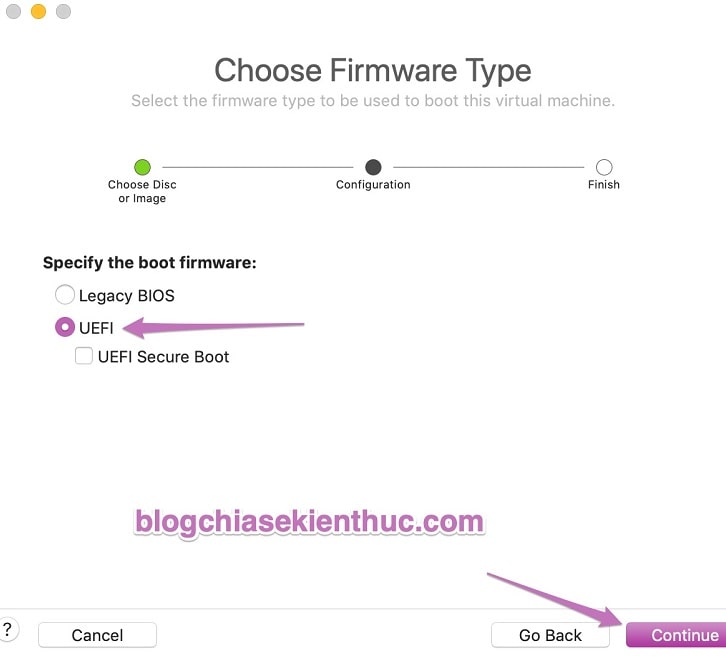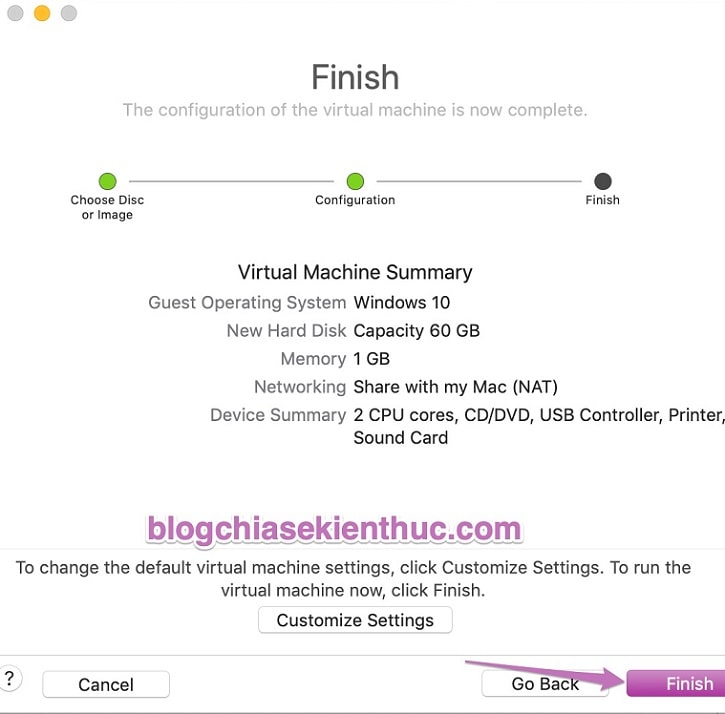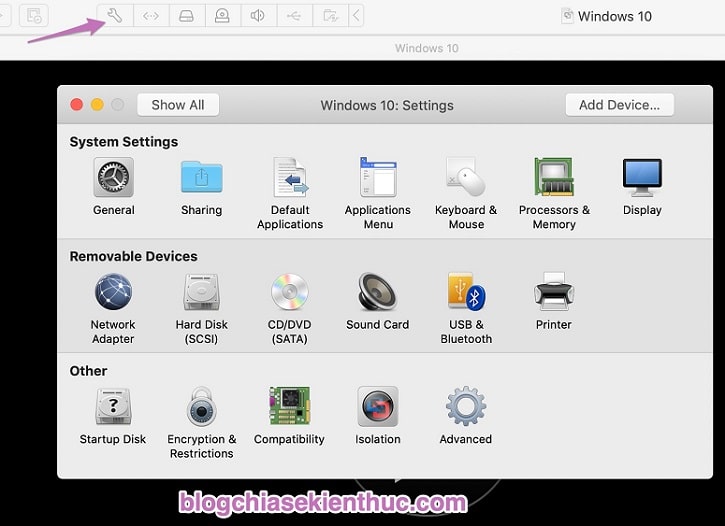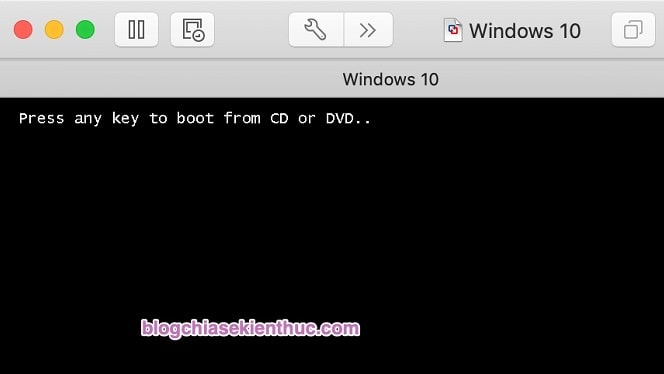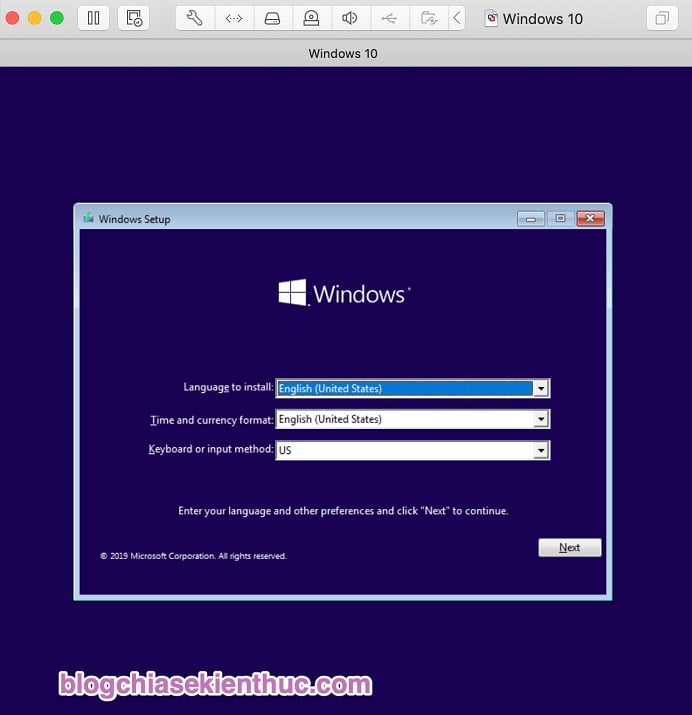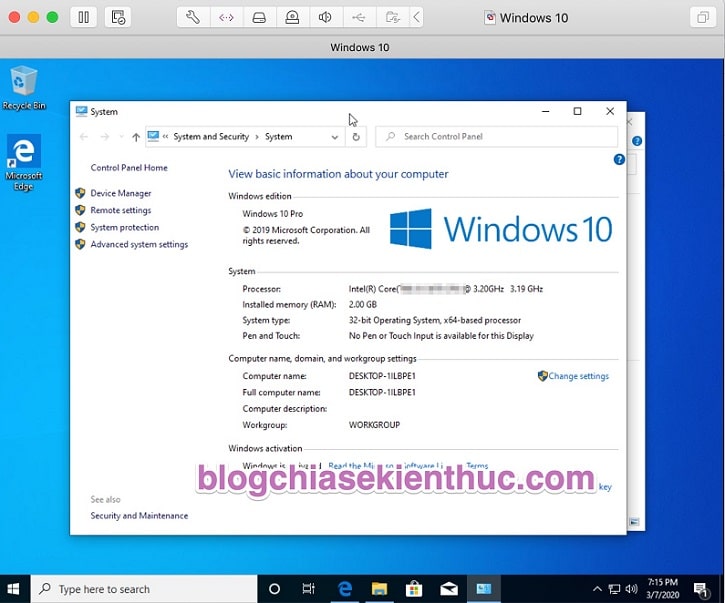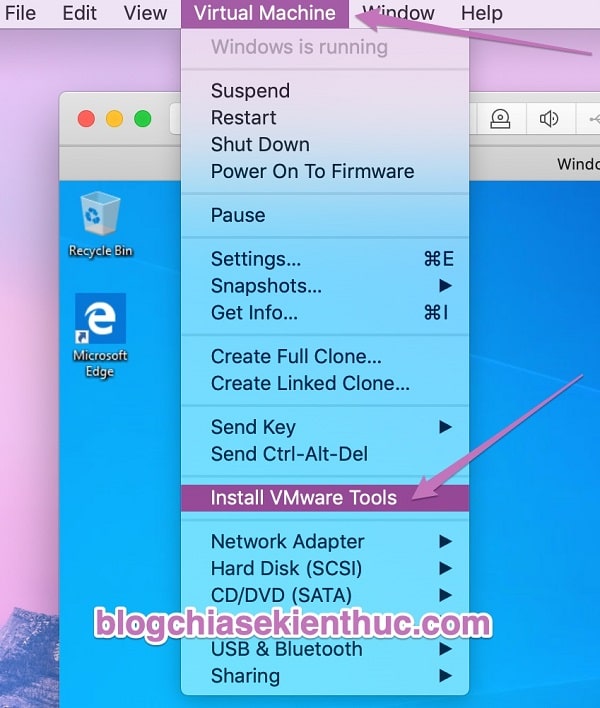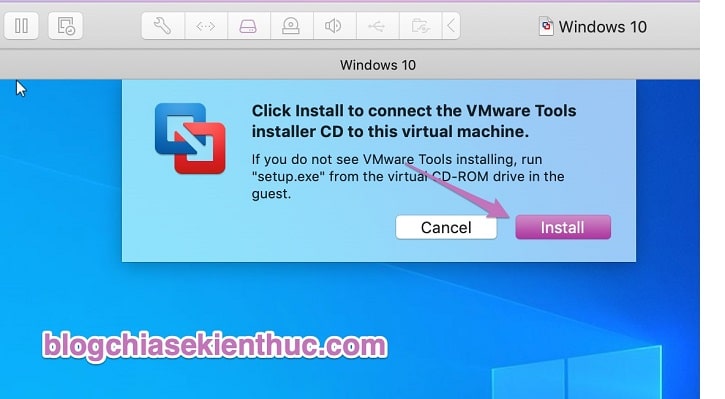Việc cài đặt nhiều hệ điều hành trên máy tính ảo VMWare Workstation hay là VirtualBox để sử dụng trên một máy tính duy nhất đã không còn xa lạ gì với các bạn nữa rồi đúng không.
Đặc biệt là với các bạn học trong ngành lập trình, quản trị mạng,… thì những phần mềm tạo máy tính ảo này lại càng quan trọng hơn nữa, vì máy tính ảo sẽ phục vụ bạn rất nhiều thứ trong quá trình học tập và làm việc.
Đa số các bạn thường quen tạo máy ảo trên hệ điều hành Windows rồi đúng không, nhưng như bạn có thể thấy, không ít lập trình viên, sinh viên đã chọn Macbook của Apple cho quá trình học tập cũng như công việc của họ thay vì Laptop Windows.
Thế nên trong bài viết này mình sẽ hướng dẫn cho các bạn cách tạo máy ảo trên macOS cũng bằng một phần mềm của VMWare – đó chính là VMWare Fusion.

Đọc thêm:
- Hướng dẫn cài đặt Ubuntu trên máy tính ảo VMware chuẩn nhất
- Hướng dẫn toàn tập về máy tính ảo, kinh nghiệm sử dụng máy ảo
Mục Lục Nội Dung
#1. Giới thiệu về VMWare Fusion
Chắc hẳn nhiều bạn đọc ở đây không còn lạ gì với phần mềm tạo máy ảo cực kỳ chuyên nghiệp mang tên VMWare Workstation đúng không nhỉ 😀
Mình cũng đã có một thời gian dài chinh chiến với em nó, nào là cài Windows 7, 8, 8.1, và cả Ubuntu, CentOS, Debian… nữa. Và cuối cùng là cài macOS lên VMWare trước khi thực sự chuyển sang dùng Macbook như bây giờ.
Nhìn tên chắc các bạn cũng đã biết, Fusion và Workstation đều là 2 phần mềm tạo máy ảo nổi tiếng được phát triển bởi hãng VMWare, chính vì thế mà Fusion được kế thừa tất cả những công nghệ tiên tiến nhất của VMWare trang bị trên Workstation.
Chức năng và tính năng của 2 phần mềm này đều tương đương nhau, chỉ khác cái là VMWare Fusion dành cho macOS, còn VMWare Workstation chỉ hỗ trợ cho Windows. Thế thôi 🙂
Có thể bạn chưa biết thì trên macOS, phần mềm tạo máy ảo cũng phong phú không kém gì so với Windows cả, chúng ta có Parallels cực kỳ nổi tiếng, có Virtualbox của Oracle, hay là cả Microsoft VirtualPC nữa,… nhưng mình vẫn lựa chọn VMWare Fusion là vì những lý do sau :
// So sánh này không có Parallels vì nó là phần mềm trả phí khá đắt !
- VMWare Fusion dễ dùng: Vâng, nếu như bạn đã quen dùng VMWare Workstation trên Windows thì mình nghĩ bạn cũng sẽ không gặp nhiều khó khăn khi chuyển sang sử dụng Fusion trên macOS đâu.
- VMWare Fusion nhanh: Kể từ khi về tay Oracle Corp, VirtualBox đã xuống cấp khá nhiều, cùng một hệ điều hành, một lượng tài nguyên như nhau, và cùng một máy tính thì đương nhiên là VMWare WorkStation và Fusion sẽ mang lại mức hiệu năng vượt trội hơn so với đối thủ.
- VMWare Fusion ổn định: Điều này thì mình đã được trải nghiệm vài lần, trên VirtualBox mình gặp rất nhiều lỗi vớ vẩn nhưng từ khi chuyển sang VMWare Fusion/ Workstation thì ít đi hẳn, thậm chí là chẳng có. Nó cho thấy các phần mềm của VMWare có tính ổn định cực kỳ cao.
#2. Cần chuẩn bị những gì?
Rồi, trước khi bước vào cài theo hướng dẫn của mình, bạn cần chuẩn bị file .ISO của Windows 10 hoặc hệ điều hành mà bạn muốn cài nhé, bạn có thể tải các bộ cài Windows nguyên gốc tại đây hoặc tại đây !
Tiếp đến là phần mềm VMWare Fusion, chắc chắn là bạn phải cài phần mềm này vào máy Macbook của mình thì mới thực hiện theo hướng dẫn này được.
Vì đây là một phần mềm trả phí nên bạn chỉ còn cách mua bản quyền, hoặc lên mạng tìm bản quyền được share cho cộng đồng thôi 😛
Bạn tải về bản dùng thử tại đây nhé !
#3. Cài Windows 10 trên máy tính của Apple bằng VMWare Fusion
+ Bước 1: Bạn mở VMWare Fusion trên máy tính của mình lên, bạn có thể sử dụng Launchpad hoặc Search Spotlight để mở. Giao diện như hìnhbên dưới.
Note: Ngoài chức năng là tạo máy ảo theo thiết lập có sẵn và thiết lập riêng thì Fusion có một số tính năng đặc biệt của macOS như cài Windows 10 từ Bootcamp, cài macOS lên Fusion sử dụng dữ liệu của phân vùng
Backup(macOS Recovery partitions).
Nhưng trong bài viết này thì chúng ta sẽ chỉ cài Windows 10 từ file .ISO có sẵn mà thôi.
Trong cửa sổ Select the Installation Method bên dưới bạn giữ nguyên tùy chọn Install from disc or image => rồi bấm Continue để bắt đầu quá trình tạo máy ảo.
+ Bước 2: Tại đây, bạn hãy mở Finder lên => và tìm đến thư mục chứa file ISO Windows 10 đã chuẩn bị sẵn từ trước.
Ở đây mình sử dụng file ISO của bản Windows 10 1909 32-bit => sau đó bạn nhấn giữ và kéo nó vào cửa sổ của VMWare Fusion là phần mềm sẽ tự nhận. Xong bấm Continue để qua bước tiếp.
+ Bước 3: Tiếp đến, bạn sẽ được chọn chuẩn UEFI hay Legacy BIOS cho máy ảo của mình, khuyến cáo nên sử dụng UEFI nha.
Còn nếu bạn vẫn chưa biết UEFI với Legacy BIOS là cái gì thì có thể tìm hiểu chi tiết thông qua bài viết này nhé !
Ngoài ra, bạn còn có thể kích hoạt tính năng Secure Boot của UEFI bằng cách tích vào dòng UEFI Secure Boot nữa – tất nhiên là mình không dùng rồi => sau đó bấm Continue để tiếp tục.
+ Bước 4: Cuối cùng, VMWare Fusion sẽ hiển thị thông tin tổng quan về cấu hình đã được thiết lập cho máy ảo này => bạn bấm Finish để chọn nơi lưu máy ảo và hoàn thành quá trình tạo máy ảo Windows 10 trên VMWare Fusion.
+ Bước 5: Ngay sau khi bạn bấm Finish xong, màn hình của máy ảo vừa tạo sẽ hiện lên, kèm theo một cửa sổ cài đặt.
Đây là nơi bạn có thể thiết lập mọi thứ về máy ảo này, ví dụ như tên máy ảo, dung lượng ổ đĩa, cấu hình mạng, cài đặt về đồ hoạ, bộ nhớ RAM, CPU, USB, Máy in… nói chung là đủ thứ luôn. Cách chỉnh thì chắc mình không cần chỉ nữa vì nó quá là trực quan và đơn giản luôn rồi.
Chỉ lưu ý phần RAM cho các bạn là nếu máy tính của bạn có 8 GB RAM thì chỉ nên để tối đa là 3GB RAM cho máy tính ảo thôi nhé.
Trường hợp nếu bạn tạo xong mà cửa sổ này không hiện, hoặc bất cứ lúc nào bạn muốn mở nó lên => bạn chỉ cần click vào cái cờ lê như mình vẽ mũi tên trong hình là được.
+ Bước 6: Sau khi thiết lập trong cửa sổ Settings xong rồi, bạn hãy tắt nó đi và khởi động máy ảo lên bằng cách click thẳng vào trong màn hình đen, hoặc chọn Virtual Machines => Start thanh menu của macOS.
Đến bước Press any key to boot from CD or DVD… bạn nhất định phải bấm một phím bất kỳ trên bàn phím thì mới có thể boot vào bộ cài của Windows 10 được, nếu không sẽ gặp lỗi +EFI : unsuccessful ngay.
Và nếu có gặp lỗi này thì bạn chỉ cần khởi động lại máy ảo rồi nhớ bấm phím bất kỳ để boot là được.
Bạn chờ một xíu cho máy ảo khởi động vào bộ cài Windows 10 và bạn sẽ thấy màn hình cài đặt Windows 10 quen thuộc này.
Quá trình cài đặt Windows 10 trên máy ảo mình sẽ không hướng dẫn nữa vì nó chẳng khác gì cài trên máy thật cả: Cũng chọn phiên bản Windows, đồng ý điều khoản, định dạng ổ cứng,… nói chung là rất đơn giản và cơ bản, các bạn có thể tự làm. Nếu bạn chưa biết thì có thể xem lại bài viết từng bước cài Windows 10 nhé !
Thời gian cài đặt cũng rất nhanh vì hầu như toàn bộ máy MacBook, iMac sau này đều dùng ổ SSD cao cấp chứ không phải HDD nên bạn không phải lo về vấn đề này nha.
+ Bước 7: Và đây là thành quả sau khi mình đã cài Windows 10 trên máy ảo VMWare Fusion của macOS.
+ Bước 8: Cài đặt VMWare Tools cho máy ảo
Nhưng như các bạn đã biết, nếu để mặc định thế này mà dùng thì thực sự là không tiện ích chút nào, vì có thể là nó sẽ rất lag, không thể dãn cửa sổ máy ảo ra toàn màn hình, hơn nữa bạn cũng không chia sẻ được file giữa máy thật và máy ảo với nhau…
Thế nên, tiếp theo chúng ta phải cài VMWare Tools cho máy ảo VMWare Fusion.
Thực hiện: Bạn mở máy ảo lên => sau đó di chuột ra ngoài máy ảo => rồi click vào Virtual Machines trên thanh Menubar của macOS => và chọn dòng Install VMWare Tools như bình thường.
Ngay lập tức ở cửa sổ của máy ảo đang chạy sẽ có một pop-up hiện lên yêu cầu bạn bấm Yes để xác nhận việc cài đặt VMWare Tools vào máy ảo này. Bạn cứ bấm Yes để đồng ý thôi.
Bạn đợi một xíu sẽ có một cửa sổ cài đặt của VMWare Tools như hình dưới xuất hiện.
Nếu không thấy thì bạn có thể vào This PC => chọn DVD Drive như mình làm rồi chạy file setup.exe hoặc setup64.exe tương ứng với hệ điều hành Windows 32bit hoặc 64bit nha.
Quá trình cài đặt thì khỏi hướng dẫn rồi, quá là đơn giản luôn, bạn cứ bấm Next liên tục => rồi ngồi chờ cho phần mềm được cài đặt. Cài xong thì nhớ khởi động lại máy để máy ảo hoạt động ổn định nhất nhé !
Giờ đây các bạn đã có thể sử dụng Windows 10 trên macOS trơn tru như một chiếc máy tính Windows 10 thực sự rồi. Còn khi bạn không sử dụng hoặc muốn xoá một hệ điều hành trênmáy ảo nào đó thì hãy làm như sau:
#4. Làm thế nào để xóa hệ điều hành khỏi máy ảo VMWare Fusion?
Thực hiện: Click chuột lên biểu tượng của VMWare Fusion trên thanh Menubar => và chọn Virtual Machine Library để mở trang quản lý các máy ảo bạn đã tạo.
Tại đây, bạn chỉ cần click chuột phải lên tên một máy ảo bất kỳ là bạn sẽ có được tất cả các tùy chọn như : Khởi động, Xoá, Đổi tên, Tạo Snapshot backup, Tải lên server, tạo bản sao,….
Mấy phần khác thì không nói, còn nếu bạn muốn xóa chỉ cần bấm vào dòng Delete và cuối cuối chọn Move to trash để xóa toàn bộ file của máy ảo này trên máy tính của bạn.
Như mình đã nói ở đầu bài viết, phần mềm VMWare Fusion trên Macbook khá giống với phần mềm VMWare Workstation trên Windows, nên bạn có thể tham khảo bài viết này để có thể áp dụng một số thủ thuật hay cho Fusion nhé:

Hiện tại mình đã mở cửa Blog Chia Sẻ Kiến Thức Store ! – bán phần mềm trả phí với mức giá siêu rẻ – chỉ từ 180.000đ (bản quyền vĩnh viễn Windows 10/11, Office 365, 2021, 2016… và nhiều phần mềm bản quyền khác). Bảo hành full thời gian sử dụng nhé !
#5. Lời kết
Như vậy là mình đã hướng dẫn xong cho các bạn cách tạo máy tính ảo trên macOS bằng phần mềm VMWare Fusion, cũng như cài đặt Windows 10 trên máy tính ảo VMWare Fusion rồi ha.
Mình vẫn sẽ cố gắng kiếm đủ bản quyền các phần mềm tạo máy ảo khác trên hệ điều hành macOS để có tất cả hướng dẫn cho các bạn.
Nhưng mình nghĩ là việc sử dụng phần mềm Fusion như hướng dẫn bên trên là cũng rất OK rồi, nếu thấy bài viết này hay đừng quên chia sẻ cho mọi người cùng biết nữa nha. Chúc các bạn thành công !
CTV: Nguyễn Thanh Tùng – Blogchiasekienthuc.com
 Blog Chia Sẻ Kiến Thức Máy tính – Công nghệ & Cuộc sống
Blog Chia Sẻ Kiến Thức Máy tính – Công nghệ & Cuộc sống