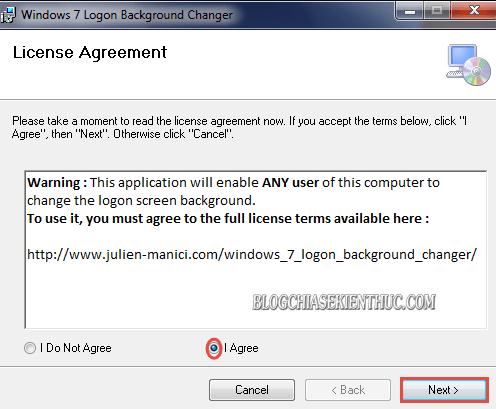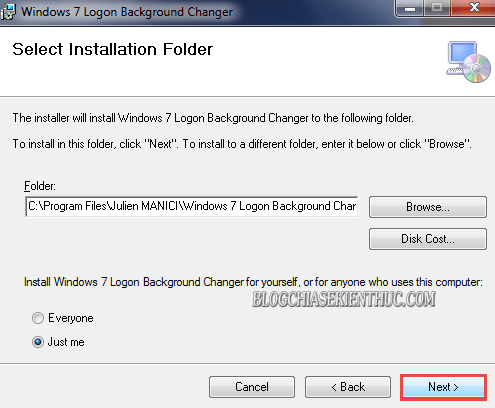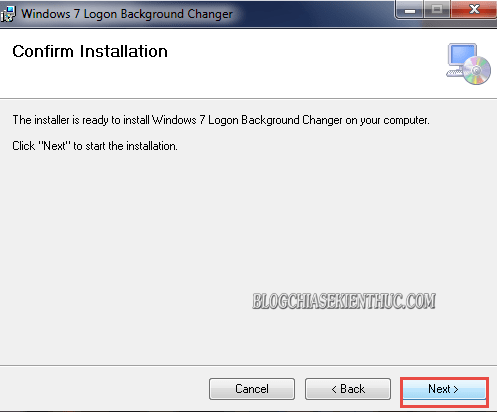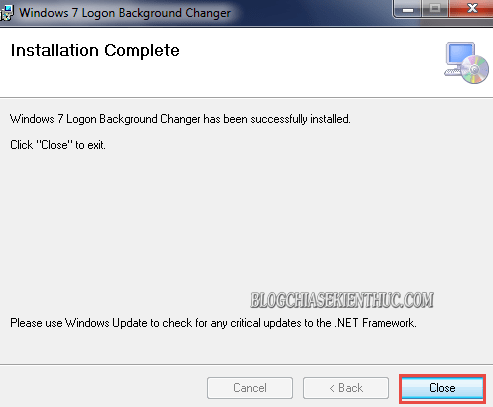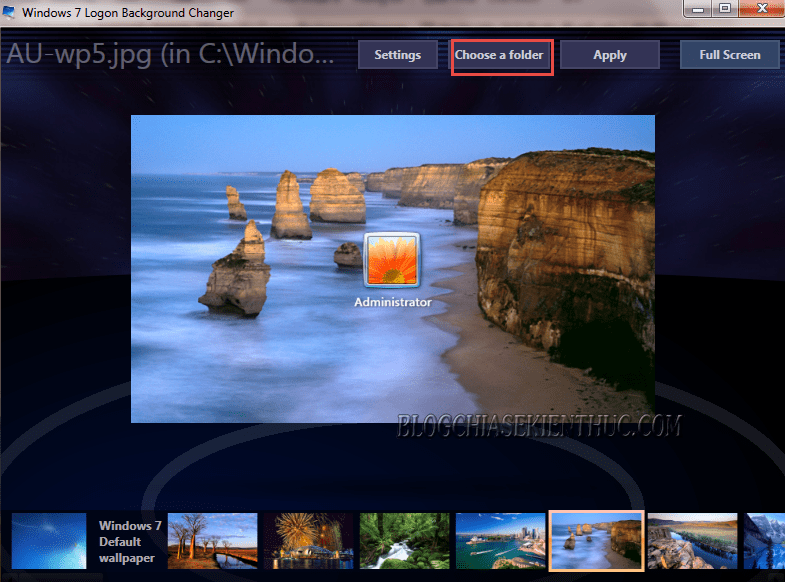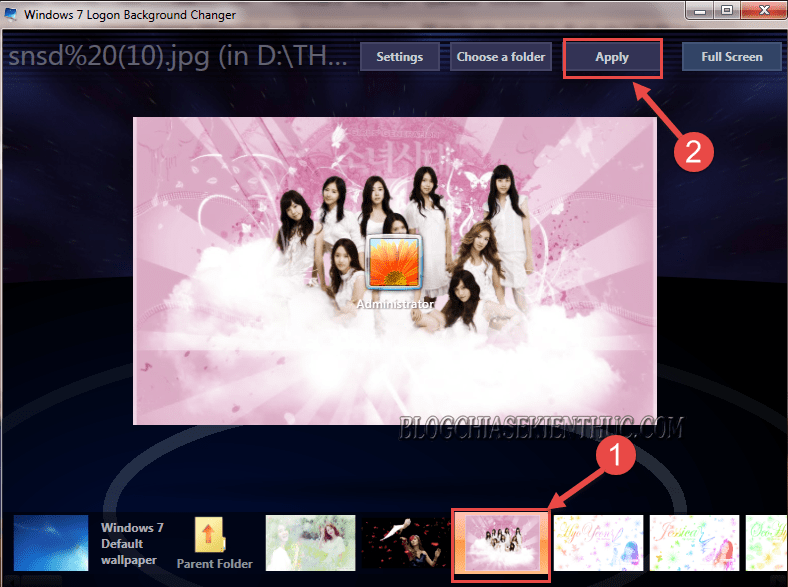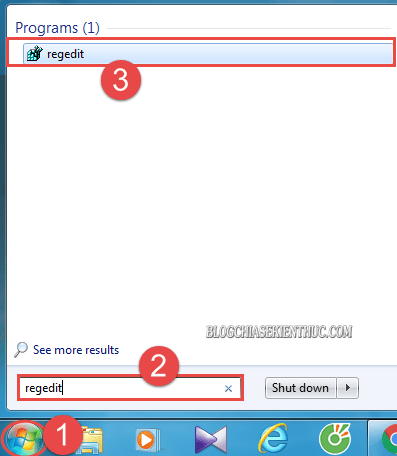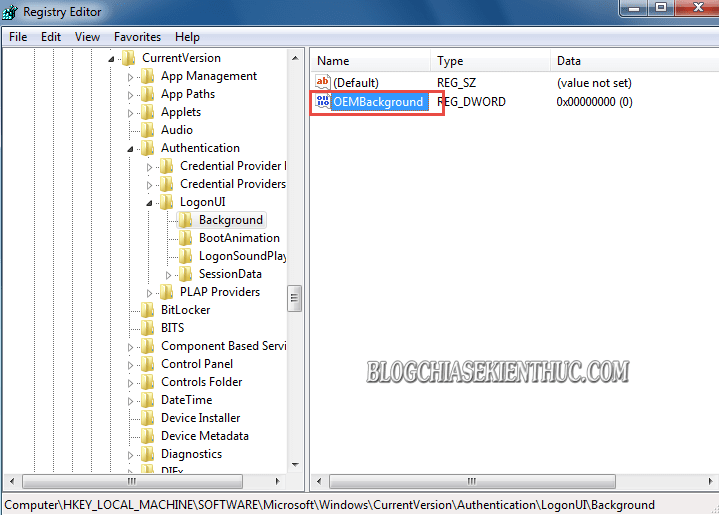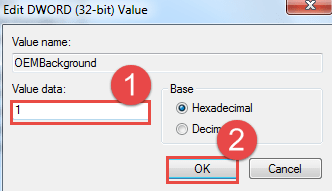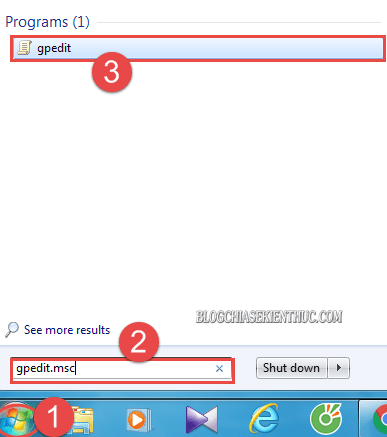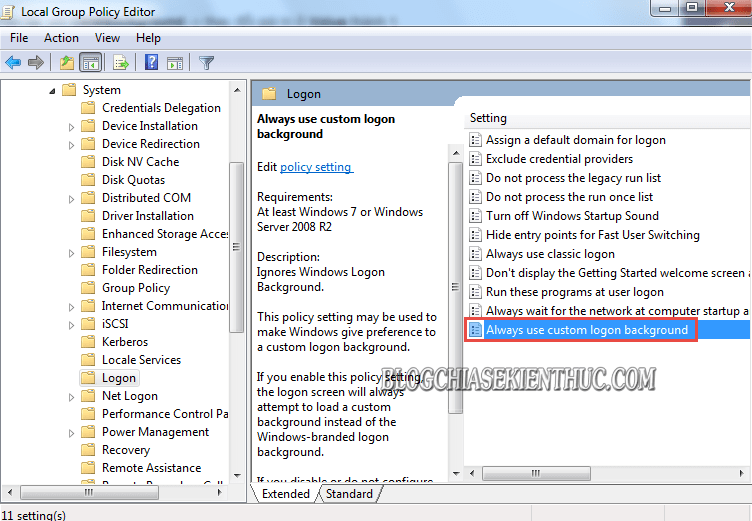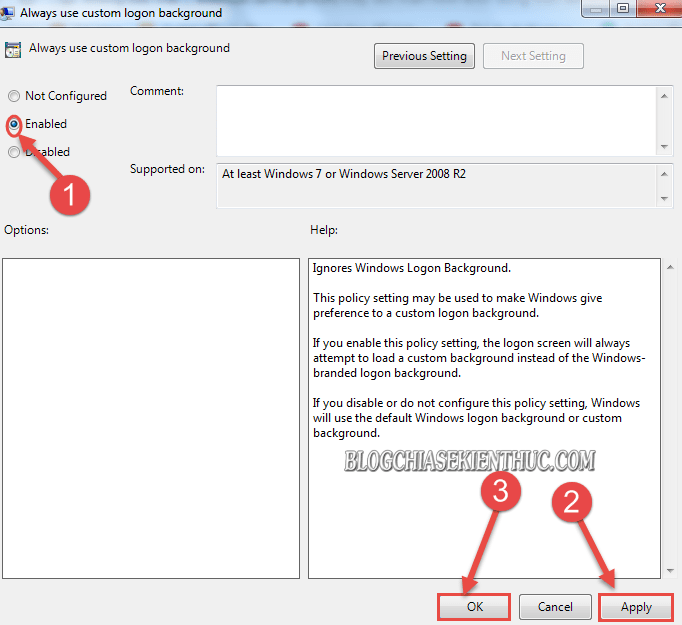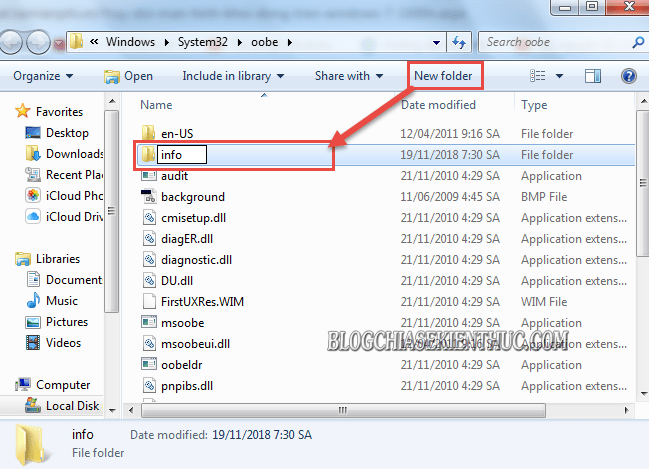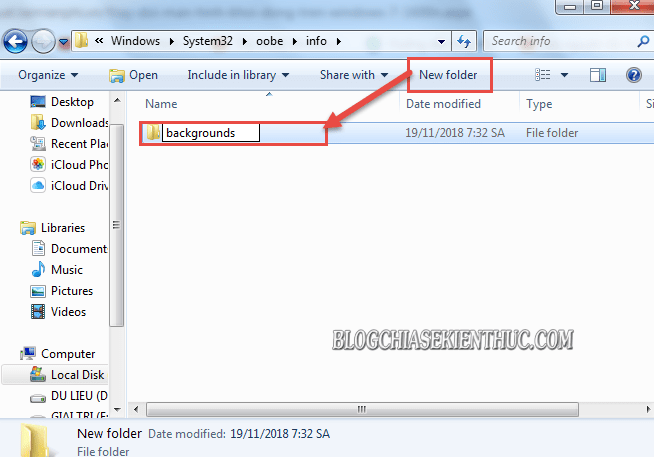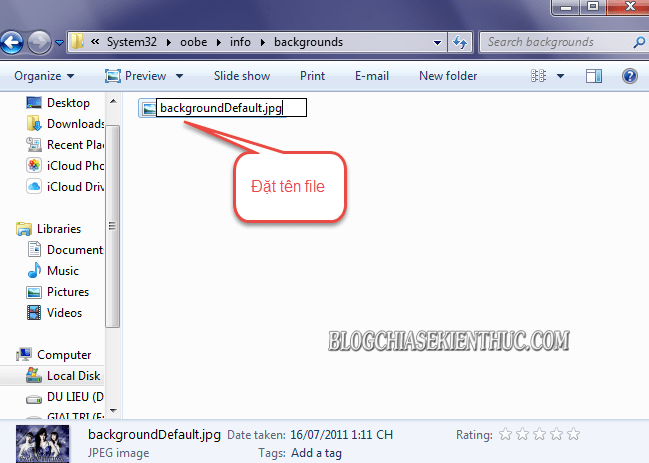Như các bạn đã biết, đối với hệ điều hành Windows 10 thì bạn có thể dễ dàng tùy biến gần như mọi thứ. Và màn hình khóa là một ví dụ, bạn có thể thay đổi màn hình khóa, sử dụng nhiều màn hình khóa, thậm chí vô hiệu hóa màn hình khóa… một cách cực kỳ đơn giản.
Bạn chỉ cần liên kết Windows với tài khoản Microsoft và kích hoạt Windows Spotlight lên là đã có rất nhiều hình ảnh Full HD, siêu nét, được lấy trực tiếp từ Bing (một công cụ tìm kiếm của Microsoft), toàn hình ảnh đẹp và chất lượng cao thôi.
Hoặc nếu như bạn không thích lấy các hình ảnh này thì bạn có thể sử dụng các hình ảnh do bạn tự chụp hoặc là bạn sưu tầm được ở một nơi nào đó để làm màn hình khóa một cách đơn giản.
Còn đối với hệ điều hành Windows 7 thì khác, chúng ta không thể thay đổi màn hình khóa (hay còn gọi là màn hình đăng nhập được). Bởi vì mặc định Microsoft không hỗ trợ cho chúng ta làm điều này.
Nếu muốn thay đổi màn hình khóa trên Windows 7 thì chỉ có cách sử dụng phần mềm của hãng thứ 3 hoặc là tinh chỉnh lại hệ thống là thôi. Và đây cũng là nội dung chính mà mình muốn chia sẻ với các bạn trong bài hướng dẫn này.
Nếu như bạn đang cảm thấy quá nhàm chán với màn hình đăng nhập Windows 7 thì đây chính là bài viết dành cho bạn đấy, bạn có thể làm theo nếu muốn nhé !
Đọc thêm:
- 3 cách tắt màn hình khóa Lockscreen trên Windows 10
- Sử dụng nhiều hình ảnh trong màn hình Lock Screen Win 10
- Cách thay đổi hình nền Desktop liên tục và màn hình chờ cực dễ
#1. Thay đổi màn hình đăng nhập trên Window 7 bằng phần mềm
+ Bước 1: Trước tiên, bạn cần tải phần mềm Windows 7 Logon Background Changer về trước đã, bạn có thể tải về tại đây / hoặc tại đây !
+ Bước 2: Sau đó giải nén file vừa tải về ra => và chạy file *.exe. Tại giao diện cài đặt, bạn tích chọn I Agree để đồng ý => rồi click Next.
+ Bước 3: Sau đó bạn tiếp tục click vào nút Next..
… Nhấn Next tiếp để bắt đầu quá trình cài đặt.
Sau khi cài đặt xong thì bạn click vào nút Close để thoát.
+ Bước 4: Tại giao diện chính của phần mềm, bạn sẽ được cung cấp một số các hình ảnh cho màn hình đăng nhập để thay thế cho hình ảnh mặc định của Windows 7.
Bạn có thể chọn một trong các hình ảnh mà phần mềm cung cấp sẵn cho bạn. Hoặc nếu không thích thì bạn..
Click vào nút Choose a Folder.
Rồi tìm đến thư mục chứa hình ảnh mà bạn muốn sử dụng => và nhấn OK.
Sau đó bạn click chọn file ảnh mà bạn muốn sử dụng => và nhấn Apply để áp dụng. Vậy là xong rồi !
+ Bước 5: Bây giờ bạn có thể nhấn Windows + L để kiểm tra kết quả, nếu như chưa thấy thay đổi thì bạn có thể khởi động lại máy để kiểm tra kết quả cho chính xác nhé.

Hiện tại mình đã mở cửa Blog Chia Sẻ Kiến Thức Store ! – bán phần mềm trả phí với mức giá siêu rẻ – chỉ từ 180.000đ (bản quyền vĩnh viễn Windows 10/11, Office 365, 2021, 2016… và nhiều phần mềm bản quyền khác). Bảo hành full thời gian sử dụng nhé !
#2. Thay đổi màn hình khóa cho Windows 7 (làm thủ công)
+ Bước 1: Đầu tiên bạn click chuột vào Start => tại hộp Search programs and files => bạn nhập lệnh regedit => và nhấn Enter, hoặc click chuột vào Regedit như hình bên dưới.
Ngoài cách mở Regedit như hướng dẫn bên trên thì còn một cách khác để mở nhanh hơn đó là: Mở hộp thoại Run (Windows + R) => nhập lệnh regedit => nhấn Enter.
+ Bước 2: Tiếp theo, tại hộp thoại Registry Editor bạn đăng nhập theo đường dẫn sau:
HKEY_LOCAL_MACHINE\SOFTWARE\Microsoft\Windows\CurrentVersion\Authentication\LogonUI\Background
=> Sau đó bạn click đúp chuột vào file OEMBackground.
+ Bước 3: Thay đổi giá trị Value data bằng 1 => rồi nhấn OK để lưu và thoát khỏi hộp thoại Registry Editor.
+ Bước 4: Bạn tiếp tục click vào nút Start => và kích vào hộp tìm kiếm gõ từ khóa gpedit.msc => và click chạy file gpedit.
+ Bước 5: Tại đây, bạn tìm theo đường dẫn này:
Computer Configuration \ Administrative Templates \ System \ Logon
=> Rồi click đúp chuột mở file Always use custom login background.
+ Bước 6: Tích chọn Enabled trước khi nhấn Apply => rồi nhấn OK để lưu và thoát khỏi hộp thoại.
+ Bước 7: Lúc này bạn truy cập theo đường dẫn sau:
C \ Windows \ System32 \ oobe
=> Và click New Folder và đặt tên file là info.
+ Bước 8: Sau đó click mở thư mục info, và tạo một thư mục con có tên là backgrounds bên trong thư mục info đó.
+ Bước 9: Cuối cùng bạn hãy copy hình ảnh mà bạn đặt làm màn hình đăng nhập cho Windows 7 => Rồi đặt lại tên cho file ảnh là backgroundDefault.jpg là được
Lưu ý: Nên tạo file ảnh 640 x 480 Pixels, và dung lượng dưới 240KB để Windows có thể nhận và Load dễ dàng.
Okay vậy là xong. Bây giờ bạn nhấn tổ hợp phím Windows + L, hoặc Restart lại máy tính để xem kết quả.
Lời kết
Vâng, như vậy là mình vừa chia sẻ với các bạn 2 cách đơn giản để có thể thay đổi màn hình đăng nhập trên Windows 7 rồi nhé. Thực ra thì bạn có thể áp dụng cách làm này trên các phiên bản Windows khác như Windows 8 và Windows 10, nhưng thiết nghĩ các hệ điều hành mới này mặc định đã hỗ trợ rồi nên điều đó là không cần thiết lắm 😀
Okay, hi vọng bài viết này sẽ hữu ích với bạn. Chúc các bạn vui vẻ !
CTV: Lương Trung – Blogchiasekienthuc.com
 Blog Chia Sẻ Kiến Thức Máy tính – Công nghệ & Cuộc sống
Blog Chia Sẻ Kiến Thức Máy tính – Công nghệ & Cuộc sống