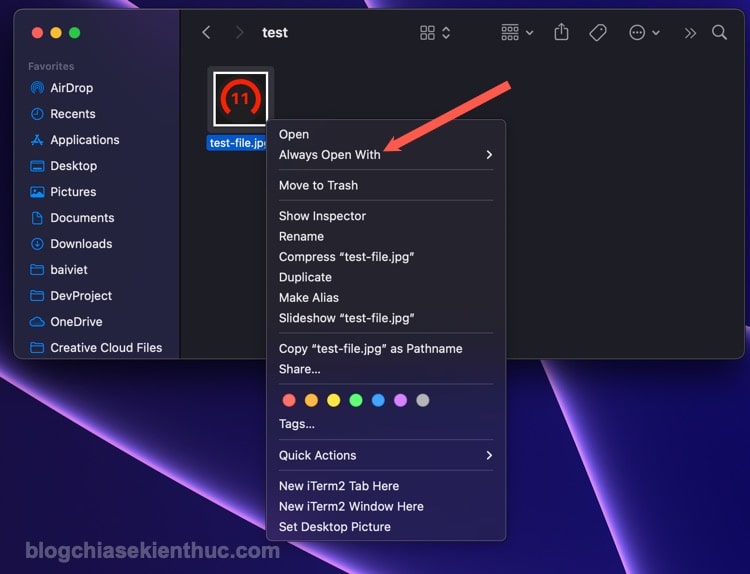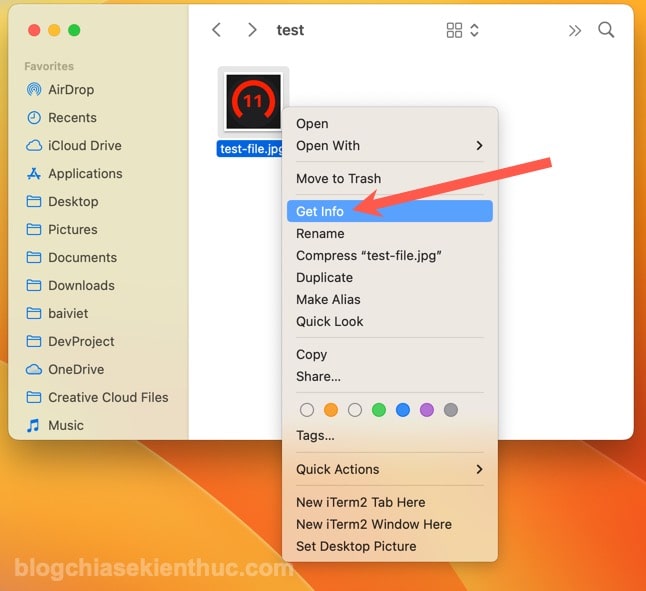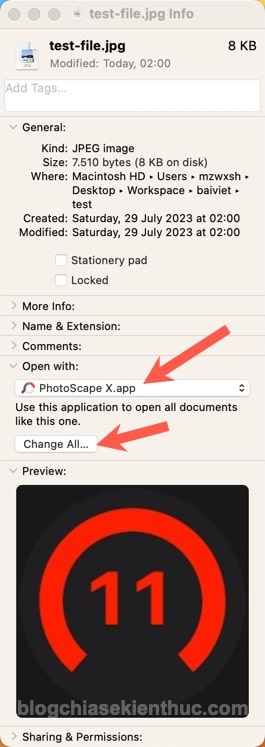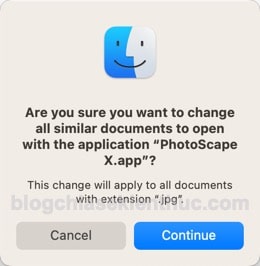Trong suốt quá trình làm việc trên máy tính, đa số chúng ta đều sẽ phải tiếp xúc với rất nhiều các loại định dạng tập tin khác nhau, nào là Word, Excel, RAR, ZIP, TXT, PDF,…
Mỗi loại tập tin đại diện cho một định dạng file khác nhau và bạn cần phải có những phần mềm chuyên biệt, được thiết kế riêng thì mới mở và làm việc được với tập tin đó.
Vậy có bao giờ bạn muốn mở một định dạng file bằng một phần mềm khác, do bạn chỉ định không?
Vâng, nếu bạn chưa biết cách làm thì bài viết này sẽ hướng dẫn cho các bạn để có thể thực hiện được một cách đơn giản.
Mục Lục Nội Dung
Cách 1: Thay đổi phần mềm mở file mặc định trên Macbook
Bước 1: Click chuột phải (Control + Click) vào tệp tin muốn thay đổi phần mềm mặc định và giữ phím Option
Lúc này, tùy chọn Open with sẽ chuyển thành Always open with => bạn bấm vào để xem các phần mềm hỗ trợ.
Bước 2: Tiếp tục giữ phím Option => và bấm chọn vào phần mềm bạn muốn sử dụng mặc định cho file đang chọn nữa là xong.
Lúc này tệp đó sẽ được mở bằng phần mềm mà bạn chỉ định, và từ bây giờ trở đi nó sẽ chỉ mở bằng phần mềm mà đó thôi.
Còn các tệp cùng loại với nó, như trong trường hợp này là .JPG sẽ vẫn tiếp tục mở bằng phần mềm xem ảnh mặc định của MacOS là Preview nhé.
Còn nếu bạn đang tìm cách để thay đổi phần mềm mở file mặc định cho một định dạng nhất định thì hãy tham khảo cách 2 bên dưới đây.
Cách 2: Thay đổi phần mềm mở file mặc định cho một định dạng nhất định
Cách này sẽ thay đổi phần mềm mở file mặc định cho tất cả các tệp cùng loại, cùng chung một định dạng với nhau.
Ví dụ, bạn có thể cài đặt để tất cả file JPG sẽ mở bằng Photoshop, hoặc .TXT mở bằng Sublime Text, hoặc .ZIP mở bằng The Unarchiver chẳng hạn.
Thực hiện:
Bước 1: Click chuột phải lên tệp của loại file mà bạn muốn thay đổi phần mềm mặc định rồi chọn dòng Get info hoặc bấm tổ hợp Command + I để mở cửa sổ thông tin file.
Bước 2: Tại cửa sổ File Info như hình dưới, bạn tìm tới phần Open with.
Sau đó chọn phần mềm mà bạn muốn đặt làm mặc định cho tệp thuộc loại này => rồi bấm nút Change All… để thay đổi.
Bước 3: Cuối cùng, bạn bấm vào nút Continue để xác nhận yêu cầu muốn thay đổi, vậy là xong.
Đóng cửa sổ Get info này và lặp lại các bước trên nếu bạn cũng muốn thay đổi cho các loại tệp tin khác.
Lưu ý rằng, nếu nút Change All bị làm mờ không thể bấm được thì có nghĩa là phần mềm bạn chọn chính là phần mềm đang được sử dụng để mở tệp này rồi, không cần phải đổi nữa, hãy chọn phần mềm khác.
Cách này sẽ rất hiệu quả khi bạn vừa cài một phần mềm mới và nó được tự động chọn làm mặc định để mở các tệp không liên quan cho lắm.
Ví dụ như khi cài Adobe Acrobat, mặc định hệ thống sẽ dùng nó để mở tất cả các tệp PDF.
Nhưng như thế thì hơi rườm rà, có nhiều tệp mình chỉ có nhu cầu mở ra để xem thì các trình duyệt Google Chrome hay Microsoft Edge sẽ là lựa chọn hợp lý hơn.
Lúc này bạn có thể sử dụng cách này để đặt Chrome, Edge làm mặc định sau đó dùng cách #1 để thiết lập vài file cụ thể mở bằng Acrobat, vậy là xong.

Hiện tại mình đã mở cửa Blog Chia Sẻ Kiến Thức Store ! – bán phần mềm trả phí với mức giá siêu rẻ – chỉ từ 180.000đ (bản quyền vĩnh viễn Windows 10/11, Office 365, 2021, 2016… và nhiều phần mềm bản quyền khác). Bảo hành full thời gian sử dụng nhé !
Lời kết
Vâng, như vậy là mình đã vừa hướng dẫn xong cho các bạn những cách để có thể thay đổi phần mềm mở file mặc định trên MacOS rồi ha.
Nhìn chung là nó cũng tương đối đơn giản và không khác bên Windows là mấy, vậy nên mình nghĩ mấy bạn mới chuyển từ Win sang Mac cũng sẽ không quá bỡ ngỡ >.<
Hy vọng là bài viết này sẽ có thể giúp ích được cho các bạn.
Nếu gặp bất cứ lỗi gì trong quá trình thực hiện thì đừng quên để lại bình luận ở bên dưới để mọi người cùng giúp đỡ nha. Chúc các bạn thành công!
Đọc thêm:
- Bật/ tắt chế độ xem trước file PDF trên Chrome, FireFox và Edge
- Sửa lỗi tất cả các file bị mở bằng FireFox hoặc Windows Media …
CTV: Nguyễn Thanh Tùng – Blogchiasekienthuc.com
Edit by Kiên Nguyễn
 Blog Chia Sẻ Kiến Thức Máy tính – Công nghệ & Cuộc sống
Blog Chia Sẻ Kiến Thức Máy tính – Công nghệ & Cuộc sống