Trong những bài hướng dẫn trước thì mình đã có giới thiệu đến các bạn chức năng Fill của Content Aware trong phần mềm Photoshop, để phục vụ cho việc tách, xoá đối tượng không mong muốn trong ảnh, trả lại nền Background lý tưởng cho tấm hình của bạn rồi.
Vâng, bắt đầu từ các phiên bản Photoshop CS6, và Photoshop CC 2015 trở lên thì Adobe đã phát triển tính năng này trên công cụ Content Aware Move Tool, hỗ trợ tách và di chuyển đối tượng trong ảnh vào vị trí mong muốn.
Để nối tiếp chủ để trước đó, ngày hôm nay mình sẽ hướng dẫn cho các bạn vài bước cơ bản để sử dụng Content Aware Move Tool, mục đích là để giúp bạn hoàn thiện bức ảnh của mình một cách nhanh chóng và tiện lợi nhất có thể.
Đọc thêm:
Mình vừa mở dịch vụ nâng cấp tài khoản Adobe Creative Cloud All Apps giá rẻ để anh enh dễ dàng tiếp cận hơn.
Link sản phẩm, bạn có thể xem chi tiết hơn: Tại đây <bộ ứng dụng của Adobe>!
- Cách xoay ảnh, xử lý ảnh chụp lệch góc bằng Photoshop
- Cách chuyển ảnh thành tranh vẽ hoạt hình bằng Photoshop
- 3 cách khử mắt đỏ khi chụp ảnh bằng Photoshop nhanh nhất
Cách di chuyển đối tượng bằng công cụ Content Aware Move Tool
+ Bước 1: Đầu tiên bạn thêm file ảnh (CTRL + O) cần chỉnh sửa vào ứng dụng Photoshop => Và sau đó nhấn Ctrl + J, hoặc kéo thả Layer Background vào biểu tượng Create a new Layer để nhân đôi Layer.
+ Bước 2: Sau đó, bạn click vào bộ công cụ Healing Brush => và chọn Content Aware Move Tool như hình bên dưới.
+ Bước 3: Tạo vùng chọn cho chủ thể.
Lưu ý: Phần này các bạn có thể mở rộng vùng chọn ra chút xíu, để Photoshop xử lý, di chuyển đối tượng được gọn gàng hơn.
+ Bước 4: Khi tạo vùng chọn thành công, bạn click và giữ chuột trái, sau đó di chuyển đối tượng đến vị trí mà bạn mong muốn.
Bạn có thể Zoom to/nhỏ đối tượng tại bốn góc (nếu muốn). Trước khi nhấn Enter để thiết lập.
Ở đây Stock ảnh của mình bị chụp khuyết góc, nên mình muốn di chuyển nhân vật ra chính giữa để bức ảnh trông cân đối hơn.
+ Bước 5: Sau khi di chuyển đối tượng thành công, bạn click chọn công cụ Clone Stamp Tool, giữ phím Alt và click vào vùng gần đối tượng để trích màu, và tô/cọ lấy lại vùng hình ảnh bị lem.
+ Bước 6: Cuối cùng bạn lưu lại file ảnh để tận hưởng thành quả ^^
Lời kết
Okay, vậy là xong ! Như vậy là mình vừa hướng dẫn rất chi tiết cho các bạn cách di chuyển đối tượng trong ảnh bằng Photoshop, sử dụng công cụ Content Aware Move Tool rồi nha.
Theo đánh giá cá nhân của mình thì đây là một cách rất dễ dàng, đơn giản và nhanh chóng để trả lại cho bức ảnh nét thẩm mỹ, chỉnh chu cần thiết.
Hi vọng bài viết này sẽ hữu ích với bạn. Chúc các bạn thành công !
CTV: Lương Trung – Blogchiasekienthuc.com
 Blog Chia Sẻ Kiến Thức Máy tính – Công nghệ & Cuộc sống
Blog Chia Sẻ Kiến Thức Máy tính – Công nghệ & Cuộc sống

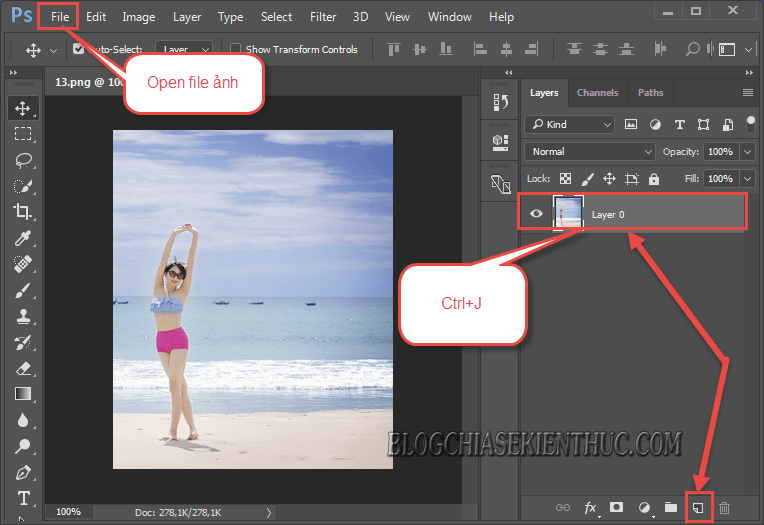
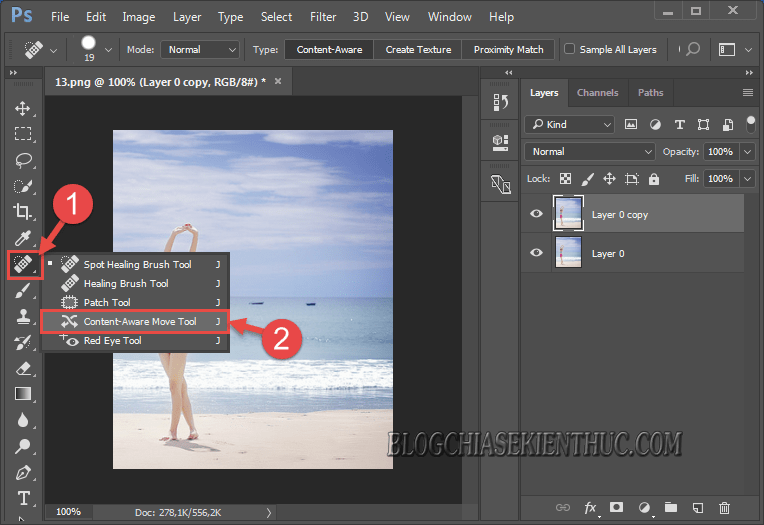
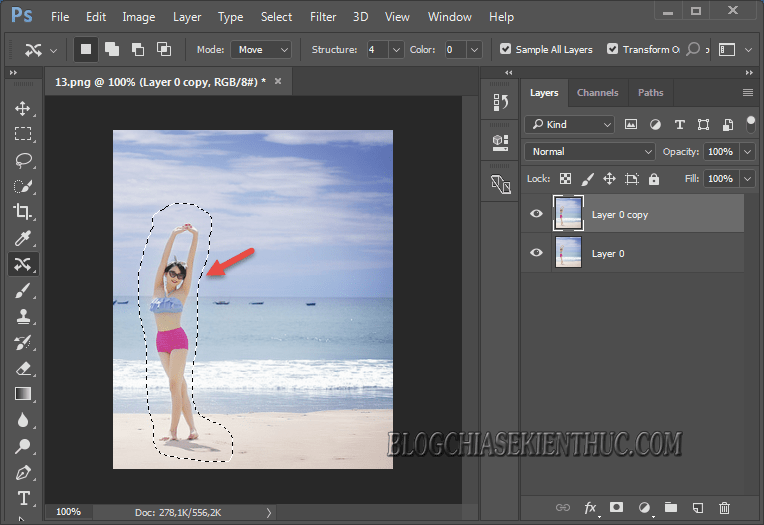
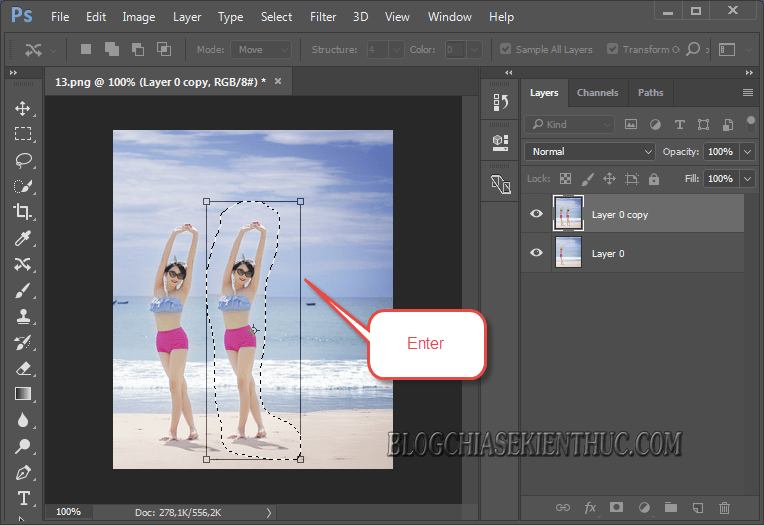
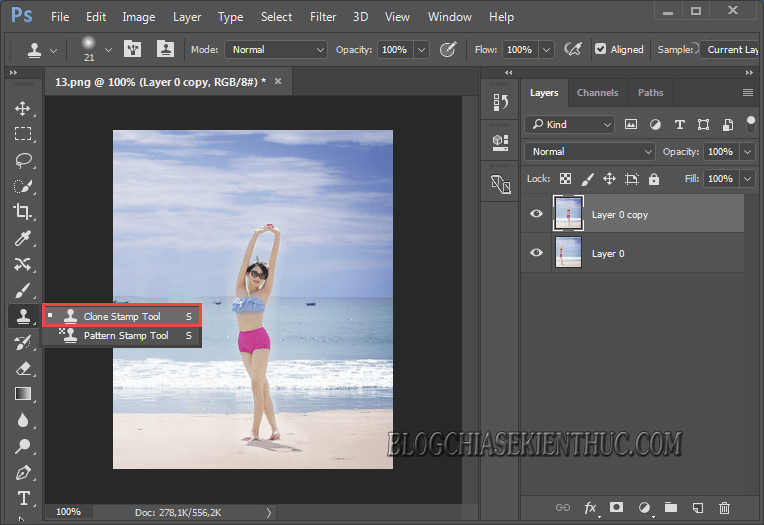
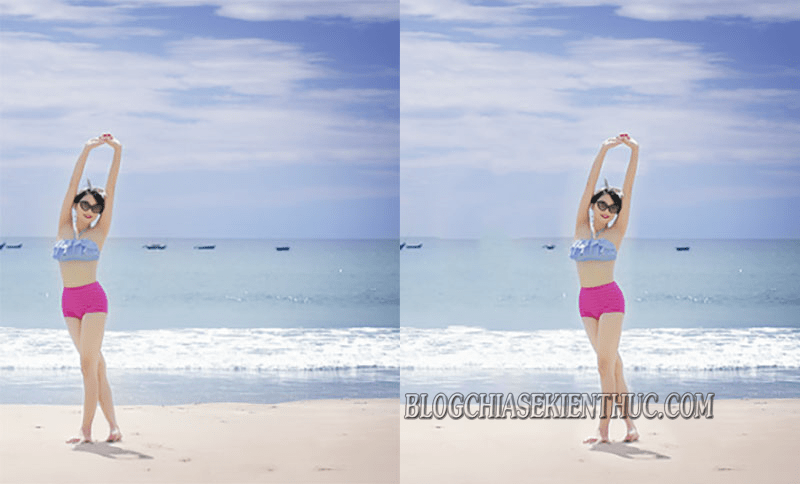







thank you so much