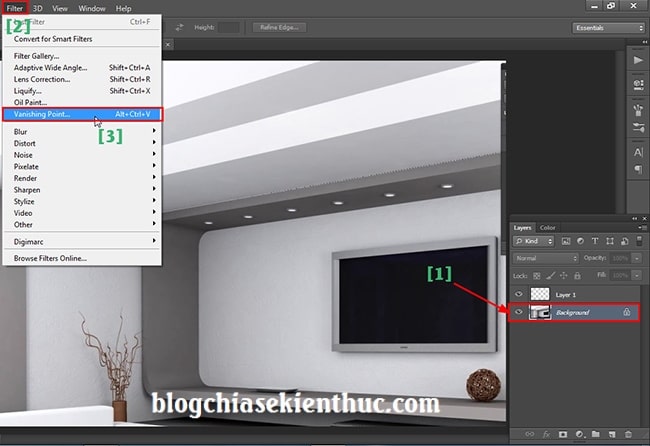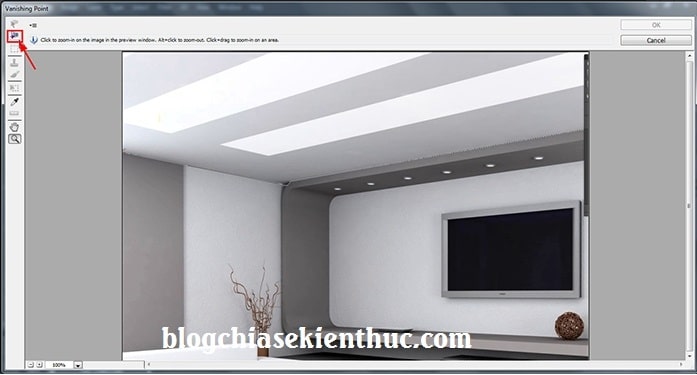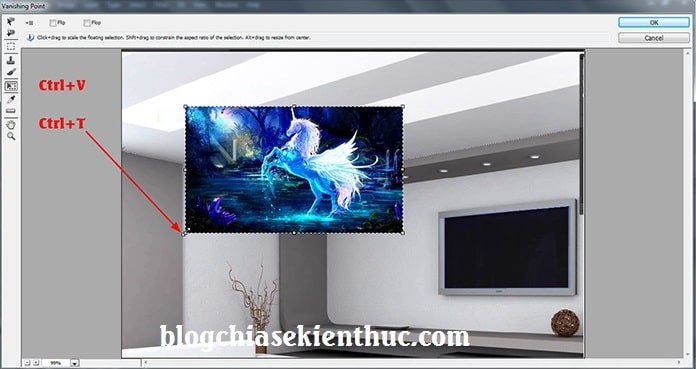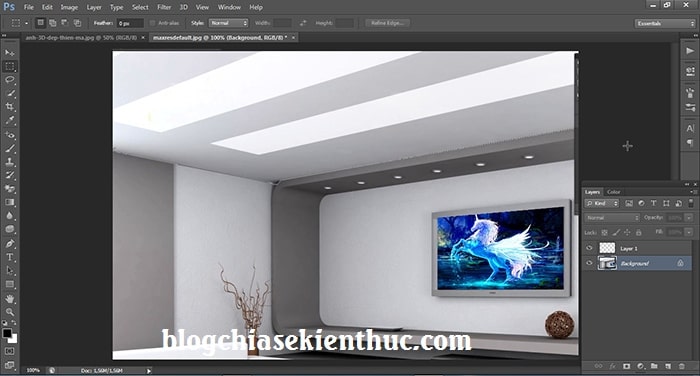Khi nhắc đến photoshop, chúng ta thường liên tưởng ngay đến ngành công nghiệp đồ hoạ, thiết kế, Design ảnh…. Nhưng ít người để ý tới các tiện ích hữu dụng khác mà phần mềm photoshop này mang lại.
Vâng, trong bài viết về Photoshop ngày hôm nay mình xin được giới thiệu đến các bạn một công cụ ghép hình theo phối cảnh bằng công cụ Vanishing Point có trong Photoshop, cái này mấy bạn làm kiến trúc rất hay gặp.. Qua đó giúp các bạn có cái nhìn chân thực hơn về thiết kế nội thất cũng như ngoại vi căn hộ được tốt hơn.
Đọc thêm:
- Cách khử Noise hiệu quả trong Photoshop với Noiseware
- Thay đổi màu áo nhân vật trong Photoshop với Replace Color
- 3 cách khử mắt đỏ khi chụp ảnh bằng Photoshop nhanh nhất
Cách ghép hình theo phối cảnh bằng công cụ Vanishing Point
+ Bước 1: Đầu tiên bạn mở phần mềm Photoshop lên => và thêm file ảnh phối cảnh và file cần ghép vào.
Mình vừa mở dịch vụ nâng cấp tài khoản Adobe Creative Cloud All Apps giá rẻ để anh enh dễ dàng tiếp cận hơn.
Link sản phẩm, bạn có thể xem chi tiết hơn: Tại đây <bộ ứng dụng của Adobe>!
Tiếp theo, tại ảnh phối cảnh căn hộ thì bạn click chuột vào icon Create a New Layer để tạo thêm một Layers rỗng như hình bên dưới.
+ Bước 2: Sau đó bạn click vào file ảnh muốn ghép => và nhấn tổ hợp phím Ctrl + A để chọn => tiếp tục nhấn Ctrl + C để copy ảnh.
+ Bước 3: Bây giờ bạn lại trở về file ảnh phối cảnh trước => và click vào Background => sau đó chọn Fiter => chọn Vanishing Point. Hoặc nhấn tổ hợp phím Alt + Ctrl + V để mở hộp thoại Vanishing Point.
+ Bước 4: Tại hộp thoại Vanishing Point, bạn kích chọn công cụ Create Plane Tool. Hoặc nhấn phím C để chọn.
+ Bước 5: Sau đó bạn dùng phím lệnh Ctrl + phóng to vùng ảnh, tại đây bạn click vào bốn góc như hình, để tạo vùng lưới.
+ Bước 6: Sau khi tạo xong vùng lưới như ý, bạn nhấn tổ hợp phím Ctrl + V để Paste bức ảnh vào, và nhấn Ctrl + T để thu nhỏ lại cho vừa mắt, trước khi đưa vào vùng lưới.
+ Bước 7: Sau khi đưa bức ảnh vào vùng lưới, bức ảnh sẽ được tự động nghiêng theo phối cảnh của vùng khung hình trên tường đó.
Và bây giờ bạn co giãn lại cho khớp toàn bộ hình ảnh => sau đó click Ok để Apply và thoát khỏi cửa sổ Vanishing Point.
Ok vậy là xong rồi nhé, việc còn lại của bạn bây giờ là trang trí thêm các phần nội thất còn thiếu của căn nhà bằng cách tương tự để lấy được khung hình nội thất chuẩn xác theo góc độ quan sát. Qua đó đưa ra cách sử lý thích hợp cho căn hộ nhé.
Lời kết
Đến đây thì bài viết hướng dẫn ghép hình theo phối cảnh bằng công cụ Vanishing Point có trên photoshop của mình cũng xin được tạm dừng. Hy vọng với thủ thuật nhỏ trong photoshop ngày hôm nay sẽ thực sự hữu ích với các bạn.
Chúc các bạn thành công !
CTV: Lương Trung – Blogchiasekienthuc.com
 Blog Chia Sẻ Kiến Thức Máy tính – Công nghệ & Cuộc sống
Blog Chia Sẻ Kiến Thức Máy tính – Công nghệ & Cuộc sống