Logo là một biểu tượng đại diện thương hiệu cho một nhãn hàng, một website, hay cơ quan, một tổ chức nào đó… nó mang tính chất nhận diện thương hiệu rất là cao.
Chính vì thế việc đóng dấu Logo bản quyền vào hình ảnh là rất quan trọng. Ngoài việc bảo vệ sản phẩm của bạn, tránh bị đánh cắp tràn lan ra thì Logo còn mang tính chất quảng bá thương hiệu cho bạn nữa.
Vâng, trong một bài viết lần trước thì mình đã chia sẻ với bạn cách đóng dấu bản quyền hình ảnh hàng loạt trên Photoshop rồi. Nói chung đó cũng là một cách rất hay và hiệu quả phải không ạ >_<
Nhưng do quá trình diễn ra một cách Auto, nên khó tránh khỏi các lỗi, ví dụ như Logo che ảnh, Logo mờ, hay là Logo to nhỏ ở các bức ảnh khác nhau…..
Mình vừa mở dịch vụ nâng cấp tài khoản Adobe Creative Cloud All Apps giá rẻ để anh enh dễ dàng tiếp cận hơn.
Link sản phẩm, bạn có thể xem chi tiết hơn: Tại đây <bộ ứng dụng của Adobe>!
Vì vậy, để khắc phục nhược điểm đó, ngày hôm nay mình sẽ tiếp tục giới thiệu đến các bạn thủ thuật đóng dấu bản quyền hình ảnh bằng công cụ Brush trong Photoshop. Các bạn cùng theo dõi nhé !
Cách đóng dấu Logo bản quyền cho ảnh bằng Brush Photoshop
+ Bước 1: Đầu tiên bạn mở ứng dụng Photoshop lên => và Open file Logo vào (định dạng LOGO là PNG nha các bạn).
+ Bước 2: Và các bạn click vào Edit => chọn Define Brush Preset….
+ Bước 3: Tại hộp thoại Brush Name, bạn có thể thay đổi tên cho Brush, hoặc giữ tên theo file mặc định ban đầu => rồi click OK.
+ Bước 4: Sau khi tạo thành công một Brush mới, bạn Open file ảnh cần đóng dấu vào. Kích chọn công cụ Brush Tool như hình bên dưới.
+ Bước 5: Và tại thanh Menu phía góc trái, bạn click vào nút tam giác sổ xuống => rồi chọn Brush (ICON mới tạo).
=> Sau đó click chuột phải vào hình ảnh để thay đổi Size Brush cho phù hợp => sau đó bạn click vào biểu tượng Set Foreground Color.
Tại hộp thoại Colo Picker, bạn tích chọn màu sắc cho Logo => và nhấn OK để áp dụng.
+ Bước 6: Lúc này bạn di chuyển Brush vào vị trí mà bạn muốn đóng dấu LOGO và click.
Okay vậy là xong rồi đấy @@!
Rất đơn giản và dễ dàng để có thể đóng dấu Logo thương hiệu lên hình ảnh của bạn phải không nào. Nếu bạn chưa ưng ý với màu hiện tại thì có thể click vào Set Foreground Color => và chọn lại màu ở Color Picker cho Logo con dấu của mình ha.
Và đây là kết quả sau khi mình vừa thực hiện đóng dấu Logo lên hình ảnh trong Photoshop bằng Brush.
Lời kết
Đến đây thì bài hướng dẫn cách đóng dấu bản quyền Logo cho ảnh bằng Brush trong Photoshop của mình cũng xin được tạm dừng.
Hy vọng mẹo nhỏ trong chuyên mục tự học Photoshop ngày hôm nay của mình sẽ hữu ích với các bạn. Đừng quên ghé thăm Blog hằng ngày để cập nhật thêm nhiều thủ thuật hay nhé.
Chúc các bạn thành công !
CTV: Lương Trung – Blogchiasekienthuc.com
 Blog Chia Sẻ Kiến Thức Máy tính – Công nghệ & Cuộc sống
Blog Chia Sẻ Kiến Thức Máy tính – Công nghệ & Cuộc sống
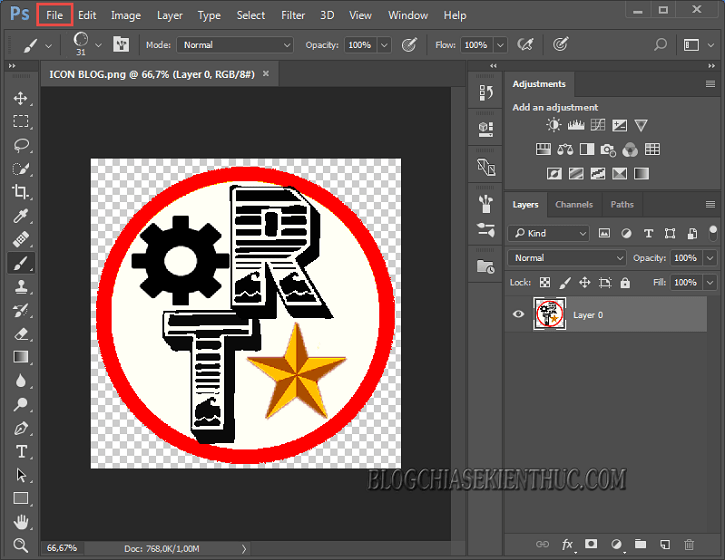
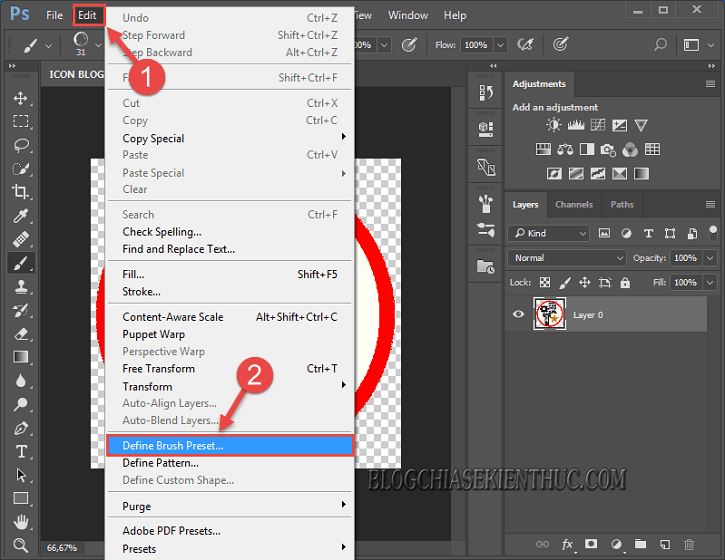

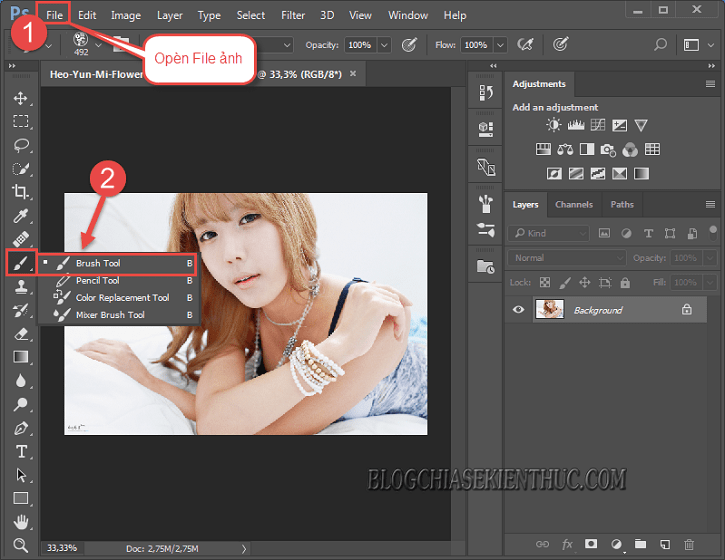
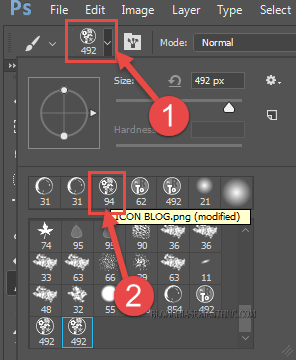



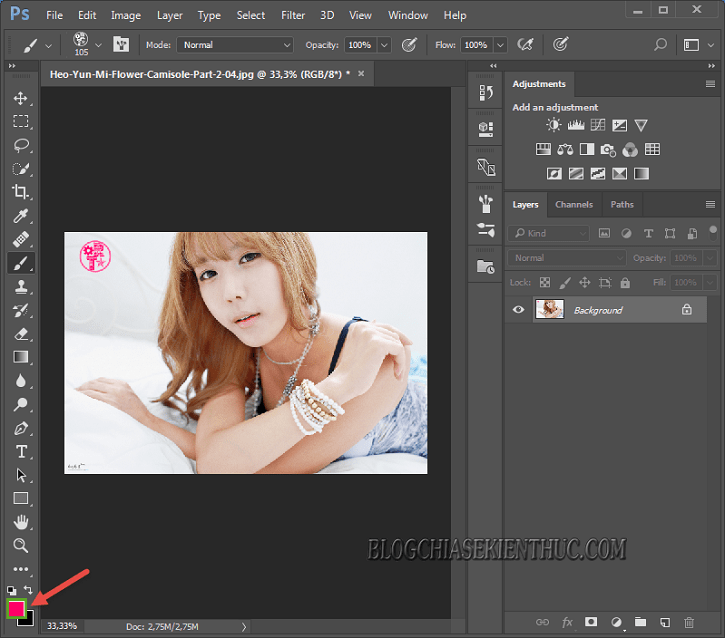








Cái này mình coppy hình bỏ vào cũng được mà ad