Trong quá trình sử dụng Word, Excel hay là PowerPoint thì việc chèn các đồ thị, biểu đồ vào nội dung là một việc làm cần thiết, điều này giúp nội dung mà bạn muốn trình bày sẽ rõ ràng hơn, các loại số liệu hay thống kê cũng được hiển thị một cách dễ hiểu hơn.
Nếu như bạn là dân văn phòng, học sinh, sinh viên hay là thậm chí là giáo viên mà không biết cách vẽ biểu đồ thì đó là một trong những thiếu sốt vô cùng lớn.
Nắm rõ được tầm quan trọng của nó. Hôm nay, trong khuôn khổ bài viết này, mình sẽ hướng dẫn cho các bạn cách vẽ biểu đồ cột trong PowerPoint và cách định dạng lại chúng một cách chuẩn nhất.
Đọc thêm:
- Hướng dẫn tạo trò chơi trong PowerPoint với Trigger và Hyperlink
- Làm thế nào để lấy ảnh trong file Word, Excel và PowerPoint ?
- Cách tạo hiệu ứng pháo hoa, hiệu ứng bóng nổ trong PowerPoint
Các bạn hãy theo dõi thật kỹ và thực hiện cùng mình nhé !!! OK ! Bắt đầu thôi nào….
Làm thế nào để vẽ biểu đồ cột trong PowerPoint?
+ Bước 1 : Khởi động PowerPoint lên.
Bạn mở PowerPoint trên máy tính ra. Từ giao diện chính của thanh Menu => bạn nhấp chuột vào Insert => sau đó chọn Chart.
+ Bước 2 : Chọn dạng biểu đồ.
Sau khi hộp thoại Insert Chart xuất hiện với các loại biểu đồ khác nhau . Bạn hãy click chuột chọn dạng biểu đồ phù hợp rồi nhấn OK.
+ Bước 3 : Xuất hiện bảng số liệu Excel.
Một bảng thống kê Excel mẫu sẽ xuất hiện. Bảng thống kê này cho phép chúng ta nhập dữ liệu cho biểu đồ của bạn.
Và bây giờ bạn hãy bắt đầu nhập số liệu chính xác mà mình muốn vẽ biểu đồ vào bảng Excel trên. Từ số liệu bảng Excel thì biểu đồ ở PowerPoint sẽ được tự động vẽ và điền số liệu thống kê.
Sau khi nhập xong dữ liệu vào bảng Excel thì biểu đồ sẽ được tự động tạo ra như hình bên dưới.
+ Bước 4 : Thay đổi số liệu.
Nếu như trong trường hợp biểu đồ đã được vẽ xong và bạn muốn thay đổi số liệu từ bảng Excel và vẽ lại biểu đồ thì bạn kích chuột phải vào biểu đồ => và chọn Edit Data.
=> Khi thay đổi số liệu trên Excel thì biểu đồ sẽ được vẽ lại ngay lập tức.
+ Bước 5 : Thực hiện xóa số liệu từ hàng và cột.
Trong trường hợp bạn không chỉ muốn thay đổi số liệu mà bạn muốn xóa luôn 1 cột số liệu hoặc 1 hàng thì bạn kích chuột trái => và bôi đen cột hoặc hàng mà bạn muốn xóa => sau đó nhấn chuột phải chọn Delete.
+ Bước 6 : Thay đổi dạng biểu đồ.
Khi bạn cảm thấy biểu bồ mình đã vẽ vẫn chưa được phù hợp thì bạn có thể chọn dạng biểu đồ khác cho nó. Bạn kích chuột phải vào biểu đồ => và chọn Change Chart Type.
Ví dụ ở đây mình đã chuyển biểu đồ thành kiểu 3 - D Column.
+ Bước 7 : Thực hiện thay đổi font chữ, định dạng chữ.
Bạn muốn thay đổi font chữ hoặc thay đổi 1 số định dạng của chữ hãy kích chuột phải vào biểu đồ và chọn Font => Sau đó chọn Font tùy ý.
Sẽ có 1 bảng Font chữ hiện ra, bạn thay đổi Font ở mục Latin text font và có thể thực hiện thay đổi 1 số định dạng chữ khác như :
- Font color: Màu chữ
- Font style: Kiểu chữ
- Size: Kích thước chữ
- Character Spacing,…
=> Sau đó nhấn Ok để lưu lại thay đổi.
+ Bước 8 : Thực hiện chèn hình nền.
Nếu như bạn muốn chèn hình nền vào biểu đồ để cho biểu đồ thêm trực quan và sinh động hơn thì bạn hãy kích chuột phải vào biểu đồ => chọn Format Chart Area.
Sẽ có 1 hộp thoại Format Chart Area hiện ra cho bạn thực hiện chèn hình nền.
- Trong mục
Fillbạn tích chọnPicture or texture fill. - Bên dưới phần
Insert from=> bạn nhấn chọnFileđể chọn hình ảnh và tải hình lên biểu đồ.
Và đây là kết quả, bạn có thể tìm kiếm các hình ảnh cùng với chủ đề mà bạn đang muốn trình bày để nó liên quan và đẹp mắt hơn nhé.
Ngoài ra bạn có thể sử dụng thêm 1 số chức năng chỉnh sửa và định dạng ở tab Design và Format. Bạn tự tìm hiểu thêm nhé !!! Còn rất nhiều chức năng vô cùng thú vị nữa đấy 😀
Lời Kết
Vậy là mình đã hướng dẫn xong cho các bạn một số bước cơ bản trong cách vẽ biểu đồ cột trên PowerPoint và một số cách định dạng lại biểu đồ rồi đấy. Thật đơn giản phải không nào các bạn 😀
Cảm ơn các bạn đã theo dõi bài viết của mình. Chúc các bạn có 1 ngày làm việc đầy hiệu quả và thành công. Chào Thân ái !!!
CTV: Phan Minh Sang – Blogchiasekienthuc.com
Edit by Kiên Nguyễn
 Blog Chia Sẻ Kiến Thức Máy tính – Công nghệ & Cuộc sống
Blog Chia Sẻ Kiến Thức Máy tính – Công nghệ & Cuộc sống
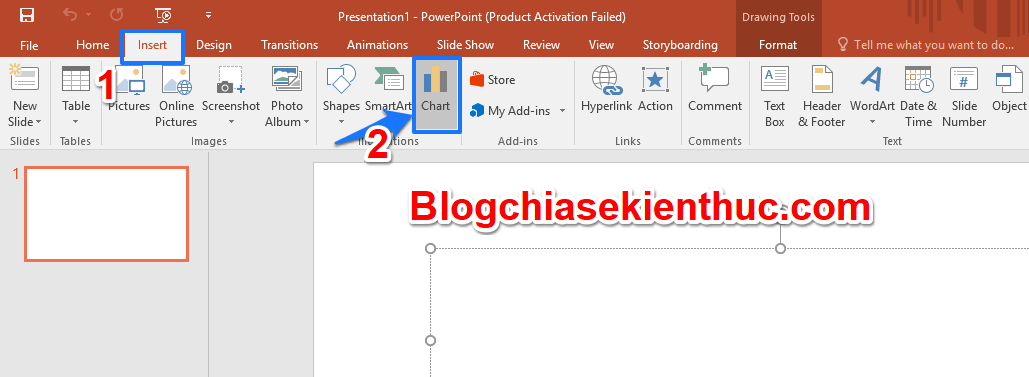
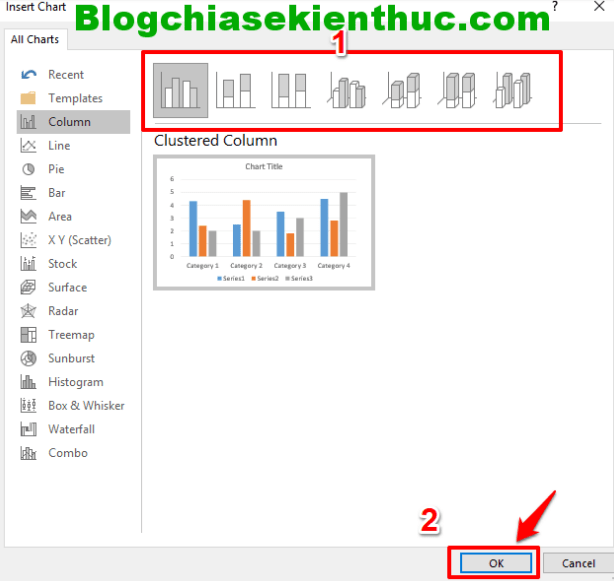

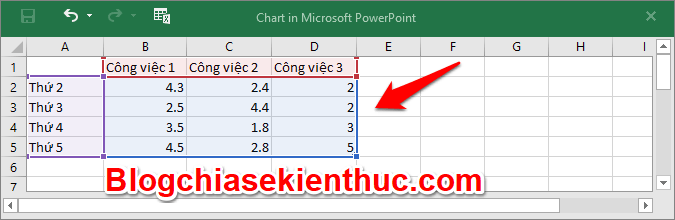
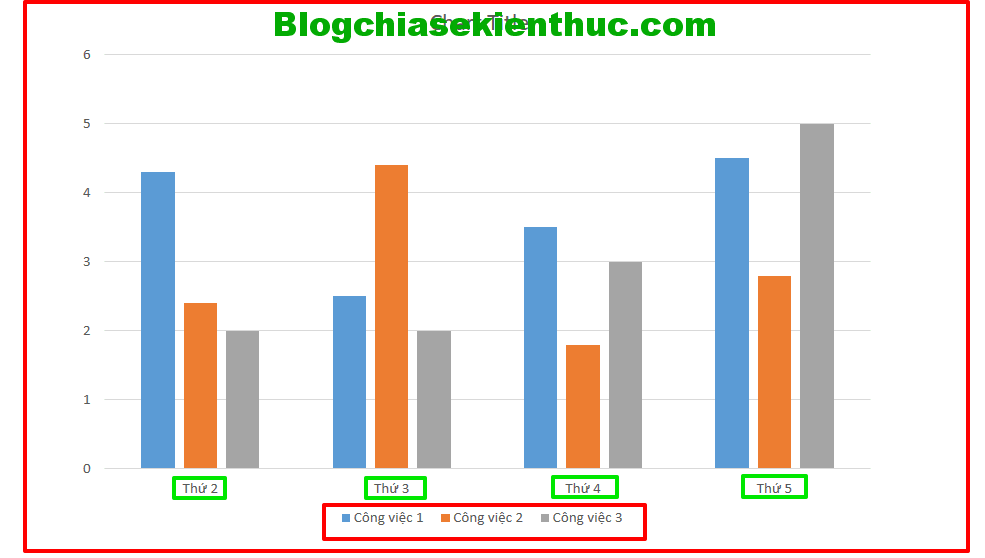
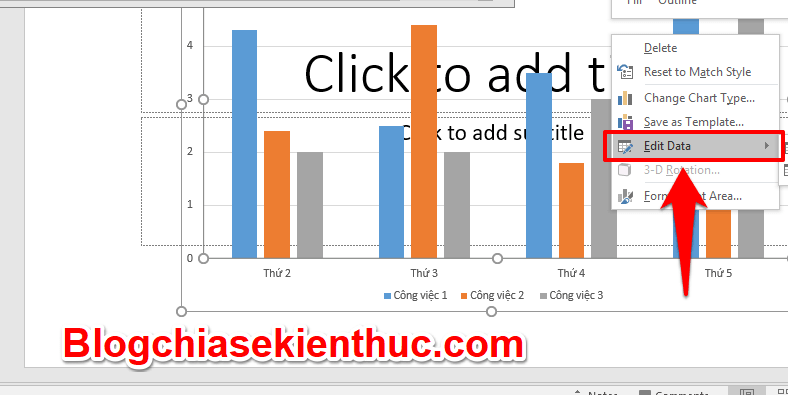
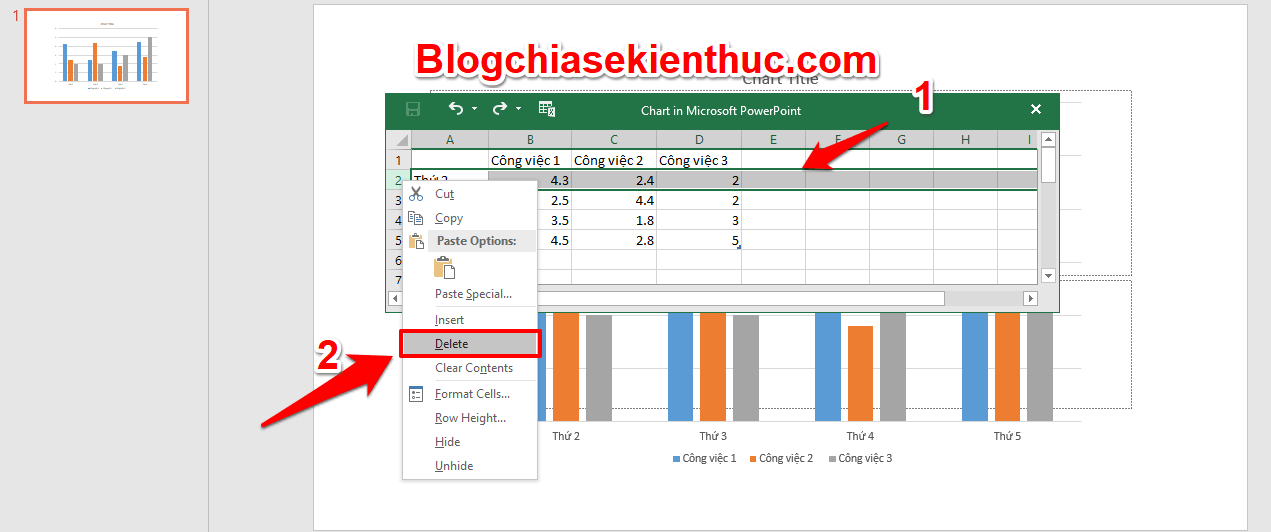
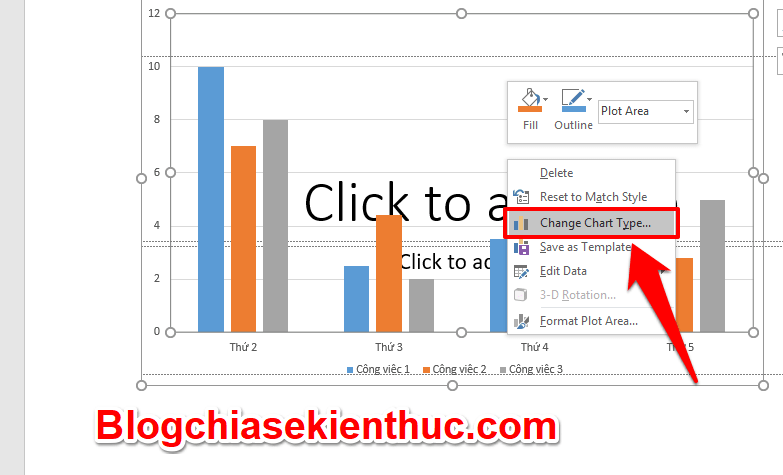
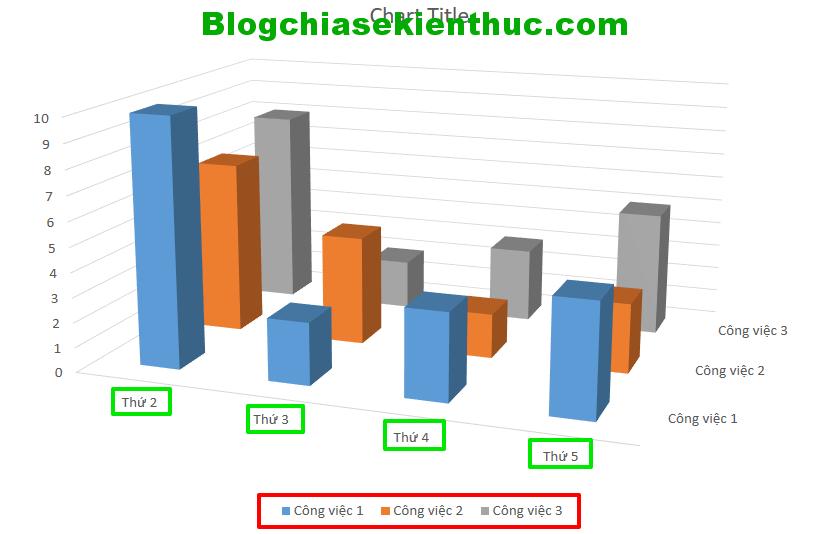

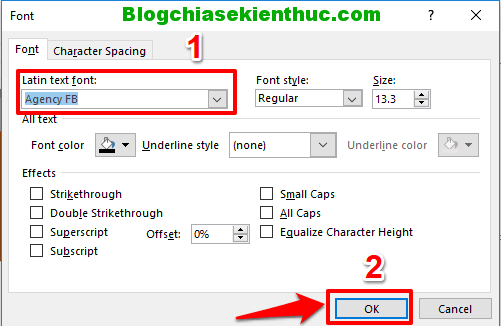
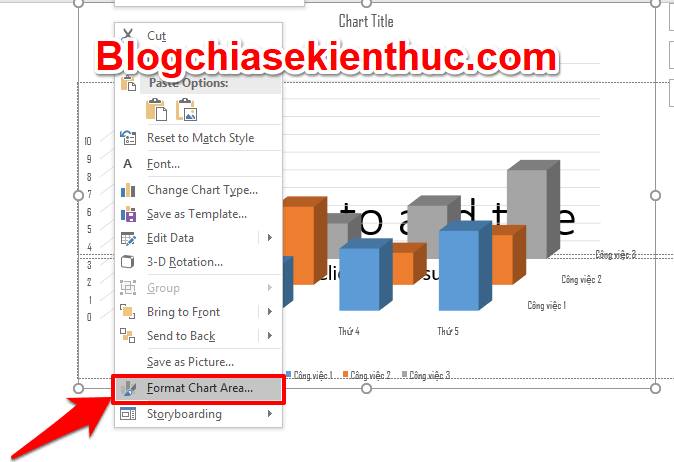
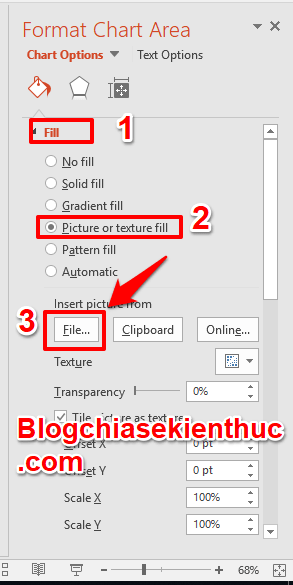










Tôi có một PPT tiêu chuẩn mà tôi cập nhật hàng tháng với dữ liệu mới. Tôi đã mở phiên bản mới nhất, nhấp chuột phải vào bất kỳ biểu đồ nào và chọn “chỉnh sửa dữ liệu”, nhưng không có gì xảy ra. Tôi có thể thấy trong Trình quản lý tác vụ rằng EXCEL.EXE mở ra do kết quả của việc này, nhưng bảng Excel thường xuất hiện không xuất hiện.
Tôi đã thử nghiệm điều này trên một PPT mới và tạo ra một biểu đồ mới. Nó mở bảng Excel và để tôi chỉnh sửa dữ liệu. Nó thậm chí còn cho phép tôi đóng bảng Excel và sau đó “chỉnh sửa dữ liệu”. Nhưng một khi tôi đã lưu tệp, đóng Powepoint và sau đó mở lại, nó sẽ không cho phép tôi chỉnh sửa dữ liệu nữa.
Mình có thấy 1 bàn trình bày của chuyên gia Siemens. Mình thấy họ có 1 thanh biểu đồ về số trong trình chiếu/tổng số trang ở dạng % ở dưới khu vực footer thay cho việc hiển thị số.Bạn có cách làm nào không? Tạo 1 tag chia sẽ cho anh em với. tks!