Bạn đang có hàng trăm hình ảnh đẹp, và bạn đang muốn viết gì đó lên các bức ảnh này?
Ví dụ như là viết một lời chúc hay đơn giản là viết tên của người trong ảnh lên hình ảnh đó chẳng hạn… Bạn sẽ làm thế nào?
Nếu chỉ là 1 vài hình ảnh thì OK, không sao cả, ta có thể làm thủ công một lúc là xong ngay.
Tuy nhiên, bạn nghĩ thế nào nếu như bạn có hàng trăm hoặc thậm trí hàng nghàn bức ảnh ?? Bạn sẽ phải làm việc này đến bao giờ đây ? 1 tuần, 1 tháng, hay là nhiều tháng đây 😀
Vâng ! không cần mất quá nhiều thời gian như vậy đâu các bạn.
Cho mình 1 phút thôi, mình sẽ hoàn tất việc viết chữ lên ảnh lên toàn bộ hình ảnh của bạn theo tên file ảnh đó, bạn có tin không?
Okey, không giải thích thêm nữa, trong bài viết này mình sẽ hướng dẫn cho các bạn sử dụng phần mềm XnView để viết chữ lên ảnh theo File name cực nhanh và đẹp mắt.
Mục Lục Nội Dung
#1. Giới thiệu về phần mềm XnView
XnView là một phần mềm miễn phí hoàn toàn đối với người sử dụng cá nhân hoặc là giáo dục. Tức là nếu bạn chỉ sử dụng cá nhân thôi thì bạn có thể sử dụng 1 trong 3 phiên bản của họ 1 cách hoàn toàn miễn phí. 3 phiên bản đó là:
- XnView Minimal ( phiên bản tối thiểu).
- XnView Standard ( phiên bản tiêu chuẩn).
- XnView Extended ( phiên bản mở rộng).
Vâng, nó miễn phí hoàn toàn đối với cá nhân và trong trường học. Còn nếu muốn sử dụng trong công ty, hay doanh nghiệp thì bạn phải mua giấy phép sử dụng của họ.
#2. Phần mềm XnView có thể làm được những gì?
Theo cá nhân mình thì đây là một phần mềm rất tuyệt vời bởi vì nó nhẹ nhàng và hoạt động đa di năng. Cụ thể là với phần mềm này bạn có thể:
- Viết chữ lên ảnh hàng loạt theo tên file (File name).
- Thay đổi kích thước hình ảnh hàng loạt, cắt hình ảnh, xoay hình ảnh hàng loạt.
- Điều chỉnh độ sáng và độ tương phản của hình ảnh hàng loạt.
- Hỗ trợ điều chỉnh độ tương phản tự động phù hợp với hình ảnh.
- Sửa đổi độ sâu màu sắc và bảng màu.
- Áp dụng bộ lọc & hiệu ứng đẹp.
- Chi tiết hơn thì bạn có thể xem thêm tại trang chủ của họ. Xem tại đây !
#3. Download XnView bản mới nhất
- Trang chủ: www.xnview.com
- Link download từ trang chủ: Tại đây
Hoặc là bạn có thể tải về link trực tiếp từ trang chủ của họ. Đây là phiên bản XnView Portable nhé các bạn, nên sau khi tải về các bạn có thể sử dụng ngay mà không cần phải cài đặt.
XnView Minimal ( phiên bản tối thiểu): Link download / Link dự phòng
XnView Standard ( phiên bản tiêu chuẩn): Link download / Link dự phòng
XnView Extended ( phiên bản mở rộng): Link download / Link dự phòng
#4. Hướng dẫn sử dụng phần mềm XnView để viết chữ lên ảnh hàng loạt
+ Bước 1: Trước tiên bạn hãy tạo ra 2 thư mục, 1 thư mục để chứa hình ảnh mà bạn muốn viết chữ lên hình ảnh và 1 thư mục chúng ta tạo trước để lát nữa chứa hình ảnh sau khi phần mềm xử lý xong.
Ví dụ như hình dưới là mình đã tạo sẵn 2 thư mục ngoài màn hình Desktop đó là:
- blogchiasekienthuc: Thư mục chứa hình ảnh gốc.
- blogchiasekienthucOUT: Thư mục chứa hình ảnh sau khi phần mềm đã xử lý xong.
Vâng, đây chính là một số hình ảnh mà mình đã chuẩn bị sẵn, có trong thư mục blogchiasekienthuc.
+ Bước 2: Sau khi đã tải phần mềm về => bạn hãy giải nén phần mềm đó ra => chạy file xnview.exe như hình bên dưới.
+ Bước 3: Giao diện chính của phần mềm XnView xuất hiện => bạn nhấn vào biểu tượng Convert
Tại tab General => bạn nhấn vào Add Folder để thêm thư mục chứa ảnh mà bạn đã chuẩn bị ở bước 1.
Chọn thư mục chứa ảnh => sau đó nhấn OK để đồng ý.
+ Bước 4: Tại dòng Directory, bạn hãy nhấn vào dòng ... và chọn nơi lưu hình ảnh sau khi xử lý xong. Bước 1 chúng ta đã chuẩn bị sẵn thư mục blogchiasekienthucOUT rồi, nên giờ chúng ta sẽ chọn đường dẫn đến thư mục này thôi.
+ Bước 5: Okey, giờ chúng ta sẽ chuyển qua tab Transfomations => Add Text => nhấn vào nút Add => nhán vào mũi tên ở khung Parameters => chọn File name.
Note: Như vậy là chúng ta đã thiết lập xong việc viết chữ lên hình ảnh theo tên file rồi đó.
Nhìn vào hình bên dưới thì các bạn có thể thấy ngoài việc tự động viết chữ lên hình ảnh theo Filename ra thì còn rất nhiều lựa chọn khác nữa.
Ví dụ như Filename Number, Folder Name, Size… bạn thích kiểu gì thì chọn cho phù hợp với nhu cầu của bạn thôi.
+ Bước 6: Thiết lập màu chữ và Font chữ để viết lên hình ảnh.
- Text colour (1): Chọn màu chữ mà bạn muốn viết.
- Font (2): Nhấn vào
Choose...và chọn Font chữ, cỡ chữ mà bạn muốn. - Position (3): Vị trí hiển thị chữ.
=> Sau khi thiết lập xong thì bạn hãy nhấn vào nút GO để phần mềm bắt đầu làm việc.
+ Bước 7: Xem kết quả:
#5. Lời kết
Vâng, rất đơn giản như vậy thôi. Như vậy là mình đã hướng dẫn rất chi tiết cho các bạn cách tự động viết chữ lên hình ảnh theo tên file (Filename) rồi nhé.
Với cách làm này thì bạn có thể viết chữ lên hàng trăm, hàng ngàn bức ảnh một cách cực kỳ nhanh chóng, chuyên nghiệp và đẹp mắt.
Nếu như bạn còn biết thêm phần mềm nào có cùng chức năng như vậy thì hãy chia sẻ để mọi người cùng sử dụng nhé. Hi vọng bài viết sẽ hữu ích với bạn, chúc các bạn thành công !
Kiên Nguyễn – Blogchiasekienthuc.com
 Blog Chia Sẻ Kiến Thức Máy tính – Công nghệ & Cuộc sống
Blog Chia Sẻ Kiến Thức Máy tính – Công nghệ & Cuộc sống

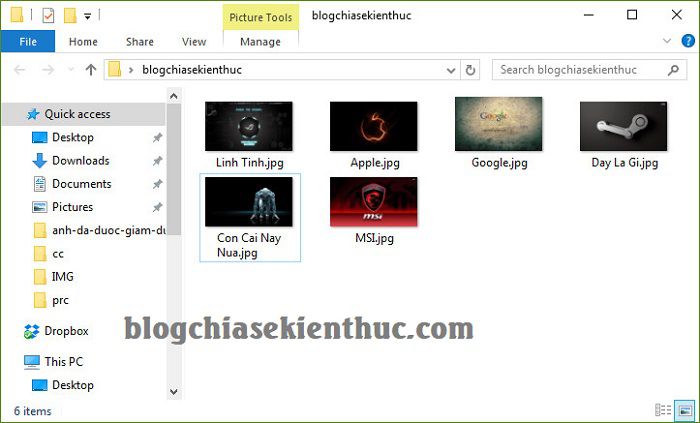
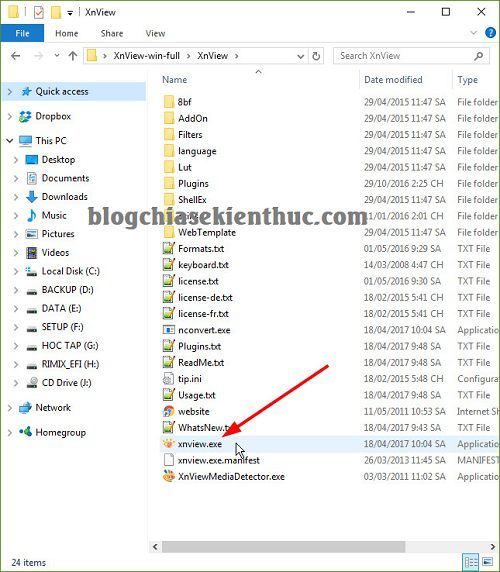
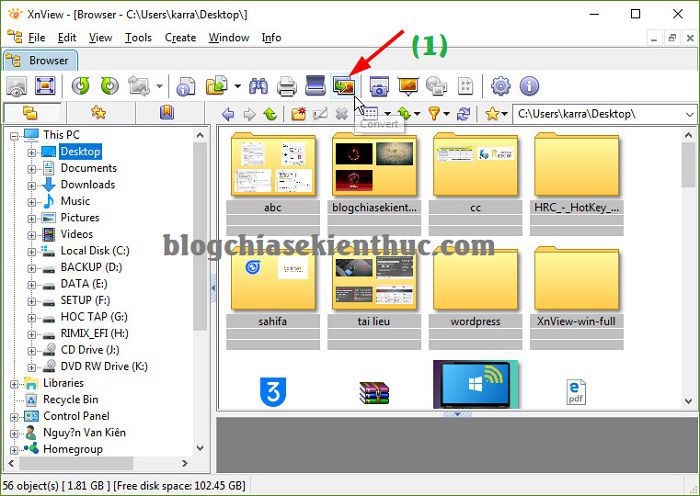

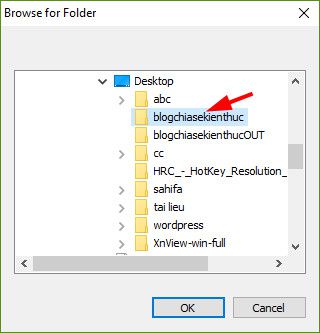
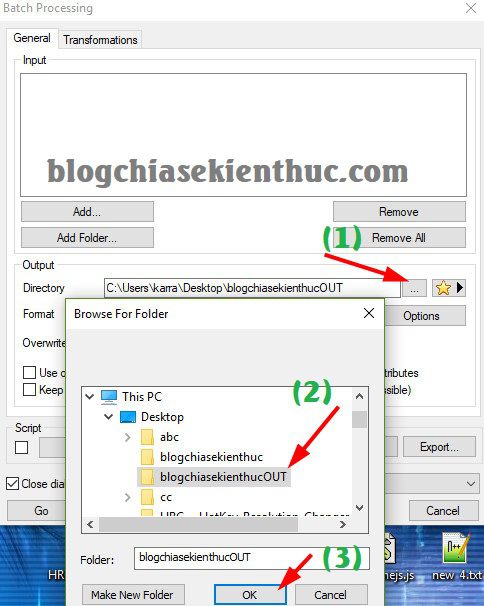
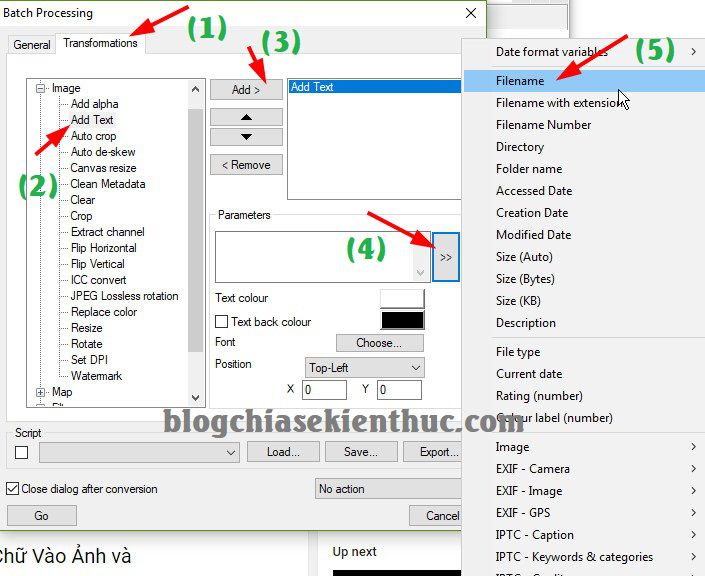
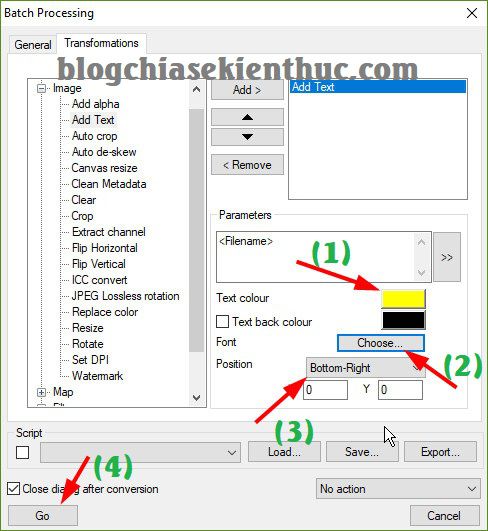








CẢM ƠN NHIỀU Ạ ĐÚNGCÁI MÌNH ĐANG CẦN
Sao không chỉ chỗ đánh chử vào chỗ nào?
Đây là phần mềm VIẾT CHỮ THEO TÊN FILE nhé bạn. File ảnh tên là gì thì nó sẽ tự động viết chữ đó lên ảnh.
minh tai ve sao ko thay cho add text nhi
Sao không hướng dẫn đánh chử vào chỗ nào?
Các File tiếng Nhật, TQ không đọc được, bạn có biết phần mềm nào khác cho m xin với nhé. Cám ơn b nhiều
Cái này chắc chỉ chờ nhà phát triển phần mềm thôi bạn, chứ cái này phụ thuộc vào font chữ hỗ trợ của họ 🙁