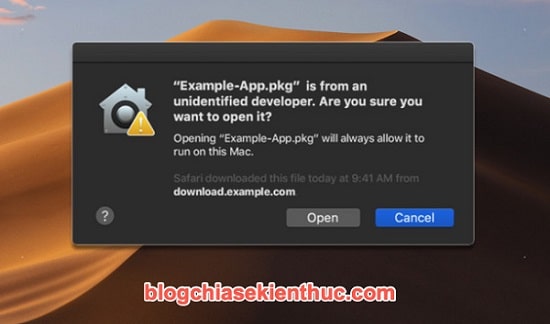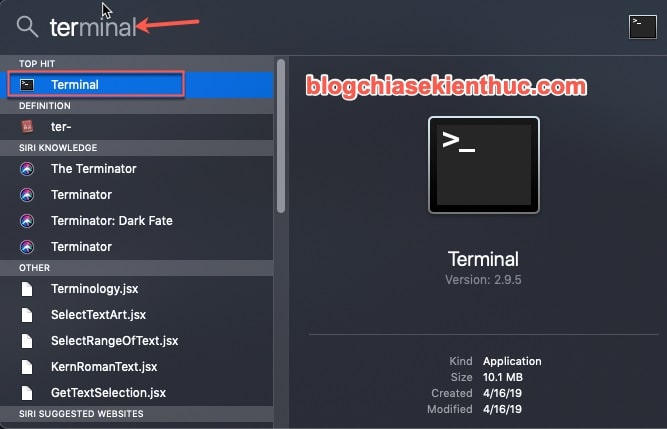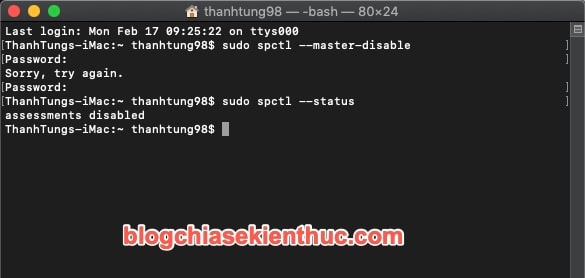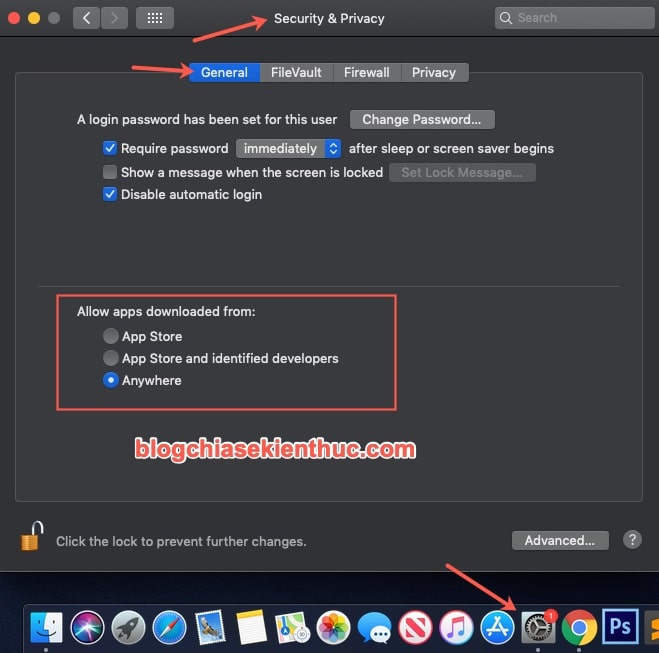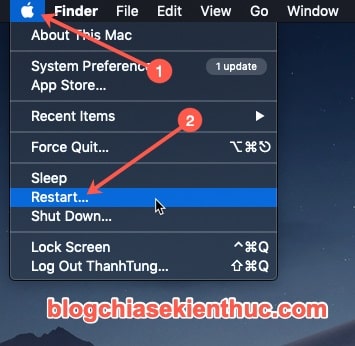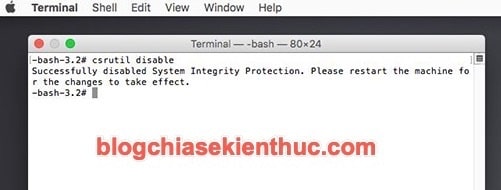// Hướng dẫn Fix lỗi khi cài đặt phần mềm thứ 3 trên macOS
Khi nhắc tới MacOS, người ta thường biết đến nó là một hệ điều hành với giao diện đồ họa đẹp mắt, khả năng tối ưu phần cứng tuyệt vời, với những trải nghiệm sử dụng mượt mà và liền mạch. Ngoài ra, Apple cũng đã tạo nên một hệ điều hành với tính bảo mật cực kỳ cao.
Hai trong số những hàng rào bảo mật trên MacOS mà các bạn thường nghe thấy nhất đó chính là GateKeeper và System Intergrity Protection (SIP), chúng sẽ ngăn chặn các phần mềm độc hại và bảo mật cho hệ thống MacOS một cách cực kỳ an toàn.
Nhưng cũng chính vì hai hàng rào này được kích hoạt mà bạn sẽ không thể nào cài được một số ứng dụng ngoài App Store, ví dụ như bộ Office của Microsoft, bộ công cụ Photoshop, Illustrator… của Adobe.
Chính vì thế nên trong bài viết này mình sẽ hướng dẫn với các bạn tắt Gatekeeper và SIP trên hệ điều hành MacOS Mojave và Catalina để không bị lỗi khi cài đặt phần mềm thứ 3 vào Macbook nhé !
Đọc thêm:
- Cài Steam trên MacOS để chơi game, tại sao không?
- Mang tính năng Spotlight Search của macOs lên Windows 10
Mục Lục Nội Dung
I. Làm thế nào để cài các phần mềm thứ 3 vào Macbook?
Trước khi thực hiện tắt Gatekeeper cũng như SIP thì chúng ta cũng nên tìm hiểu nó là gì và có tác dụng như thế nào trên hệ điều hành MacOS đã chứ nhỉ !
#1. System Intergrity Protection – SIP là gì ?
System Integrity Protection, thường được gọi tắt là SIP, là một tính bảo mật dành cho MacOS được Apple lần đầu tiên giới thiệu trên phiên bản El Capitan 10.11 của hệ điều hành này.
SIP bao gồm một số cơ chế được thực thi bởi Kernel, với chức năng chính là giúp bảo vệ cũng như ngăn chặn các thư mục và tệp tin của hệ thống MacOS bị chỉnh sửa, thay đổi bởi các tiến trình mà không có “quyền” cụ thể hay thậm chí là cả người dùng Root và người dùng có quyền Root (sudo).
Có thể bạn chưa biết: Trong Linux thì Root là người dùng cấp cao nhất, có tất cả quyền để truy cập và chỉnh sửa hệ thống Linux. Bạn cũng thể có được quyền Root khi chạy lệnh bằng cách thêm
sudorồi nhập mật khẩu là được.
Cũng chính vì “thanh niên” này được bật mặc định trên các hệ điều hành MacOS sau này nên bạn sẽ gặp lỗi khi cài đặt các ứng dụng yêu cầu quyền truy cập cao ở bên ngoài kho ứng dụng App Store.
#2. Gatekeeper là gì ?
Nếu như SIP đảm nhận việc bảo vệ các tập tin và thư mục hệ thống thì Gatekeeper lại đóng vai trò như một “người gác cổng” thực sự.
Nhiệm vụ của nó là kiểm tra kỹ những ứng dụng, phần mềm bạn tải từ các nguồn bên ngoài về trước khi cho phép nó hoạt động trên hệ thống MacOS.
Những ứng dụng, phần mềm nào không có từ App Store hoặc đến từ nhà phát triển chưa xác thực với Apple thì bạn sẽ nhận được một của sổ như hình bên dưới khi mở những phần mềm này.
Đặc biệt là với một số ứng dụng, phần mềm mà Gatekeeper có phát hiện có mã độc, bạn sẽ không thể mở được những phần mềm này luôn.
Tính năng này đã xuất hiện từ bản MacOS Snow Leopard 10.6 và tới phiên bản Sierra 10.12 thì nó mặc định được bật sẵn nên người dùng không thể cài được phần mềm bên ngoài vào.
#3. Cách tắt Gatekeeper trên MacOS Sierra 10.12 – Catalina 10.15
Trong quá trình sử dụng và làm việc thì nhu cầu cài các ứng dụng từ bên ngoài vào là điều dễ hiểu, vì kho ứng dụng trên App Store cũng không thực sự phong phú cho lắm.
Đa số các phần mềm mà mình quen sử dụng trên Windows thì trên App Store đều không có, thế nên chỉ có cách là cài bên ngoài vào thôi. Nhưng trước khi muốn cài cái gì vào thì bạn cũng cần phải tắt Gatekeeper đi đã.
Thực hiện:
+ Bước 1: Rất đơn giản thôi, bạn hãy dùng tổ hợp phím Command + Space mở Search Spotlight => rồi nhập Terminal => sau đó bấm Enter cái để Terminal trên MacOS.
Đây là cách nhanh nhất để mở Terminal rồi các bạn à, tiếc là MacOS không hỗ trợ phím tắt
Ctrl + Alt + Tnhư Linux, nhưng thay vào đó thì bạn cũng có thể gọi trợ lý ảo Siri làm giúp !
+ Bước 2: Sau đó, bạn hãy dán hoặc nhập dòng lệnh bên dưới đây vào cửa sổ Terminal mới mở lên (hãy nhập mật khẩu khi được yêu cầu) => rồi Enter lần nữa để thực thi lệnh.
sudo spctl –master-disable
Nếu bạn nhập lệnh hoặc mật khẩu sai thì bạn sẽ nhận được thông báo Sorry, try again – hãy tắt bộ gõ Tiếng Việt và nhập lại cho chuẩn nha.
Còn nếu như bạn đã nhập chuẩn xác thì Terminal sẽ chẳng hiện gì cả như hình bên dưới, vậy là OK.
+ Bước 3: Tiếp theo, để chắc chắn rằng Gatekeeper đã được tắt thì bạn hãy nhập tiếp dòng lệnh bên dưới để kiểm tra.
sudo spctl –status
Nếu Terminal trả về kết quả là assessments disabled như hình bên dưới thì chúc mừng, bạn đã tắt Gatekeeper thành công rồi đấy.
Và khi tắt thành công Gatekeeper rồi thì cũng đồng nghĩa với việc bạn đã bật tuỳ chọn Anywhere – cho phép tải và cài những phần mềm/ứng dụng bên ngoài App Store vào máy, các ứng dụng không rõ nguồn gốc thay vì chỉ cài từ App Store và những nhà phát triển đã xác thực như trước đây.
Bạn có thể kiểm tra lại bằng cách truy cập theo đường dẫn sau:
System Preferences / Security & Privacy / Tab General
Ở dòng Allow apps downloaded from: Nếu đã chọn vào Anywhere thì OK, còn chưa bạn hãy bấm vào biểu tượng ổ khoá ở góc dưới cửa sổ, nhập mật khẩu tài khoản => và cuối cùng tích vào dòng Anywhere là được, quá trình tắt Gatekeeper hoàn tất.
Hiện tại mình đã mở cửa Blog Chia Sẻ Kiến Thức Store ! – bán phần mềm trả phí với mức giá siêu rẻ – chỉ từ 180.000đ (bản quyền vĩnh viễn Windows 10/11, Office 365, 2021, 2016… và nhiều phần mềm bản quyền khác). Bảo hành full thời gian sử dụng nhé !
#4. Hướng dẫn tắt System Intergrity Protection (SIP) trên MacOS
+ Bước 1: Để khởi động vào chế độ Recovery của MacOS, bạn hãy click chuột vào menu Apple trên thanh công cụ => và chọn Restart đồng thời kết hợp giữ tổ hợp phím Command + R trong quá trình khởi động lại vào hệ điều hành.
+ Bước 2: Nếu làm đúng thì bạn sẽ mở được MacOS Utilities như hình bên dưới => tiếp theo click vào Utilities trên thanh công cụ => và chọn Terminal để mở Terminal.
+ Bước 3: Tiếp theo, bạn hãy nhập lệnh csrutil disable vào cửa sổ Terminal đó => rồi Enter để bỏ kích hoạt SIP.
Nếu bạn nhập đúng thì sẽ có kết quả trả về trong Terminal là Successfully disabled System Integrity Protection – SIP đã được bỏ kích hoạt
=> Bạn gõ lệnh restart vào Terminal => rồi Enter để khởi động lại máy và bắt đầu cài đặt phần mềm mà bạn muốn thôi.
Và nếu như bạn muốn bật lại hai hàng rào bảo mật vừa tắt bên trên thì cũng đơn giản thôi, không có gì khó khăn hết á.
Hãy chạy lại các câu lệnh tương tự trong Terminal, nhưng thay vì là disable thì bạn hãy sửa lại thành enable ở tất cả câu lệnh có disable là được ngay. Thế nhá !
II. Lời kết
Như vậy là mình đã vừa hướng dẫn xong cho các bạn rất chi tiết cách tắt hàng rào bảo mật SIP (System Integrity Protection) và Gatekeeper trên macOS để cài các ứng dụng bên ngoài vào macOS rồi nha.
Hy vọng là các bạn sẽ không còn bị MacOS làm khó mỗi khi muốn tải các phần mềm từ bên bên ngoài về máy để phục vụ mục đích công việc, học tập hay giải trí nữa.
Nhưng xét cho cùng thì việc Apple trang bị những tính năng bảo mật này cho macOS cũng là để bảo vệ người dùng chúng ta, thế nên bạn cũng hãy cân nhắc, kiểm tra thật kỹ trước khi bạn muốn cài đặt và chạy một ứng dụng nào đó trên máy tính của mình nhé. Chúc các bạn thành công !
CTV: Nguyễn Thanh Tùng – Blogchiasekienthuc.com
 Blog Chia Sẻ Kiến Thức Máy tính – Công nghệ & Cuộc sống
Blog Chia Sẻ Kiến Thức Máy tính – Công nghệ & Cuộc sống