Nói đến Photoshop thì chúng ta thường quan tâm đến các tính năng cắt ghép và sử dụng các hiệu ứng ảnh là nhiều, chứ ít ai chịu tìm hiểu về cách xuất file, lưu file ảnh thế nào cho đẹp và chuyên nghiệp đúng không.
Riêng tôi chìm nổi một thời trong ngành đồ hoạ nên tôi nghiệm ra rằng việc xử lý cắt cúp, tạo hiệu ứng ảnh chỉ mới là một phần của chặng đường học Photoshop.
Nếu như bạn không nắm rõ cách xử lý khi Resize (thay đổi kích thước ảnh), hoặc Crop (cắt ảnh) và tối ưu hoá tính năng xuất file trong photoshop thì bức hình của bạn sẽ rất dễ bị vỡ hình khi phóng to, và tất nhiên khi bạn đem in ấn sẽ bị lạc màu do qua trình xuất file gây nên.
Chính vì thế, hôm nay mình sẽ chia sẻ với các bạn một số thủ thuật nhỏ nhưng cực kỳ hữu ích khi xuất file ảnh trong quá trình sử dụng Photoshop.
Mình vừa mở dịch vụ nâng cấp tài khoản Adobe Creative Cloud All Apps giá rẻ để anh enh dễ dàng tiếp cận hơn.
Link sản phẩm, bạn có thể xem chi tiết hơn: Tại đây <bộ ứng dụng của Adobe>!
Đọc thêm:
- 90 phím tắt trong Photoshop mà bạn nên biết !
- [Tips] Hướng dẫn cách sử dụng Photoshop Online không cần cài đặt
Mục Lục Nội Dung
#1. Resize, thay đổi kích thước ảnh trong Photoshop
+ Bước 1: Mở file ảnh mà bạn muốn thay đổi, hoặc vừa chỉnh sửa xong.

+ Bước 2: Trên thanh Menu bạn chọn Image => Image Size hoặc bạn có thể sử dụng nhanh lệnh Alt + Ctrl + I, để vào cửa sổ Image Size. Đây cũng là cách kiểm tra độ rộng, cao và độ phân giải của một hình ảnh.
Note: Thường thì các ảnh bạn chụp bằng điện thoại hoặc các máy ảnh cầm tay độ phân giải chi tầm từ 96-150 pixels/inch, còn các bức ảnh bạn download trên mạng về như hình của mình độ phân giải đa số là 72 pixels/inch. Vấn đề độ phân giải quá thấp thì hình ảnh sẽ không được sắc nét và khi xuất file đem in ấn hoặc rữa ảnh sẽ bị hạt và vỡ, nhất là nếu bạn xuất với Size ảnh lớn.
Chuẩn mức độ phân giải ở Photoshop cho phép là 300 pixels/inch còn các thông số Width (chiều rộng), Height (chiều cao) bạn cũng cần căn chỉnh hợp lý không nên để quá to so với ảnh gốc.
Các thông số khác giữ nguyên như hình bên dưới là đẹp.
#2. Crop, cắt ảnh trong Photoshop
+ Bước 1: Bạn chọn Crop Tool hoặc lệnh C rồi chọn kích thước hình mà bạn muốn cắt. Thường thì có các khổ cắt quy định 3×4, 4×6, hoăc với các khổ lớn hơn là 70 x 45 chẳng hạn.
Nếu bạn muốn tìm hiểu về photoshop, đồ họạ thì nên tìm tòi thêm về những quy ước mặc định này. Ở đây mình làm ảnh nghệ thuật nên thoải mái hơn, nên mình để (chiều ngang) Width 25 cm, và (chiều cao) Height 35 cm, kéo Crop và căn chỉnh cho vừa ý rồi nhấn Enter.
Nếu bạn lỡ tay và muốn thao tác lại thì nhấn F12, chọn lại vùng cắt hoặc muốn huỷ vùng Crop thì nhấn Esc nhé.
Đây là hình ảnh sau khi mình vừa thực hiện Crop xong.
Lưu ý: Đây là mình chọn khổ mặc định về chiều rộng và chiều ngang nên hình ảnh sẽ luôn di chuyển trong khuân to, nhỏ là 25 cm chiều ngang và 35 cm chiều cao.
Còn nếu như bạn có nhu cầu để kích thước khác thì có thể bỏ chọn bằng cách nhấn Clear như hình bên dưới nhé.
#3. Hướng dẫn Save (Lưu) file ảnh trong Photoshop chuẩn
Chúng ta hay chủ quan khi Save file ảnh bằng cách chọn định dạng JPG rồi nhấn Save => Ok là xong mà không để ý tới phần ICC Profile và Use Lower Case Extension.
Đây là những điểm rất quan trọng để lưu sắc độ, độ nét của hình ảnh vào file lưu trữ của bạn, nếu không khi bạn mang ra in ấn hoặc rửa ảnh sẽ rất dễ dẫn đến tình trạng mất màu sắc hoặc thay đổi sắc diện của file ảnh. Chính vì vậy bạn nên chọn tích ở hai ô này trước khi Save nhé.
Phần tiếp theo đáng chú ý nữa là khi chúng ta lưu file thường chọn ở chế độ Baseline (“Standard”) mặc định và thanh trượt chỉ để ở mức nửa chừng.
Nếu muốn tối ưu hoá hình ảnh sau khi xuất file, tức là photoshop sẽ xử lý bớt các phần dư thừa của ảnh trong quá trình thao tác để làm giảm dung lượng file ảnh của bạn, thì bạn nên chọn Baseline Optimized và kéo hết cỡ thanh trượt về Large file sau đó nhấn Ok như hình bên dưới nhé.
Đến đây thì các bạn đã có thể yên tâm khi mang file ảnh của mình đi in ấn, rửa hoặc ép rồi đấy. Bạn sẽ không phải lo lắng về chuyện hình ảnh không hiển thị đúng sắc diện và độ sắc nét nữa rồi.
#4. Lời kết
OK, như vậy là mình đã chia sẽ cho các bạn một số kinh nghiệm xử lý file ảnh trước khi xuất file qua phần mềm Photoshop rồi nhé. Hi vọng với thủ thuật lưu ảnh chất lượng cao trong Photoshop này sẽ hữu ích với bạn. Chúc các bạn thành công!
Mọi thắc mắc về phần mềm Photoshop các bạn cứ comment ở dưới mình sẽ trả lời. Cảm ơn các bạn đã theo dõi !
CTV: Lương Trung – Blogchiasekienthuc.com
 Blog Chia Sẻ Kiến Thức Máy tính – Công nghệ & Cuộc sống
Blog Chia Sẻ Kiến Thức Máy tính – Công nghệ & Cuộc sống
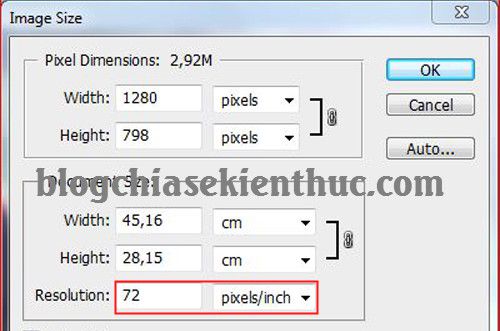
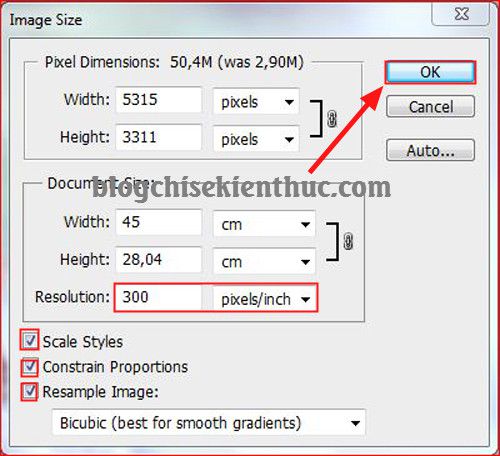
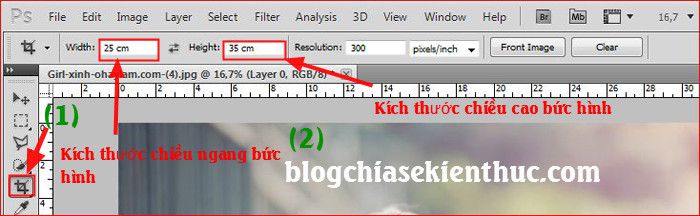



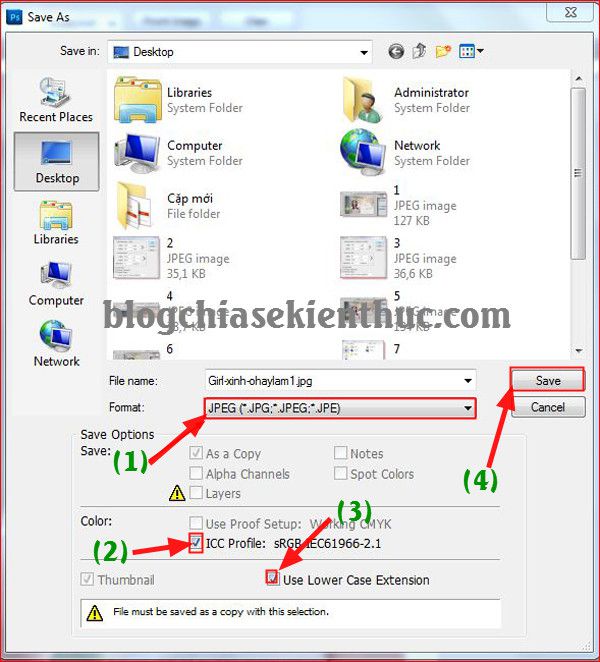
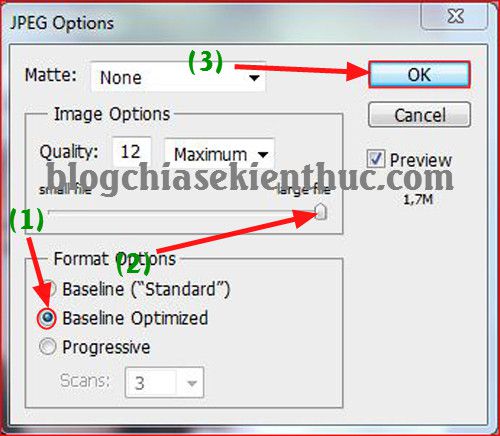







Phổ biến kiến thức cơ bản hay, xúc tích
cảm ơn bạn! rất dễ hiểu và tỉ mỉ
Cảm ơn bạn. chỉ có bài viết của bạn mới giúp mình thông suốt vấn đề.
Cho em hỏi độ phân dải nào khi đăng ảnh lên facebook mà chất lượng tốt nhất ạ?
300xp bạn nhé
Mình làm giống y chang nhưng ảnh lưu về vẫn mờ…
Nếu chưa ok là do ảnh của bạn, bạn nghiên cứu thêm bài này nữa nhé https://blogchiasekienthuc.com/hoc-photoshop/xu-ly-anh-co-do-phan-giai-thap.html
em không có jpeg THÌ PHẢI LÀM SAO Ạ :(((
Thank you very much
đay cũng là kiến thức mình cần phải hoc hỏi và áp dụng cho công việc của mình, thanks bạn
Cảm ơn bạn rất nhiều!
Add ơi e muốn xuất ảnh để chiếu màn led thì xuất định dạng nào đc ạ? Thank add
PNG hoặc tùy thuộc vào phần mềm trình chiếu màn LED hỗ trợ định dạng gì nữa.
Nhưng thường thì định dạng PNG ok nhé bạn.
Bạn làm ơn cho mình hỏi,tại sao mình cắt mặt ở ảnh này ghép vào ảnh kia thì mặt mới ghép lại bị vỡ,mặt mình lấy ở ảnh kia có dung lượng lớn hơn hoặc bằng ảnh được ghép. Mình đang dùng photoshop 7,trước mình làm không sao từ khi cài lại máy và cài photoshop 7 mới vào thì bị tình trạng này. Mình không biết nguyên nhân do đâu và cách khắc phục,rất mong được bạn chia sẻ ạ !
Bạn cho mình hỏi,mình cắt mặt ở ảnh khác có dung lượng lớn hơn ảnh được ghép,mới cắt bỏ sang thì không bị vỡ mà cứ dùng ctr+t kéo ảnh cho khớp với mặt ảnh được ghép là lại bị vỡ.Mình dùng photoshop 7,trước kia mình làm không sao,từ khi cài lại máy và phần mềm shop 7 khác thì bị như thế.Mình không biết nguyên nhân tại sao. Bạn có thể chia sẻ giúp mình được không ạ? Xin cảm ơn bạn trước !