Photoshop là một phần mềm đã quá quen thuộc đối với các anh em làm đồ hoạ, lập trình hay các bạn có tính hiếu kỳ thích vọc móc, chỉnh sửa hình ảnh đúng không 😀 .
Đây là một phần mềm rất hay và có tính ứng dụng cao, tuy nhiên khi sử dụng nó lại chiếm dụng RAM và CPU tương đối khủng, khi nhắc đến đồ hoạ photoshop chúng ta luôn liên tưởng đến một máy tính cấu hình cao RAM 8Gb, ổ cứng 500Gb đến vài TB hay Card đồ hoạ 2Gb-4Gb….. Việc cài đặt Photoshop ở một máy tính cấu hình yếu sẽ dẫn đến tình trạng windows chạy ì ạch, và phần mềm dễ bị đơ khi chúng ta thực hiện thao tác nhanh.
Chính vì thế, trong bài viết này mình xin giới thiệu với các bạn một website photoshop trực tuyến có thể khắc phục được các nhược điểm đó, giúp windows của bạn vẫn hoạt động bình thường khi ứng dụng photoshop. Nếu như máy tính bạn không có đủ cấu hình để chạy bộ cài Photoshop thì đây chính là một giải pháp rất hay dành cho bạn.
Đọc thêm:
Mình vừa mở dịch vụ nâng cấp tài khoản Adobe Creative Cloud All Apps giá rẻ để anh enh dễ dàng tiếp cận hơn.
Link sản phẩm, bạn có thể xem chi tiết hơn: Tại đây <bộ ứng dụng của Adobe>!
Cách photoshop online trực tuyến
+ Bước 1: Riêng với trình duyệt web Cốc Cốc và Google Chrome thì các bạn không cần cài Adobe Flash vì nó đã hỗ trợ sẵn rồi. Còn với trình duyệt web Internet Explorer và firefox thì bạn download phần mềm Flash ở đây (nếu máy bạn đã cài Flash 9.0 trở lên rồi thì thôi không cần cài nữa).
+ Bước 2: Bạn hãy truy cập vào Website Photoshop online tại địa chỉ https://pixlr.com/editor/ mà không cần phải đăng ký.
Đây là các tùy chọn có trong Photoshop Online.
- CREATE A NEW IMAGE: Tạo Layers mới.
- OPEN IMAGE FROM COMPUTER: Chọn hình ảnh từ máy tính.
- OPEN IMAGE FROM URL: Chọn url hình ảnh trên website.
1/ Phần Tạo Layers thì bạn nào đã từng vọc qua photoshop đã biết rồi mình không nói thêm nữa.
2/ Phần chọn hình ảnh trong máy tính, Ở đây mình sẽ chọn Demo thử xem nhé.
Và đây là giao diện cho các bạn chọn thao tác chỉnh sửa ảnh giống như các bản phần mềm photoshop cài đặt tại máy tính.
3/ Phần chọn url hình ảnh trên website, các bạn có thể chọn hình ảnh bất kỳ trên website/blog nào cũng được mình sẽ tìm ở google và click chuột phải chọn sao chép điạ chỉ hình ảnh.
Sau dó dán địa chỉ hình ảnh vừa sao chép được vào website photoshop online.
Chờ trong giây lát để load hình ảnh về website.
Ngoài những tính năng chỉnh xửa làm đẹp ảnh cơ bản của Photoshop website còn nâng cao và bổ sung một số tính năng khác khá thú vị.
Các bạn có thể đăng ký theo hình để trải nghiệm thật đầy đù về sự kỳ diệu trong website photoshop trực tuyến này nhé.
Lời kết
Okey, trên đây là những giới thiệu cơ bản về cách sử dụng Photoshop Online mà bạn nên biết để sử dụng trong một số trường hợp bắt buộc. Ở các bài viết sau mình sẽ hướng dẫn thêm các thủ thuật hay về Photoshop cho các bạn, nếu quan tâm thì các bạn hãy chú ý theo dõi nhé.
Đến đây bài viết của mình xin được tạm dừng. Hy vọng chia sẽ này sẽ hữu ích với các bạn !
Cộng tác Viên: Lương Trung
 Blog Chia Sẻ Kiến Thức Máy tính – Công nghệ & Cuộc sống
Blog Chia Sẻ Kiến Thức Máy tính – Công nghệ & Cuộc sống
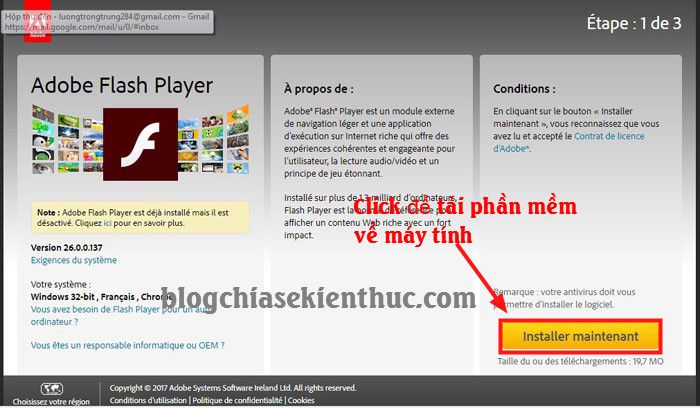
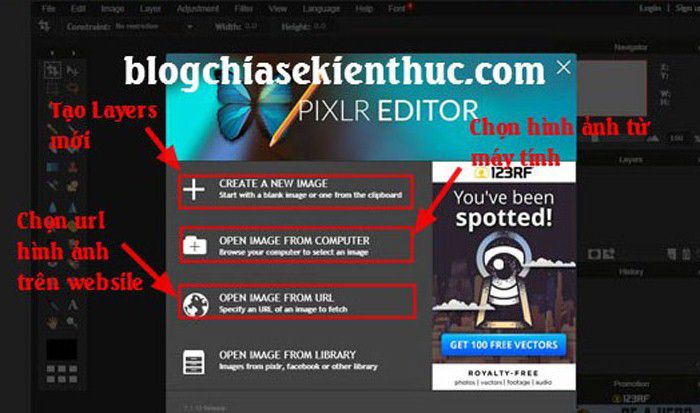
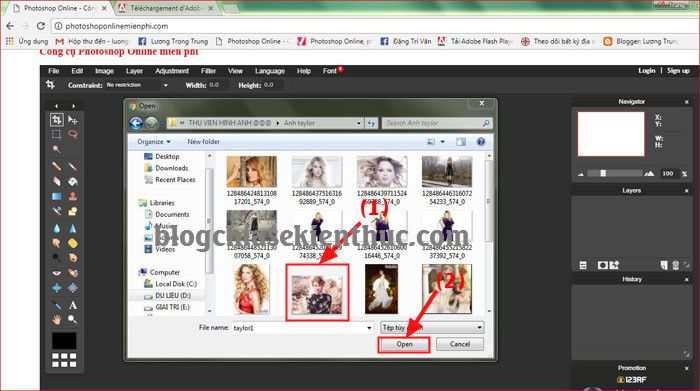
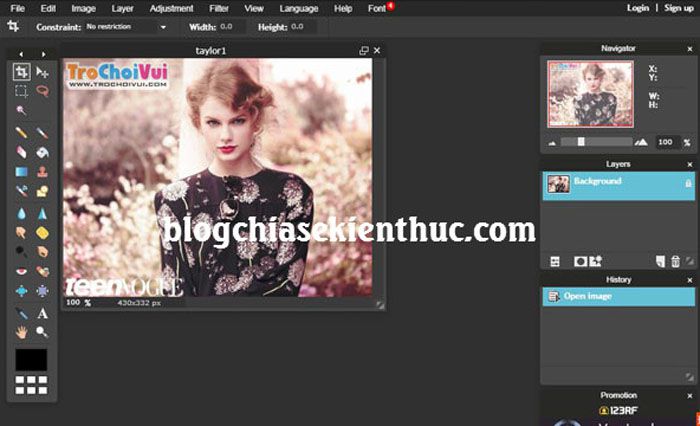

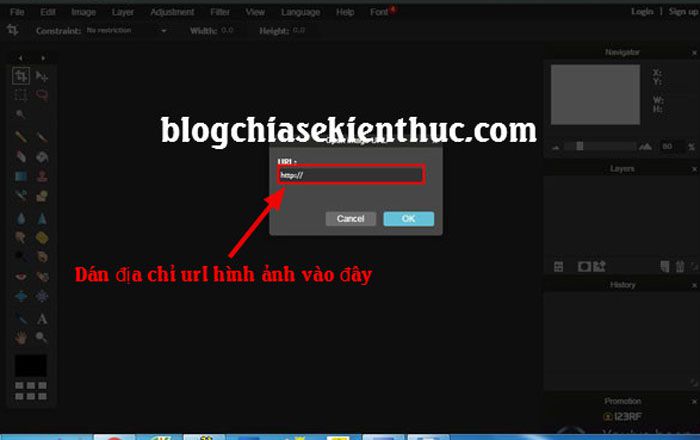
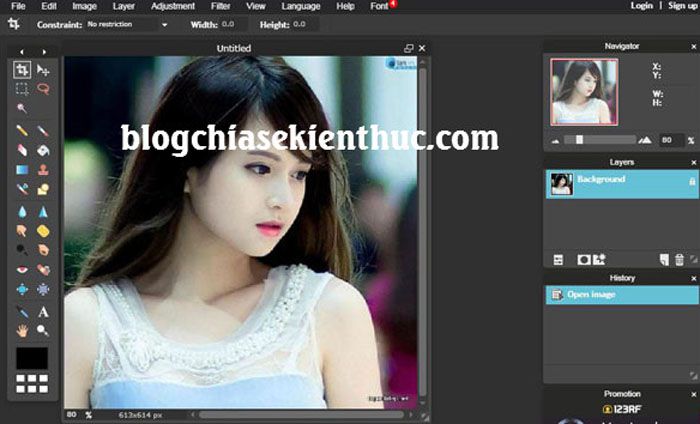
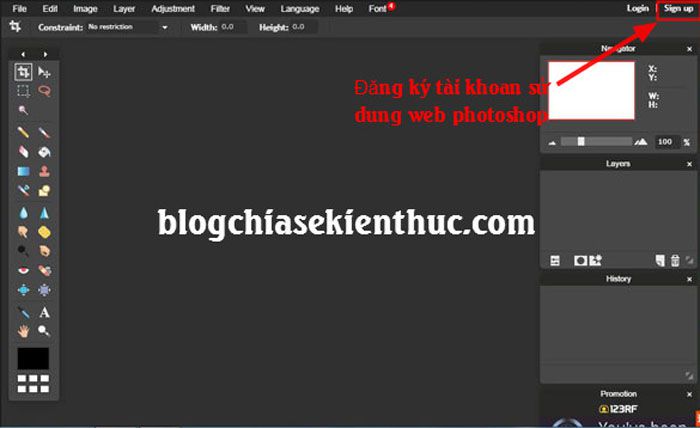







Cho em hỏi nếu dùng Photoshop Online thì có thể dùng Font Việt hóa được không và dùng thế nào ạ?
Cảm ơn nhiều
Dùng Photoshop Online thì bạn chỉ có thể sử dụng các Fonts chữ đã được tích hợp sẵn ở trên đó thôi nhé bạn, không sử dụng được các Font chữ bên ngoài.
Đâu phải, nó lấy font chữ trên máy tính như MS Word vậy, muốn dùng font Việt hóa thì cài vào máy tính sẽ có.
Không có đâu bạn, bạn thử cài đặt một bộ Font chữ đặc biệt vào xem có hiển thị ở đó không nhé.
Vì Font chữ trên trang web mình nghĩ không liên quan gì đến Fonts ở máy tính cả.
Mình cài bình thường đây, bạn cài thử 1 font nào đó sau đó sử dụng một trình duyệt khác sẽ thấy font đó xuất hiện, còn trình duyệt hiện tại không thấy vì lưu cookie thì phải.
chú ý : cái này là đi link comment ?????