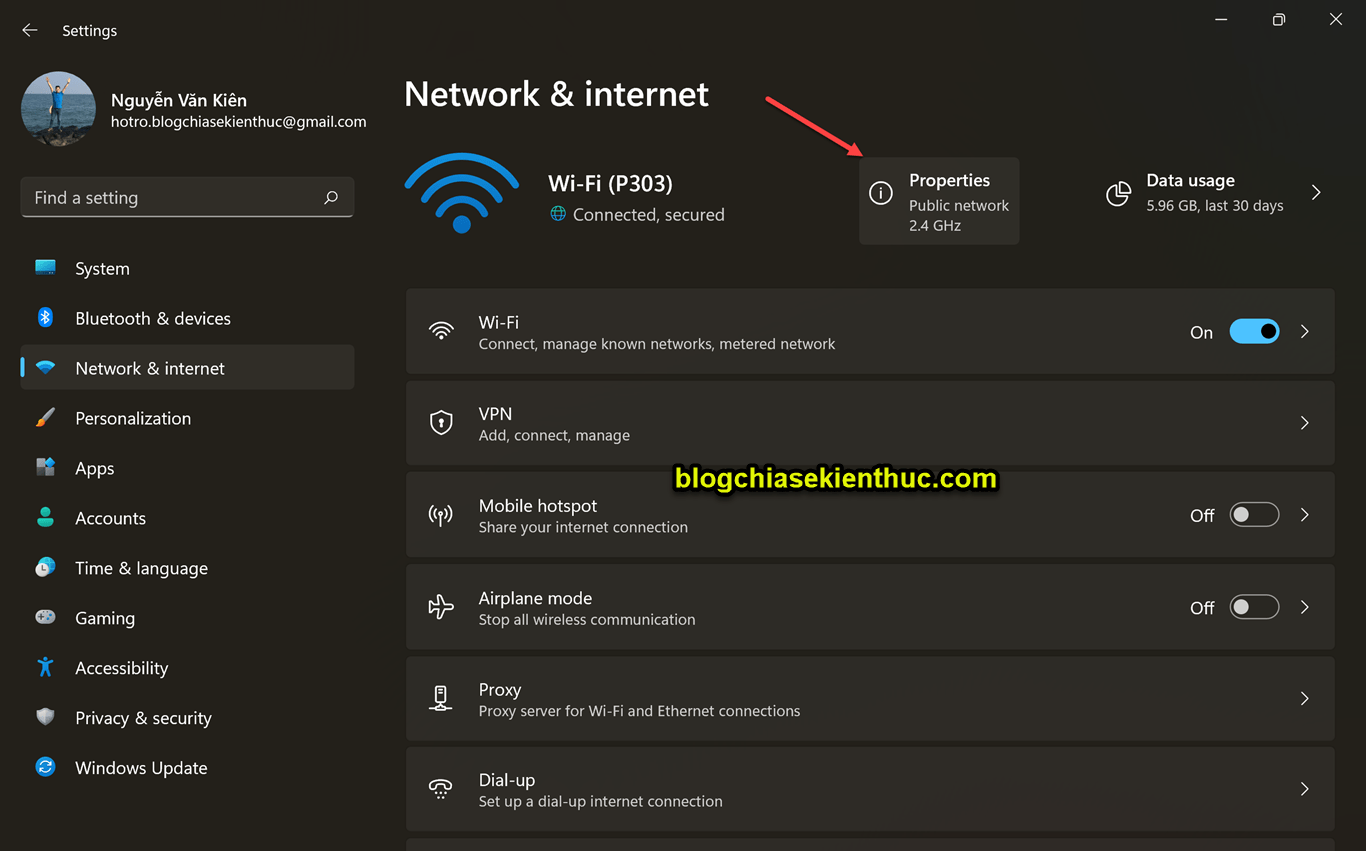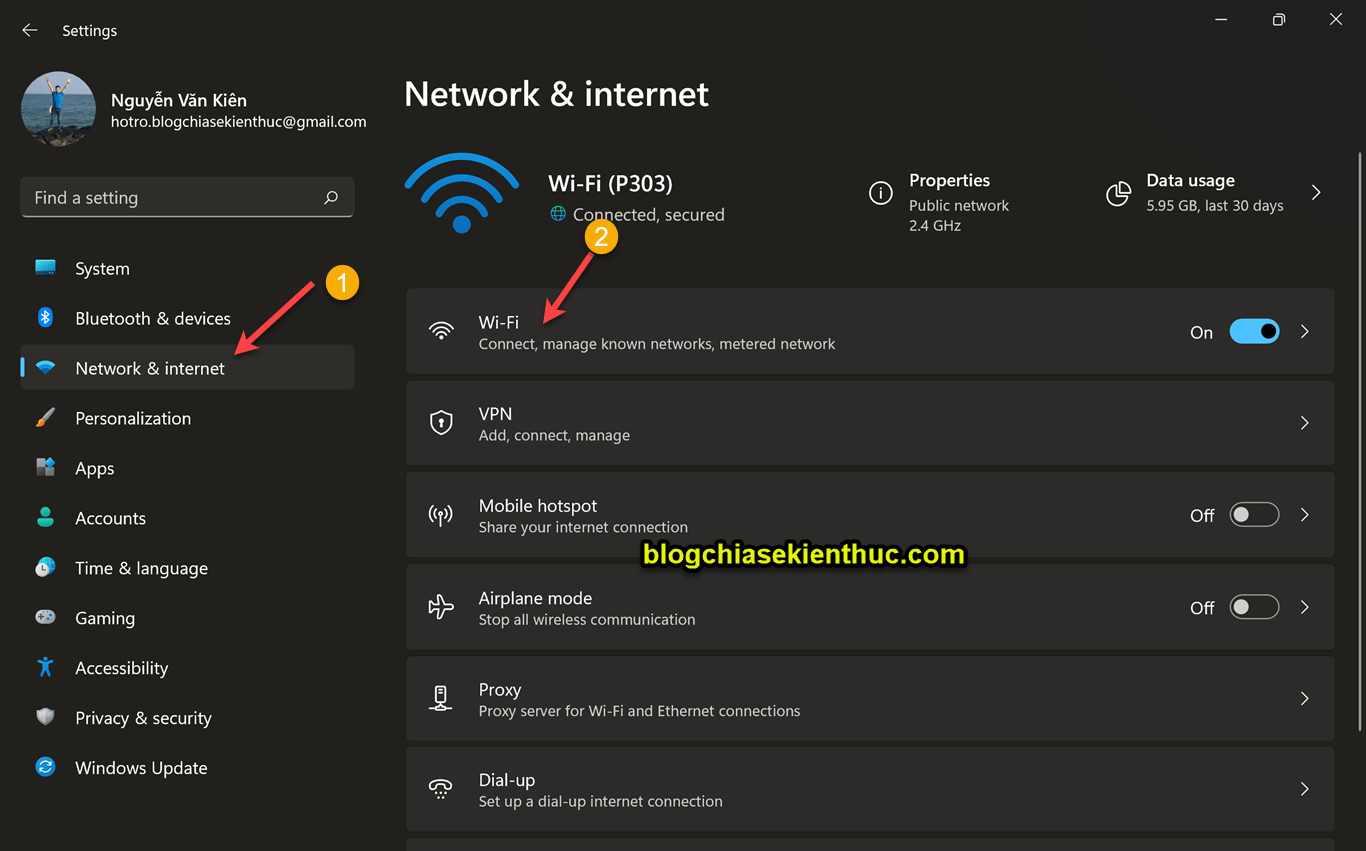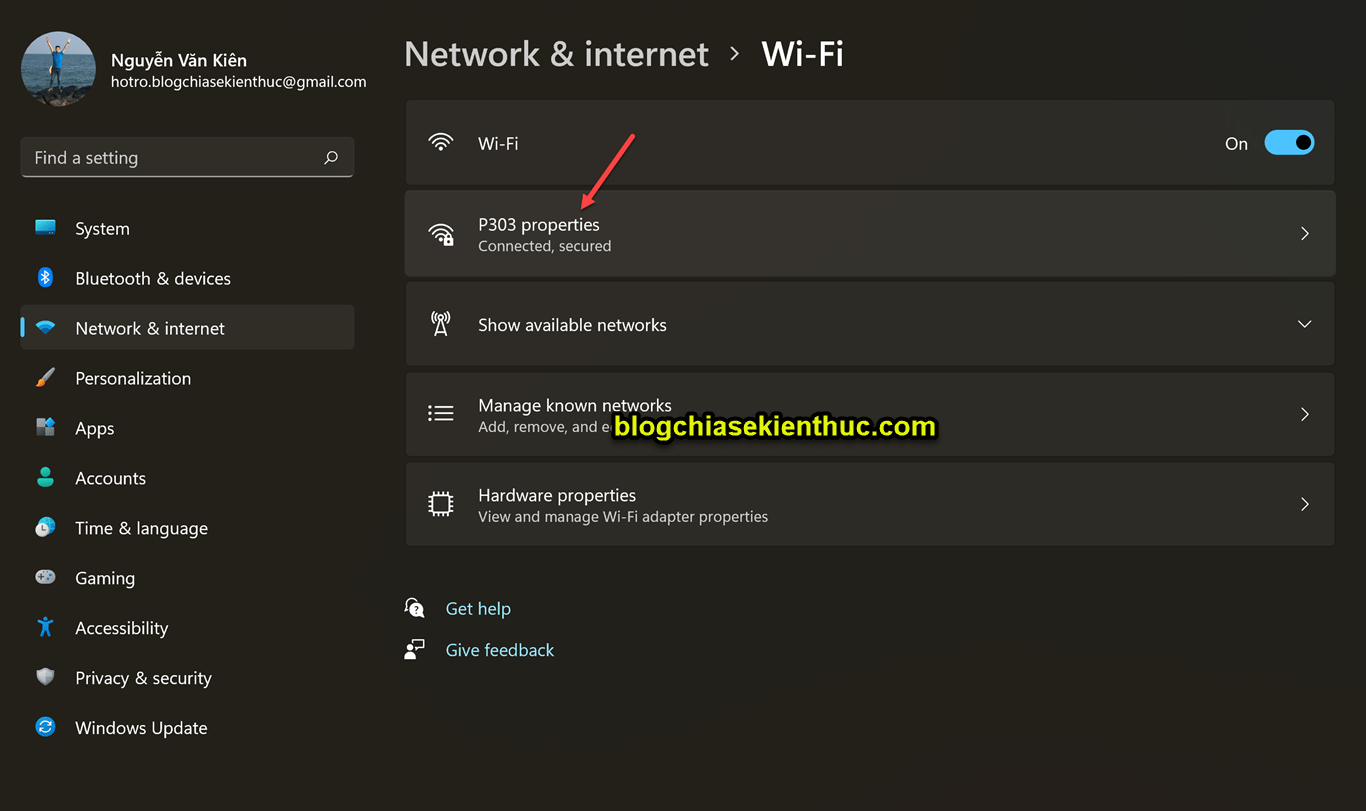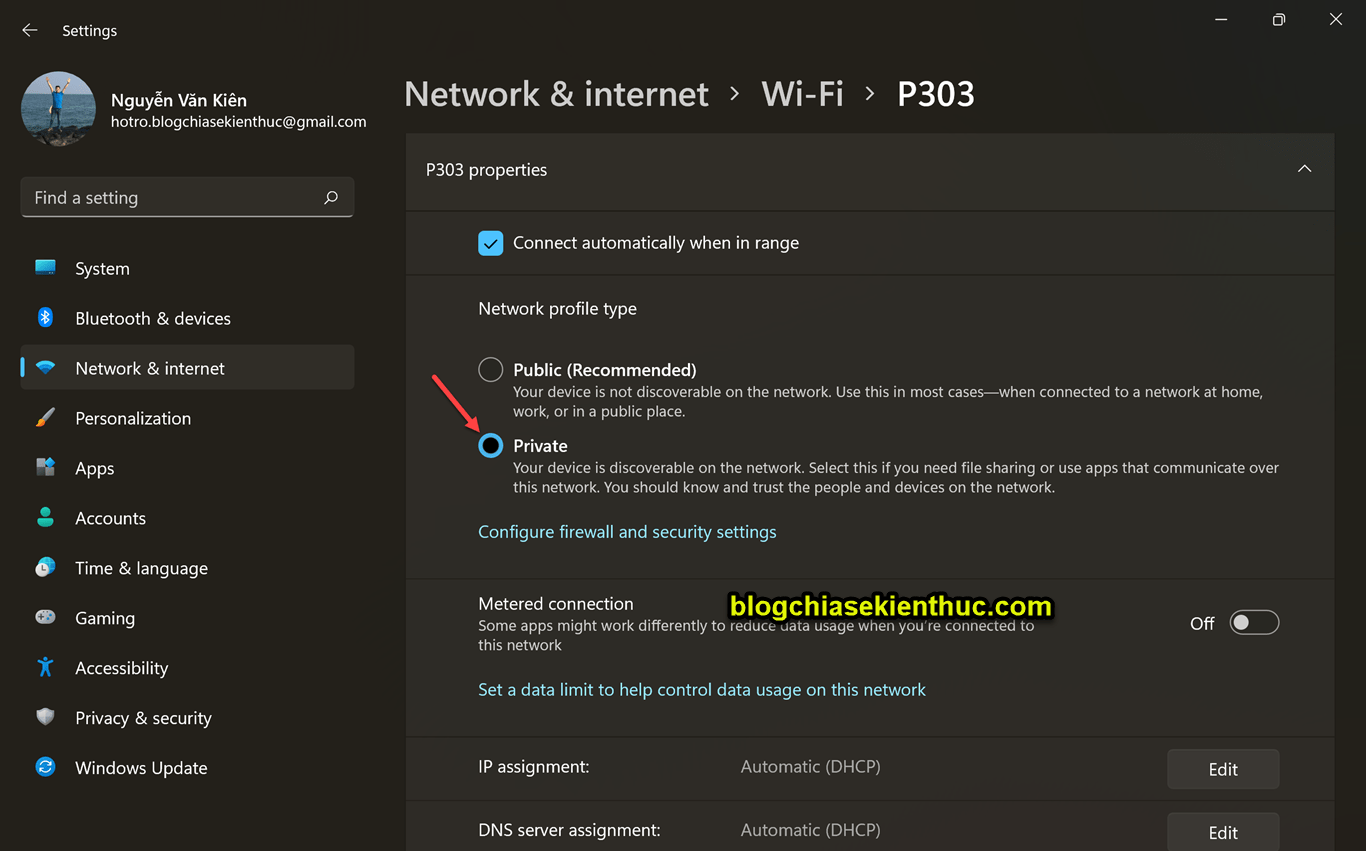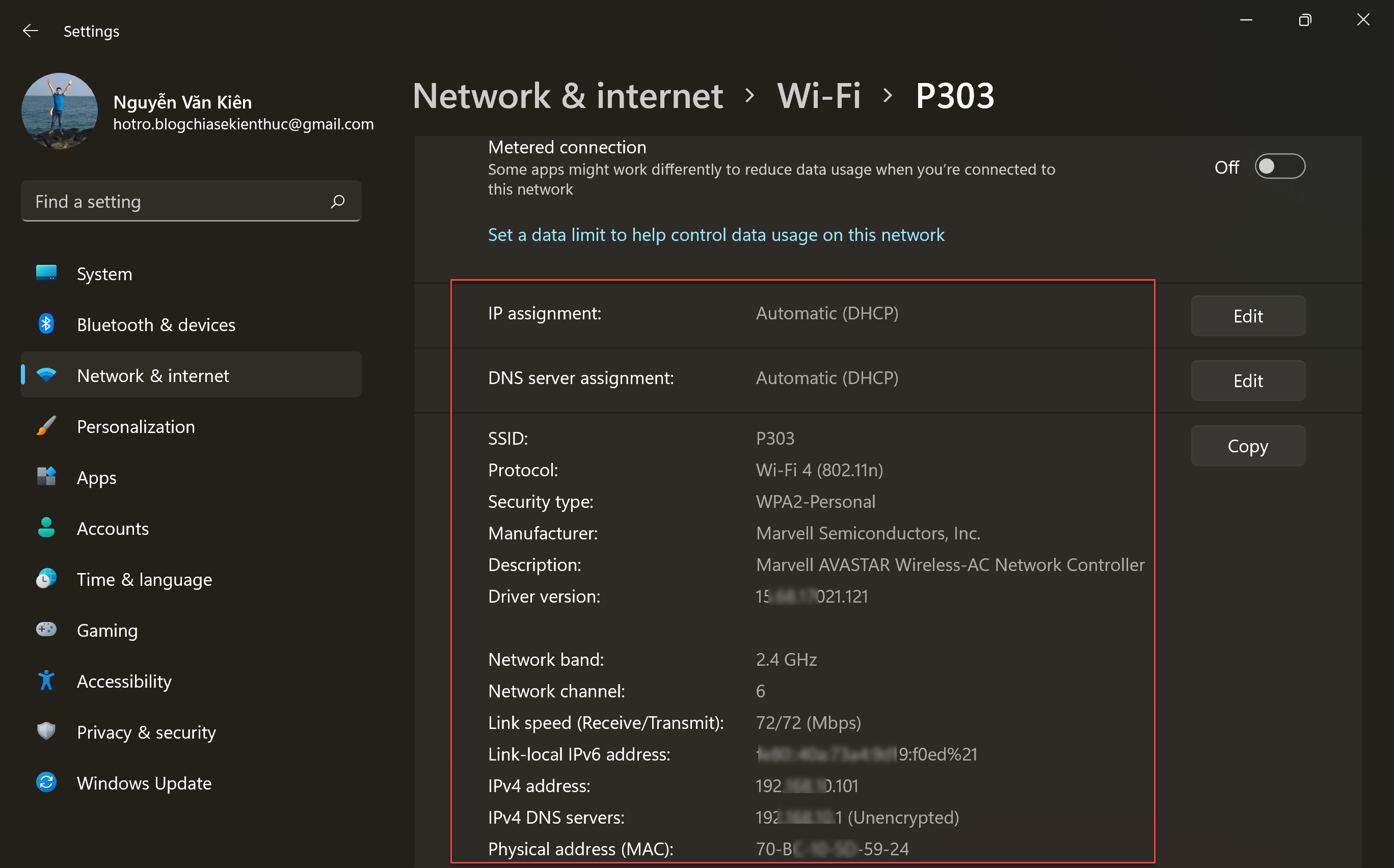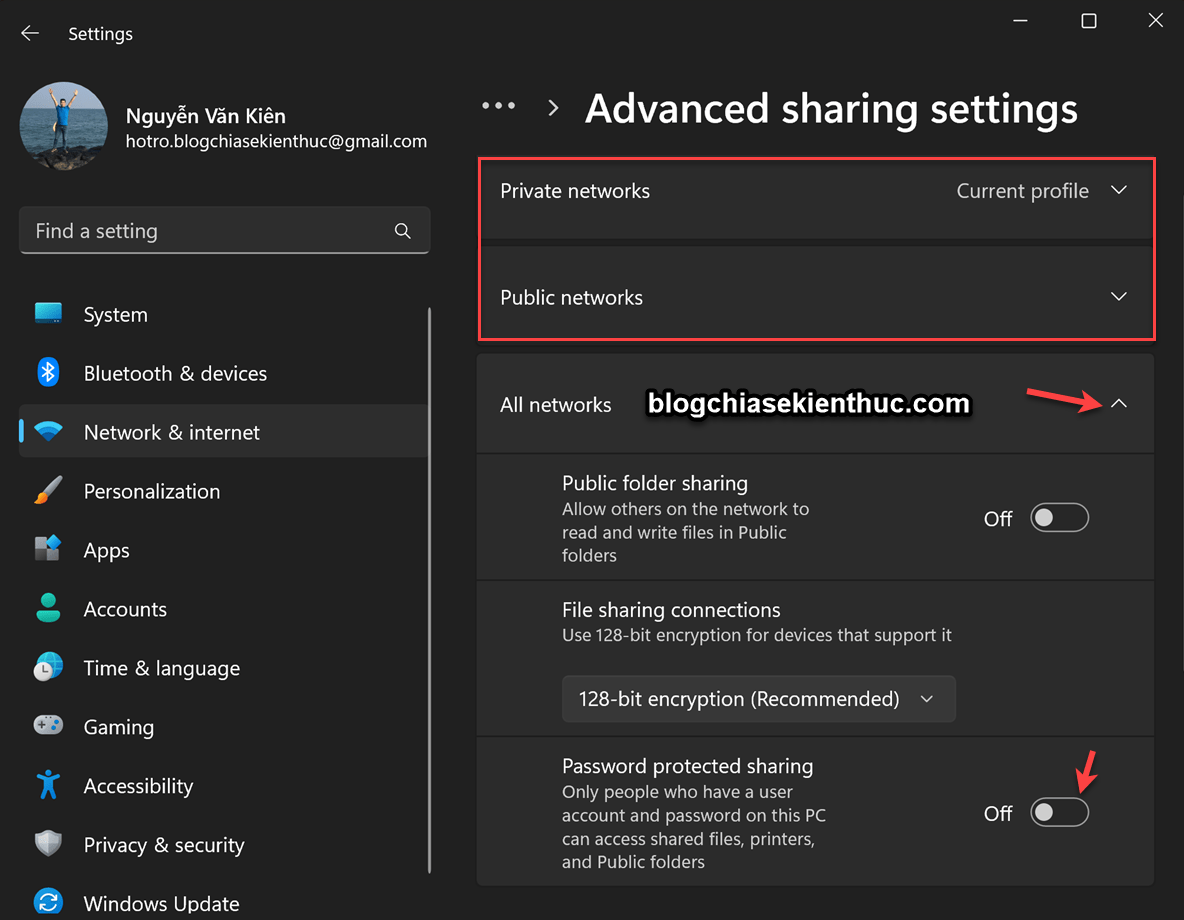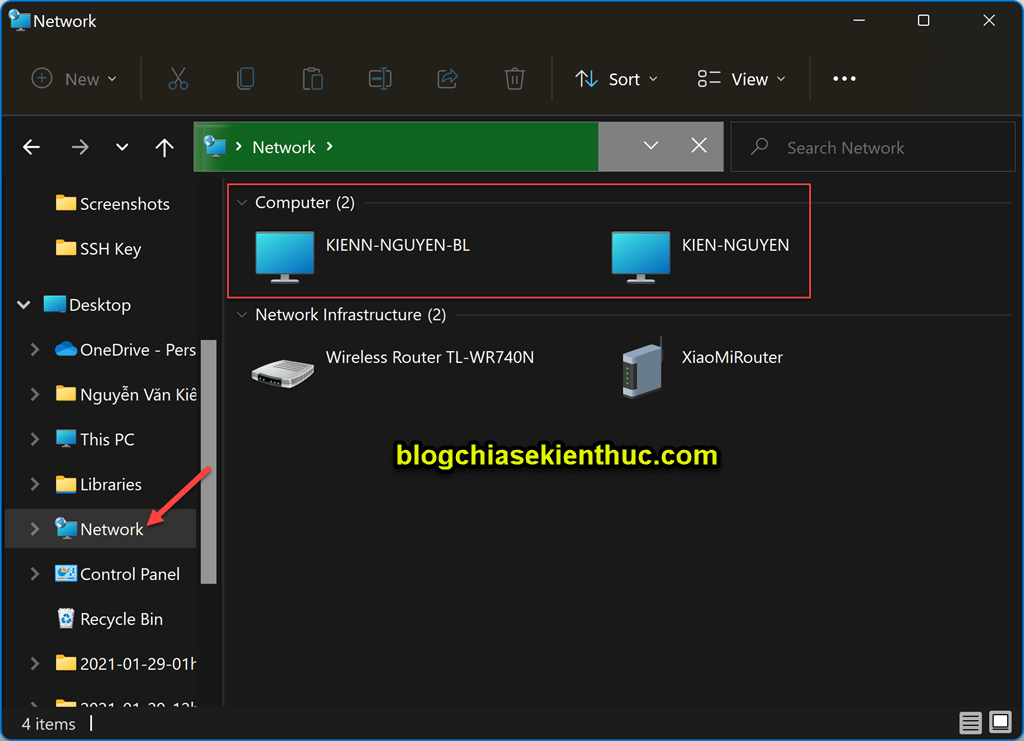Trên blog đã có rất nhiều bài viết liên quan đến mạng LAN của hệ điều hành Windows rồi. Tuy nhiên, cứ mỗi phiên bản mới của Windows thì Microsoft lại cập nhật thêm một chút về giao diện.
Chính vì vậy mà với những người không rành về máy tính sẽ mất khá nhiều thời gian để mò mẫm.
Mặc dù trên blog mình đã có những bài viết chia sẻ khá đầy đủ rồi, nhưng hôm nay mình vẫn quyết định viết lại một chút để những anh em mới nâng cấp lên Windows 11 có thể dễ dàng truy cập vào các máy tính khác trong cùng một mạng LAN hơn.
Nói chung là chỉ khác một chút về giao diện truy cập thôi, còn về cở bản thì cách thiết lập cũng như sử dụng không có thay đổi gì nhiều.
Okay, trở lại với vấn đề chính, trong bài viết này mình sẽ hướng dẫn cho anh em cách thiết lập để hiển thị máy tính trong mạng LAN, và đồng thời bạn cũng có thể nhìn thấy các máy tính khác trong cùng mạng LAN.
Mục Lục Nội Dung
#1. Cách thiết lập mạng LAN trên Windows 11
+ Bước 1: Truy cập nhanh vào phần Network & internet tại đây: Network & internet
Hoặc bạn nhấn tổ hợp phím Windows + I => sau đó chọn Network & internet => tại đây bạn có thể nhấn vào Properties để truy cập nhanh vào mạng mà bạn đang kết nối đến.
Hoặc bạn có thể truy cập vào Wi-Fi
Truy cập nhanh vào phần cài đặt Wi-Fi tại đây: Mở WiFi
Sau đó chọn mạng Internet mà bạn đang kết nối, ví dụ trường hợp của mình ở đây là mạng P303 đó các bạn. Bạn click vào đó !
+ Bước 2: Tại đây bạn hãy chuyển Network profile type từ Public sang Private như hình dưới.
Có thể bạn sẽ thích bài viết này: Sự khác nhau giữa Public Network và Private Network?
Ngoài ra, cũng tại cửa sổ đó, bạn kéo xuống thì có thể xem được rất nhiều thông tin liên quang đến mạng Internet, ví dụ như địa chỉ MAC, IPv4, IPv6, tốc độ mạng, kiểu kết nối….
+ Bước 3: Okay, tiếp theo thì chúng ta sẽ phải thiết lập thêm một chút trong phần Change advanced shared settings.
Để mở Change advanced shared settings thì bạn mở hộp thoại Run ra (Windows + R) => nhập lệnh control => và nhấn Enter. Sau đó chọn View network status and tasks như hình dưới.
Và chọn Change advanced shared settings để bắt đầu thiết lập.
+ Bước 4. Trong phần All networks, bạn OFF phần Passwork Protected sharing đi.
Bạn có thể kiểm tra thêm trong phần Private networks và Public networks, nếu có phần Passwork Protected thì cũng OFF hết đi nhé. Mục đích là để loại bỏ mật khẩu trong mạng LAN.
#2. Cách truy cập vào mạng LAN trên Windows 11
Để truy cập vào các máy tính khác trong cùng mạng LAN thì bạn nhấn tổ hợp phím Windows + E => sau đó bạn chọn Network ở cột bên tay trái => và chọn máy tính mà bạn muốn vào.
Nhưng tất nhiên là các máy tính khác cũng phải thiết lập như máy tính bạn để có thể hiển thị trong mạng LAN.

Hiện tại mình đã mở cửa Blog Chia Sẻ Kiến Thức Store ! – bán phần mềm trả phí với mức giá siêu rẻ – chỉ từ 180.000đ (bản quyền vĩnh viễn Windows 10/11, Office 365, 2021, 2016… và nhiều phần mềm bản quyền khác). Bảo hành full thời gian sử dụng nhé !
#3. Lời Kết
Vâng, như vậy là mình đã hướng dẫn xong cho bạn cách thiết lập mạng LAN trên Windows 11 rồi nhé. Như các bạn có thể thấy, việc cài đặt mạng LAN trên Windows 11, cũng như là cách truy cập vào mạng LAN trên Windows 11 không có gì khó khăn cả.
Các bước hoàn toàn tương tự như các phiên bản Windows khác, chỉ khác chút xíu về vị trí cũng như giao diện thôi. Nếu có chỗ nào chưa hiểu bạn có thể comment phía bên dưới bài viết này để mình hỗ trợ nhé.
Kiên Nguyễn – Blogchiasekienthuc.com
 Blog Chia Sẻ Kiến Thức Máy tính – Công nghệ & Cuộc sống
Blog Chia Sẻ Kiến Thức Máy tính – Công nghệ & Cuộc sống