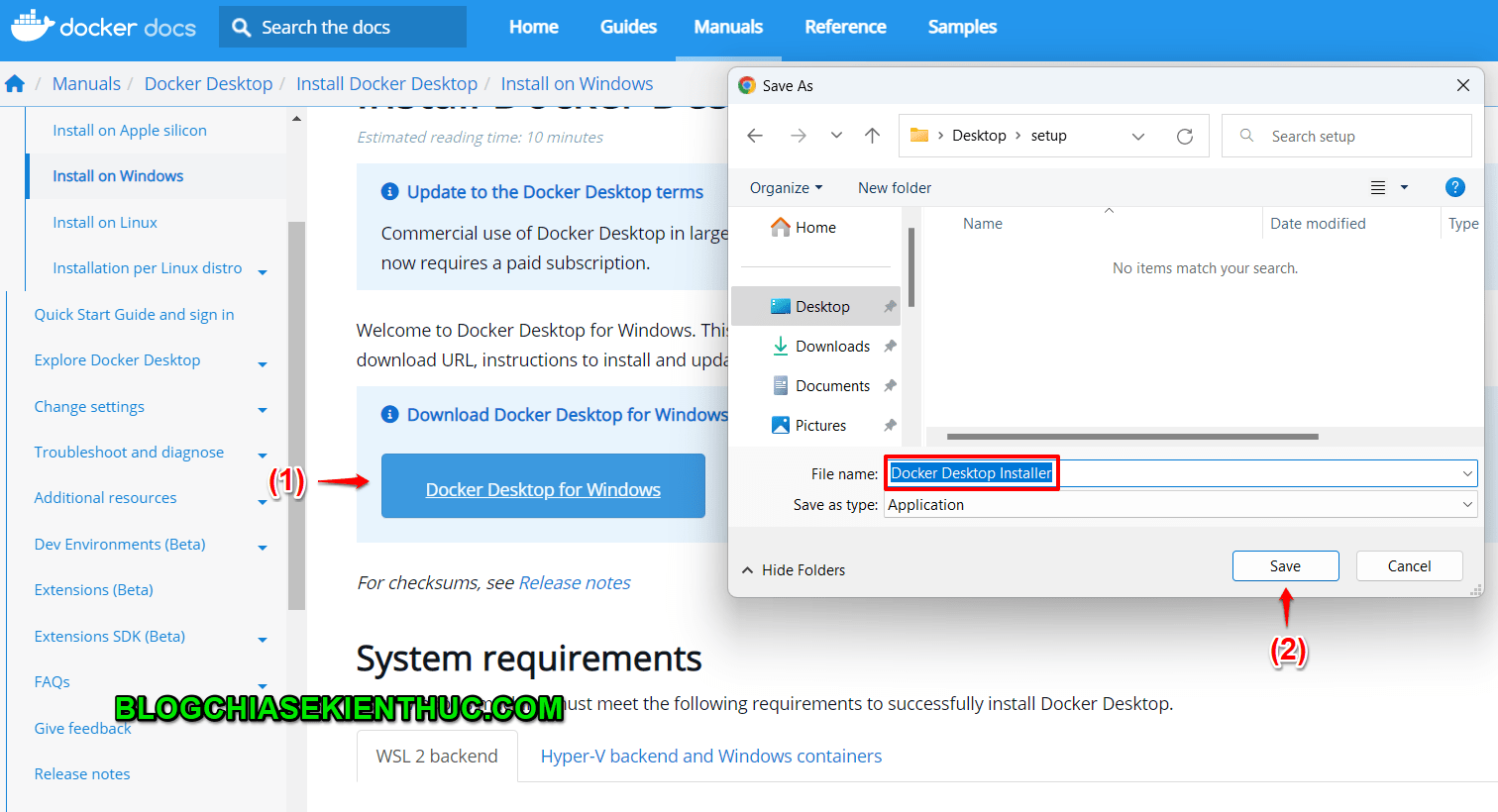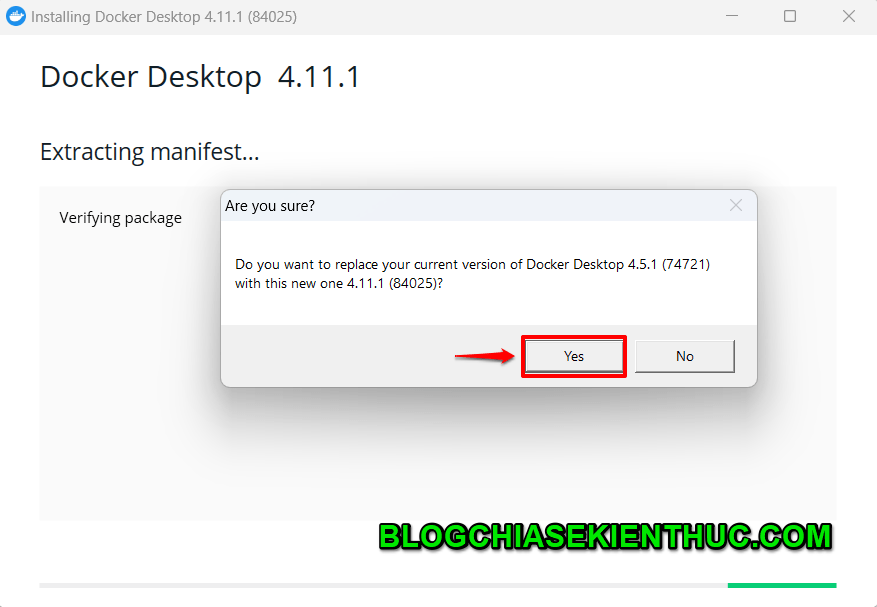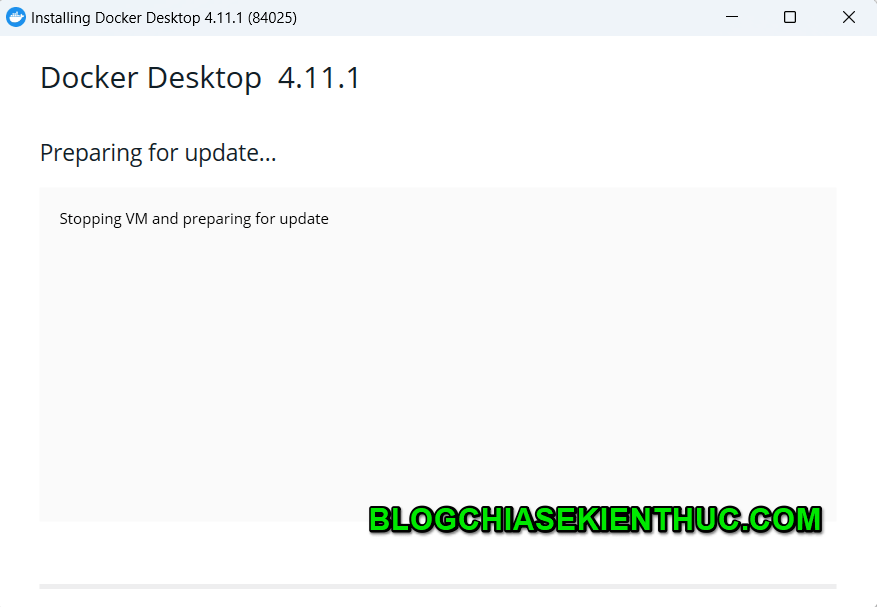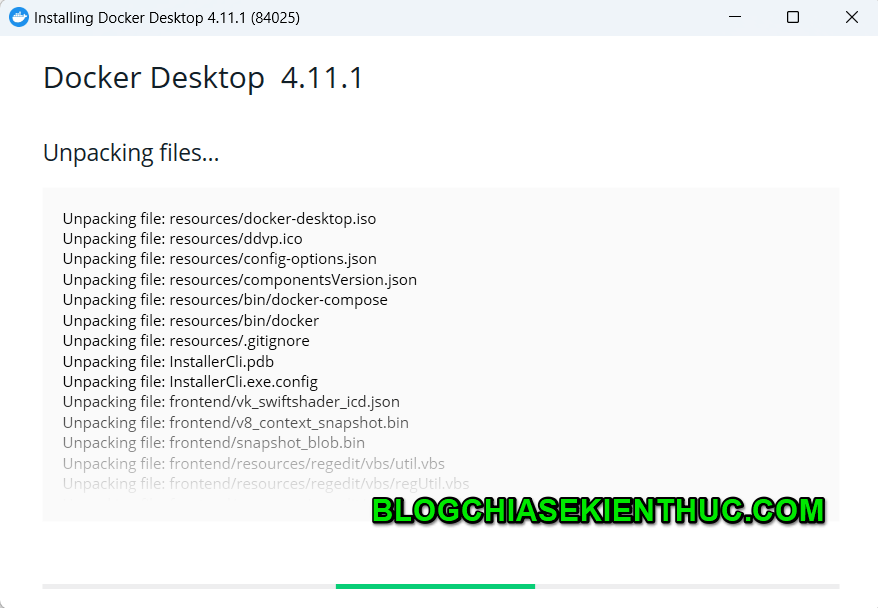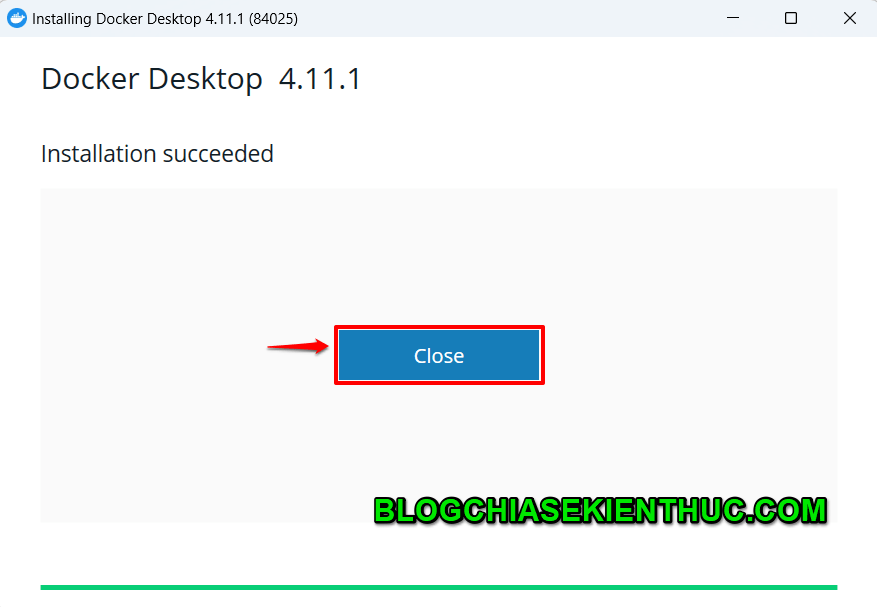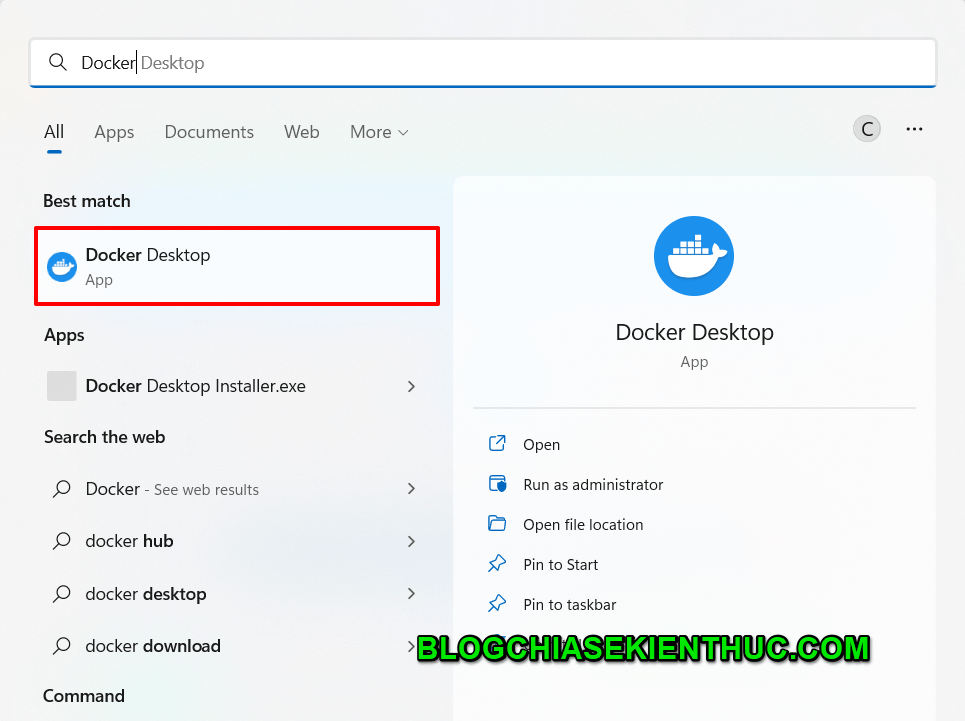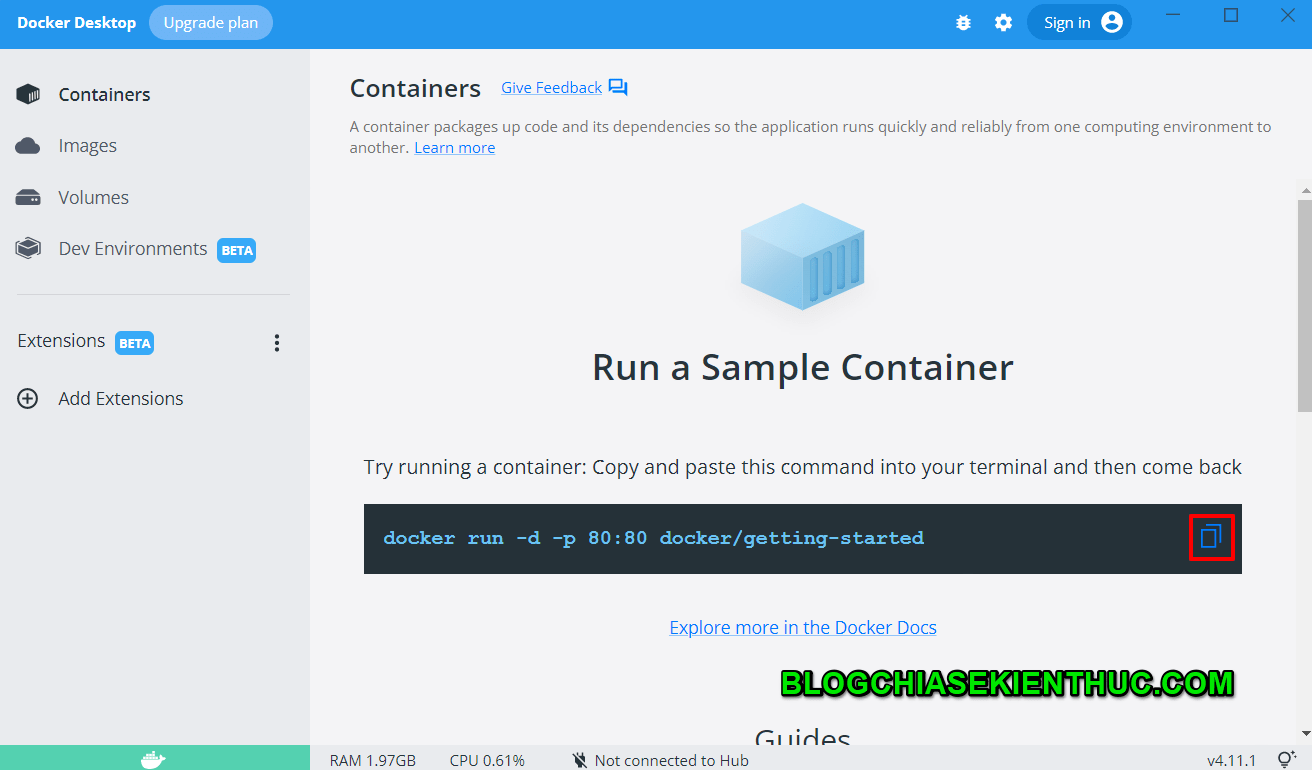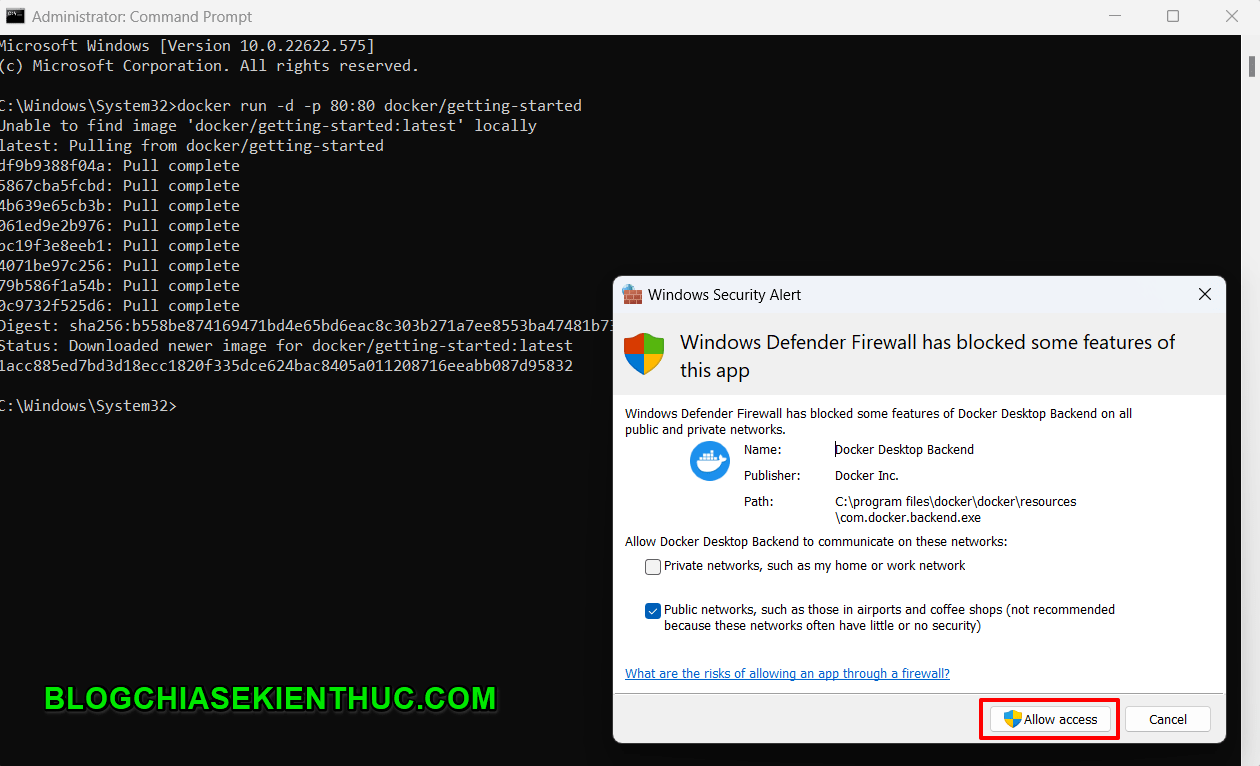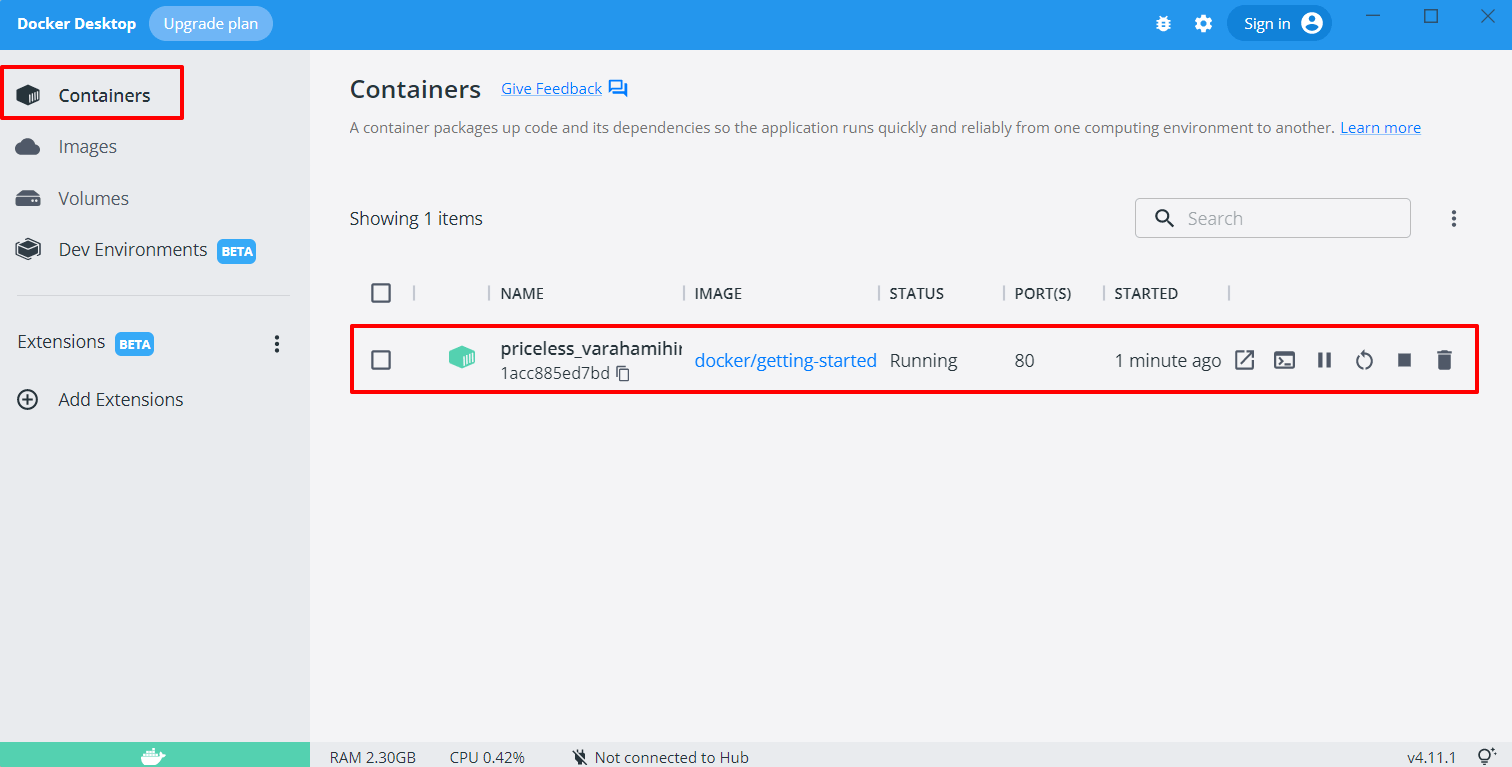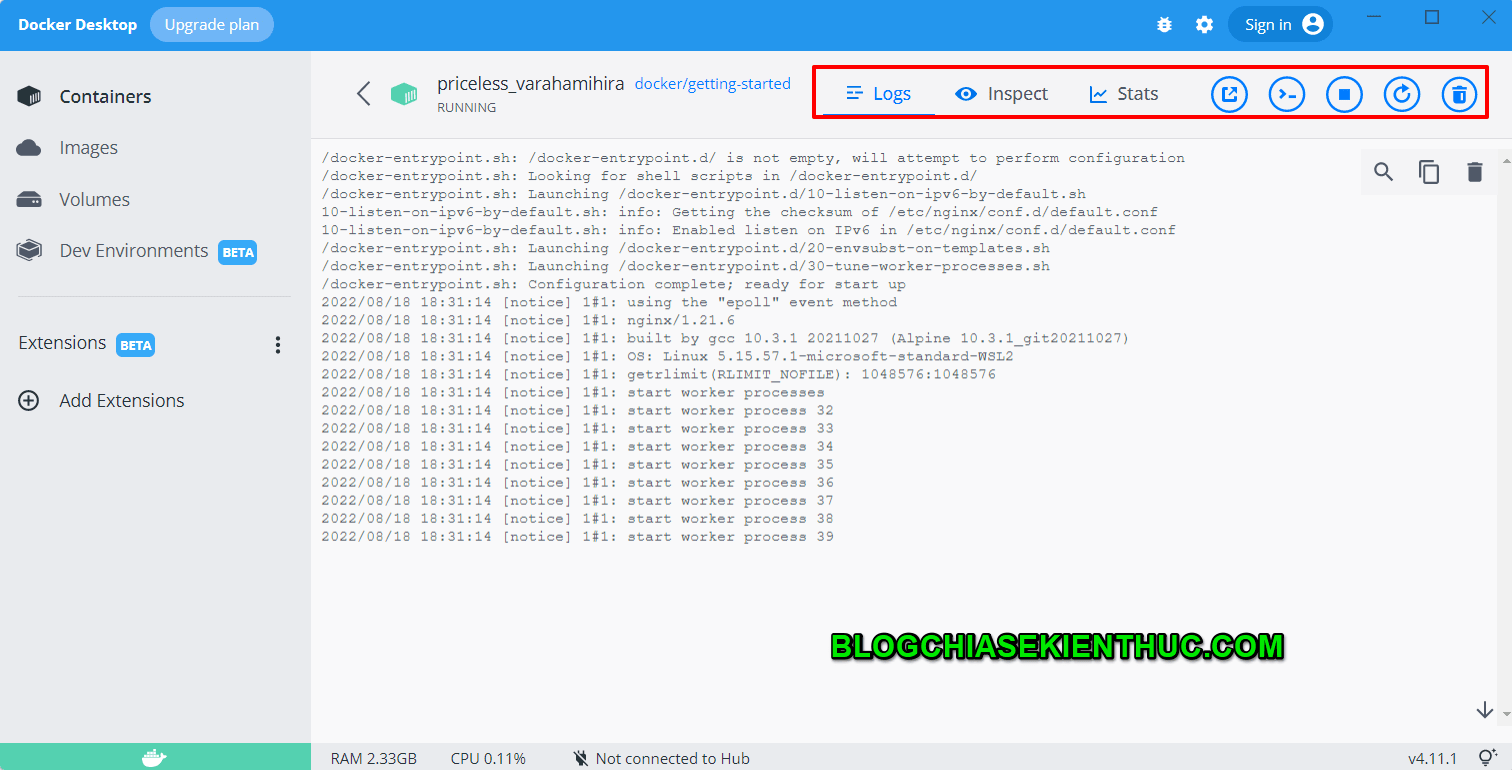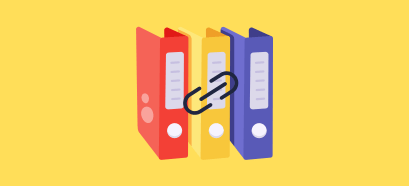Mục Lục Nội Dung
#1. Docker là gì?
Có lẽ chúng ta đã nghe nhiều về các công nghệ ảo hóa, máy ảo – hay hiểu nôm na là cách chúng ta cung cấp tài nguyên phần cứng cho một phần mềm nào đó để tạo ra một thiết bị ảo trên thiết bị thật.
Docker đôi khi bị hiểu nhầm là một công nghệ ảo hóa nhưng không phải hoàn toàn như vậy.
Nếu như máy ảo là một hệ thống với đầy đủ tất cả các phần mềm, hệ điều hành thì các Docker Container cung cấp một môi trường (tối thiểu/ dạng rút gọn) để cho các ứng dụng có thể hoạt động được.
Ví dụ mình cần cài phần mềm X trên máy ảo và mình cần cài thêm các thành phần Y, Z để chạy được phần mềm này thì đầu tiên mình phải cài máy ảo có hệ điều hành phù hợp với nền tảng phát triển của phần mềm đó.
Sau khi có hệ điều hành, mình phải cài đặt các thành phần Y, Z để đảm bảo khi cài phần mềm X mình đã có đủ hai thành phần này và đó là chưa kể việc cài Y, Z cũng phải đảm bảo phiên bản phù hợp.
Một trường hợp thường gặp hơn với các lập trình viên đó là việc project chạy được trên máy người này nhưng lại không chạy được trên máy người kia (do môi trường, phần mềm trên hai máy khác nhau).
Vậy nên Docker ra đời để giải quyết vấn đề đó, tất cả những gì chúng ta cần làm là cài đặt Docker trên máy. Nếu muốn chạy một ứng nào đó thì chỉ cần đóng gói ứng dụng đó thành file image và gửi cho người khác.
Người đó sẽ chạy ứng dụng bằng cách tạo ra các Container từ image đó trên môi trường Docker từ máy họ. Bạn hình dung nó tương tự như file Ghost đa cấu hình vậy, bạn tạo file ghost trên máy tính này để cài đặt cho nhiều máy khác.
Đó là cách hiểu đơn giản nhất về Docker cũng như ưu điểm của công nghệ này. Mình sẽ chia sẻ với các bạn chi tiết hơn trong một bài viết khác. Tiếp theo chúng ta sẽ cài đặt Docker và Docker Desktop trên hệ điều Window.
#2. Hướng dẫn cài đặt Docker trên Windows
Để cài đặt Docker trên Windows thì chúng ta sẽ cài đặt trình quản lý của Docker trên Window trước, đó chính là Docker Desktop (khi cài Docker Desktop sẽ tự động cài luôn Docker)
Bước 1. Đầu tiên các bạn download file cài đặt tại đây:
Bước 2. Sau khi download xong => các bạn chạy file cài đặt lên, trong trường hợp của mình trước kia mình có từng cài Docker trên máy rồi nên những cấu hình cũ sẽ được lưu và hiển thông báo như bên dưới.
Các bạn bấm Yes để đồng ý thay thế phiên bản cũ.
Sẽ mất khoảng 30s – 45s để thực hiện việc cập nhật phiên (cho những bạn cài lại giống mình)
Sau khi cập nhật phiên bản xong sẽ bắt đầu quá trình cài đặt bằng cách giải nén các files cài đặt.
Khoảng 1 phút, sau khi cài đặt thành công sẽ có thông báo Installation Successed như bên dưới. Các bạn bấm Close để đóng cửa sổ cài đặt đi.
Bước 2. Như vậy là Docker và Docker Desktop đã được cài đặt thành công, các bạn vào trong phần tìm kiếm của Windows (Win + S) => và tìm với từ khóa Docker Desktop để tìm kiếm ứng dụng sau khi cài đặt.
Bước 3. Đây chính là giao diện sau chính sau khi các bạn khởi chạy Docker Destop, bên trái là menu quản lý các thành phần cơ bản của Docker như: Containers, Images, Volumnes
Các bạn bấm vào tab Containers như bên dưới sẽ và copy câu lệnh:
docker run -d -p 80:80 docker/getting-started
Đây là câu lệnh cơ bản được sử dụng để run (chạy) một Docker container.
- -d (– detach): chạy ngầm container trong terminal, không nhận input và trả output (detach mode)
- -p 80:80 : ánh ạ cổng 80 (port 80) trên máy chủ vào cổng 80 (port 80) của container
- docker/getting-started : chỉ định image được sử dụng (mặc định sẽ được lấy từ docker hub – kho chứa các images: https://hub.docker.com/r/docker/getting-started )
Mở chương trình cửa sổ dòng lệnh (Command Prompt) và dán lệnh vừa copy vào => sau đó nhấn phím Enter
Nếu có thông báo Windows Security Alert như bên dưới thì các bạn bấm Allow access để Firewall không chặn một số tính năng của Docker.
Sau khi chạy xong thì các bạn có thể thấy chúng ta có một container đang chạy có tên là priceless_varahamihira (đây là tên ngẫu nhiên do chúng ta không chỉ định tên cho container trong câu lệnh bên trên).
Chi tiết sẽ thấy log của container đang chạy, tại đây các bạn có thể sử dụng các biểu tượng mình khoanh bên dưới để: chạy các lệnh đối với container, restart container, tạm dừng container hoặc xóa container đó đi.
#3. Học Docker ở đâu?
Hiện Docker là một công nghệ mã nguồn mở, chính vì vậy mà các tài liệu liên quan đến Docker cũng rất nhiều và chúng ta có thể học từ rất nhiều nguồn.
Mình hay đọc tài liệu và sách nên mình thường vào mục docs trên trang Docker để đọc hoặc khi nào có vấn đề gì khó mình sẽ search Goolge.
Các bạn có thể đọc tài liệu về Docker tại đây:
Hoặc bạn có thể tham khảo một số đầu sách như: Docker in Action, The Docker Book, Docker: Up and Running…
Ngoài ra các khóa học online cũng rất hay nếu các bạn chịu khó khai thác. Ví dụ các khóa học trên Udemy cũng được rất nhiều người quan tâm.
- Docker & Kubernetes: The Practical Guide
- Docker Mastery: with Kubernetes +Swarm from a Docker Captain
#4. Lời kết
Vậy là trong bài viết này mình đã cùng các bạn tìm hiểu cơ bản về những ưu điểm của Docker, cũng như thực hiện cài đặt Docker thông qua Docker Desktop trên hệ điều hành Windows rồi.
Các bài viết tiếp theo mình sẽ cùng các bạn tìm hiểu kỹ hơn về các thành phần của Docker nhé. Hẹn gặp lại các bạn trong các bài viết tiếp theo.
CTV: Nguyễn Đức Cảnh – Blogchiasekienthuc.com
Edit by Kiên Nguyễn
 Blog Chia Sẻ Kiến Thức Máy tính – Công nghệ & Cuộc sống
Blog Chia Sẻ Kiến Thức Máy tính – Công nghệ & Cuộc sống