Đối với nhiều người thì Gmail là một một trong những ứng dụng cực kỳ quan trọng, có thể là liên quan đến công việc, liên quan đến kinh doanh… hoặc cũng có thể là liên quan đến nhiều tài khoản trực tuyến khác. Vậy bạn đã bao giờ có ý định sao lưu toàn bộ dữ liệu trong đó về máy tính chưa ?
Vâng ! mình nghĩ đây là một việc mà bạn nên làm ngay vào lúc này, nếu như bạn chỉ sử dụng Gmail để trao đổi hoặc là nó không có gì quá quan trọng thì bạn không cần phải làm việc này.
Ngược lại, nếu như bạn có nhiều tài liệu ” mật “, bạn muốn sao lưu ra một bản dự phòng để tránh các trường hợp xấu có thể xảy ra thì đây là một thủ thuật khá hữu ích đó.
Nếu như bạn đang quan tâm đến vấn đề này thì đây chính là bài viết dành cho bạn, hãy tham khảo hướng dẫn sau đây. Đọc thêm:
- Cách Backup (sao lưu) Email bằng Microsoft Outlook đơn giản nhất
- Hướng dẫn thoát tài khoản gmail trên tất cả các thiết bị
- Quên mật khẩu Gmail và hướng dẫn lấy lại tài khoản Gmail
- Hướng dẫn xóa hàng ngàn thư trong email (Gmail, Yahoo..) cùng 1 lúc
- Thủ thuật gửi thư gmail và tự hủy nội dung trong vòng 5 phút
Mục Lục Nội Dung
#1. Làm thế nào để sao lưu dữ liệu Gmail ?
Okey, để làm được việc này thì cũng rất đơn giản thôi. Ngay cả khi không có bài viết này bạn cũng có thể tự mò ra một cách dễ dàng 😀
Thực hiện:
– Bước 1: Đăng nhập vào tài khoản Gmail mà bạn muốn sao lưu.
– Bước 2: Truy cập vào địa chỉ này.
– Bước 3: Đây là giao diện của trang sao lưu dữ liệu. Bạn không chỉ sao lưu được gmail, mà nếu thích thì bạn còn có thể sao lưu được rất nhiều ứng dụng khác của Google.
Ví dụ như: Picasa, Lịch, Youtube, Google Drive, Blogger, Danh bạ, Dấu trang, Google Photos, Hangouts……
Mặc định thì nó chỉ chọn sao lưu ứng dụng Gmail thôi, nếu muốn sao lưu các ứng dụng khác thì bạn nhấn vào Hiển thị sản phẩm khác => chuyển dấu tích sang màu xanh => nhấn vào Tiếp theo
Nếu như bạn không muốn lưu toàn bộ thư mà bạn chỉ muốn lưu một phần quan trọng nào của Gmail thôi thì bạn nhấn vào mũi trên trỏ xuống (cạnh dấu tích màu xanh như hình bên dưới).
Tích vào Chọn nhãn
Okey, tại đây thì bạn hãy bỏ tích ở những phần mà bạn không muốn sao lưu => sau đó nhấn vào Xong.
– Bước 4: Tại đây bạn sẽ thiết lập một chút về định dạng file (*.zip, *.tgz,..), kích thước tập tin lưu trữ tối đa là bao nhiêu GB, và cách phân phối đó là gửi link download cho bạn vào địa chỉ email, gửi qua Google Drive hoặc Dropbox… tùy bạn chọn.
Bạn có thể để mặc định sau đó nhấn Tạo tệp lưu trữ để Google xử lý.
Quá trình trích xuất và nén thư đang diễn ra, bạn cứ để đó hoặc là tắt đi cũng không sao => bởi vì ngay sau khi nén xong Google sẽ gửi link download vào email cho bạn.
Tốc độ nhanh hay chậm thì còn tùy theo dung lượng thư mà nó trích xuất ra và nén lại nữa.
– Bước 5: Truy cập vào email để lấy link tải về.
Note: Có thể khi bấm vào link tải thì Google sẽ yêu cầu bạn nhập mật khẩu để xác minh lại bạn đúng là chủ sở hữu của tài khoản này.
OK, như vậy là bạn đã sao lưu thành công rồi đó. Vậy bây giờ muốn đọc file mà bạn Google đã gửi cho bạn thì làm như thế nào?
Trên mạng có rất nhiều bài hướng dẫn sao lưu Gmail nhưng không có bài viết nào nhắc tới vấn đề này cả, làm người dùng hụt hẫng và thiếu tin tưởng vào cách làm này.
#2. Làm thế nào để đọc file backup Gmail (định dạng MBOX) ?
Do định dạng được xuất là ở dạng file *.mbox, một định dạng file rất lạ. Không có nhiều phần mềm đọc được file định dạng này. Chính vì thế trong bài viết này mình sẽ hướng dẫn cho các bạn cách đọc file MBOX đơn giản và không bị lỗi fonts chữ.
– Bước 1: Giải nén file backup chứa thư Gmail mà lúc nãy bạn => Trong thư mục thư sẽ có file tên là *.mbox, file này chính là file chứa nội dung của thư và nhiệm vụ của chúng ta là phải tìm cách đọc được file này 😀
– Bước 2: Chúng ta sẽ sử dụng một phần mềm có tên là MBOX File Viewer. Phần mềm này có cả phiên bản miễn phí và phiên bản trả phí, nhưng mình thấy dùng bản miễn phí đã rất OK rồi.
- Trang chủ: www.freeviewer.org/mbox/
- Link tải: Link download / Link dự phòng
=> Sau khi tải xong thì cài đặt phần mềm vào máy tính.
– Bước 3: Mở phần mềm ra => nhấn vào Add File => chọn đến file có đuôi .MBOX => và kết quả bạn sẽ có như hình bên dưới.
Giao diện quản lý Gmail khá trực quan và dễ nhìn đúng không 😀

#3. Lời kết
Như vậy là mình đã hướng dẫn rất chi tiết cho các bạn cách sao lưu toàn bộ thư Gmail vào máy tính cực kỳ an toàn rồi đó.
Và qua bài viết này thì bạn cũng có thể biết được cách đọc file Backup của Gmail rồi, cụ thể là bạn có thể đọc và quản lý file MBOX một cách cực kỳ đơn giản và hiệu quả.
Hi vọng bài viết sẽ hữu ích với bạn. Chúc các bạn thành công !!!
Kiên Nguyễn – Blogchiasekienthuc.com
 Blog Chia Sẻ Kiến Thức Máy tính – Công nghệ & Cuộc sống
Blog Chia Sẻ Kiến Thức Máy tính – Công nghệ & Cuộc sống
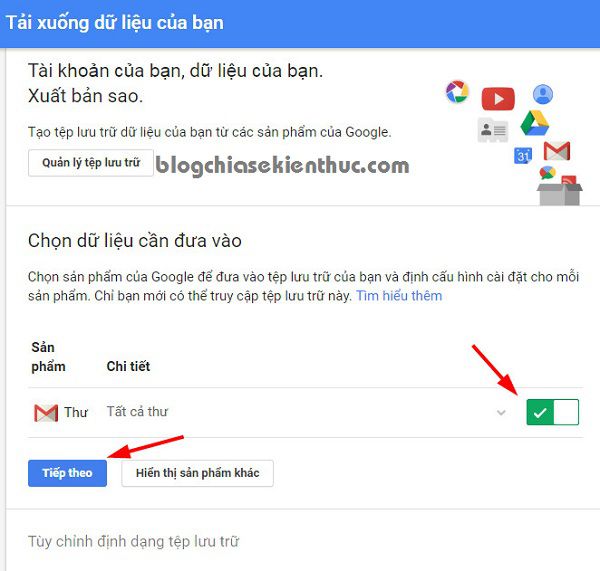
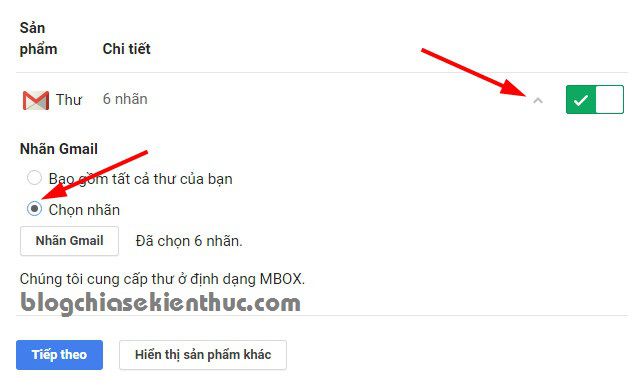
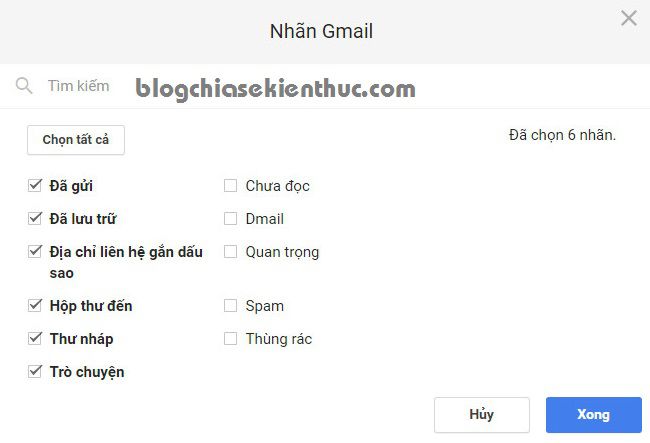

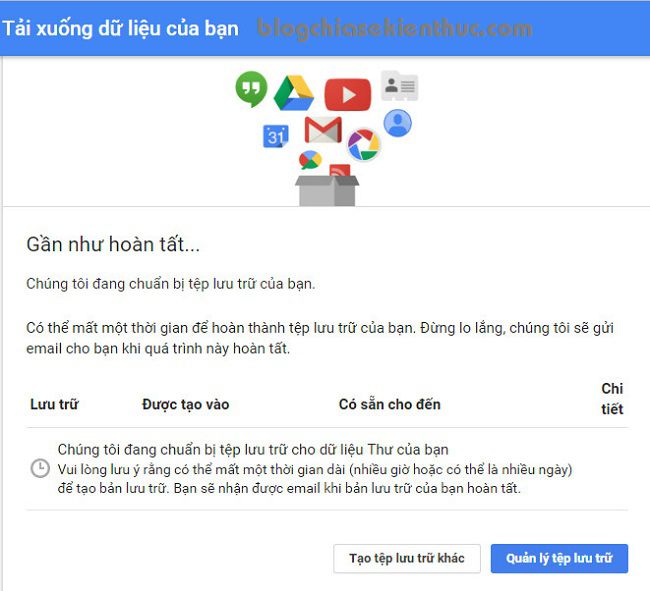







Cảm ơn ad rất nhiều nhé, mãi iu ad 😀 đúng như Ad nói, google toàn hướng dẫn sao lưu mà ko có ai hướng dẫn đọc file sao lưu, kiss u 😀
Backup đc rùi , nhưng restore thì ntn anh kiên
Chỉ xem OFFline trên máy tính được thôi bạn nhé, không Restore ngược lại được đâu nha bạn.
Hi Kiên, mình cũng định viết một bài và gửi cho Kiên nhưng tình cờ thấy trên mạng thấy bài viết này đã đầy đủ rồi nên gửi Kiên tham khảo
http://thuthuatphanmem.vn/huong-dan-cau-hinh-gmail-tren-outlook/
Mình đã test kỹ trước khi gửi cho Kiên. Kiên có thể trải nghiệm outlook trên máy mình để kiểm chứng nhé
Có một lưu ý nhỏ: Để Outlook có thể kết nối thành công với gmail thì bạn nên làm theo 1 bước nữa của Bác sĩ Thoa nhé (phần bình luận ấy), đó là cho phép bật kết nối đối với các ứng dụng kém bảo mật hơn
https://www.google.com/settings/security/lesssecureapps
vì giờ để tăng cường sự bảo mật, google đã chặn các kết nối lạ từ các ứng dụng mail khác, chứ không như lúc trước làm theo hướng dẫn là đủ
Sorry Kiên vì phản hồi tới Kiên hơi trễ ( do công việc cơ quan lu bu quá). Chúc Kiên một ngày nghỉ vui vẻ ^_^
Thank Giang, để mình tham khảo thêm rồi bổ sung vào bài viết vậy 😀
Giờ mới biết, quá hay Kiên ah. Cám ơn Kiên nhiều. Trước muốn sao lưu thư về máy mình toàn dùng Outlook office để sao lưu, giờ thì lại có cách thứ 2 hay hơn rồi 🙂
Mình thì lại chưa dùng outlook để sao lưu bao giờ. Nếu được thì giang chụp lại mấy bước hướng dẫn để mình update thêm vào bài viết cho đầy đủ hơn 😀
Ok Kiên, mình sẽ viết bài và gửi cho Kiên! 🙂
Okey, khi nào xong thì gửi vào email giúp mình nhé. Thank Giang trước 😀
Bạn ơi bạn dùng Outlook có bị lỗi font chữ không? Lúc trước mình có thử xuất bên Yahoo ra mà mấy tên tiếng Việt có dấu lỗi loạn cả lên, nản quá buông luôn rồi 🙁
Thế giờ dùng cách của mình đã hết nản chưa 😀
Không bạn nhé. font chữ trên outlook của mình vẫn bình thường 🙂
Chà, cách của Kiên là dùng cho GMail mà, đâu phải Yahoo 🙁 Xuất từ cái webmail Yahoo thì chỉ có các tùy chọn như này
http://i.imgur.com/c76IaaD.jpg
Thì cách này mình hướng dẫn cho Gmail mà, đâu có liên quan đến Yahoo nhỉ 😀
Hơ…. hóa ra có 1 cách khá đơn giản cho trường hợp này. Vẫn xuất ra csv, mở nó bằng Notepad và Save as kiểu UTF-8. Xong. Hết lỗi font >.< Cẩn thận hơn thì lưu lại file gốc vì có thể file UTF-8 này mất 1 vài thông tin.
Ngon, có thêm một lựa chọn cho những bạn đang xài Yahoo. Mà Yahoo mail chắc sắp đến ngày tàn rồi