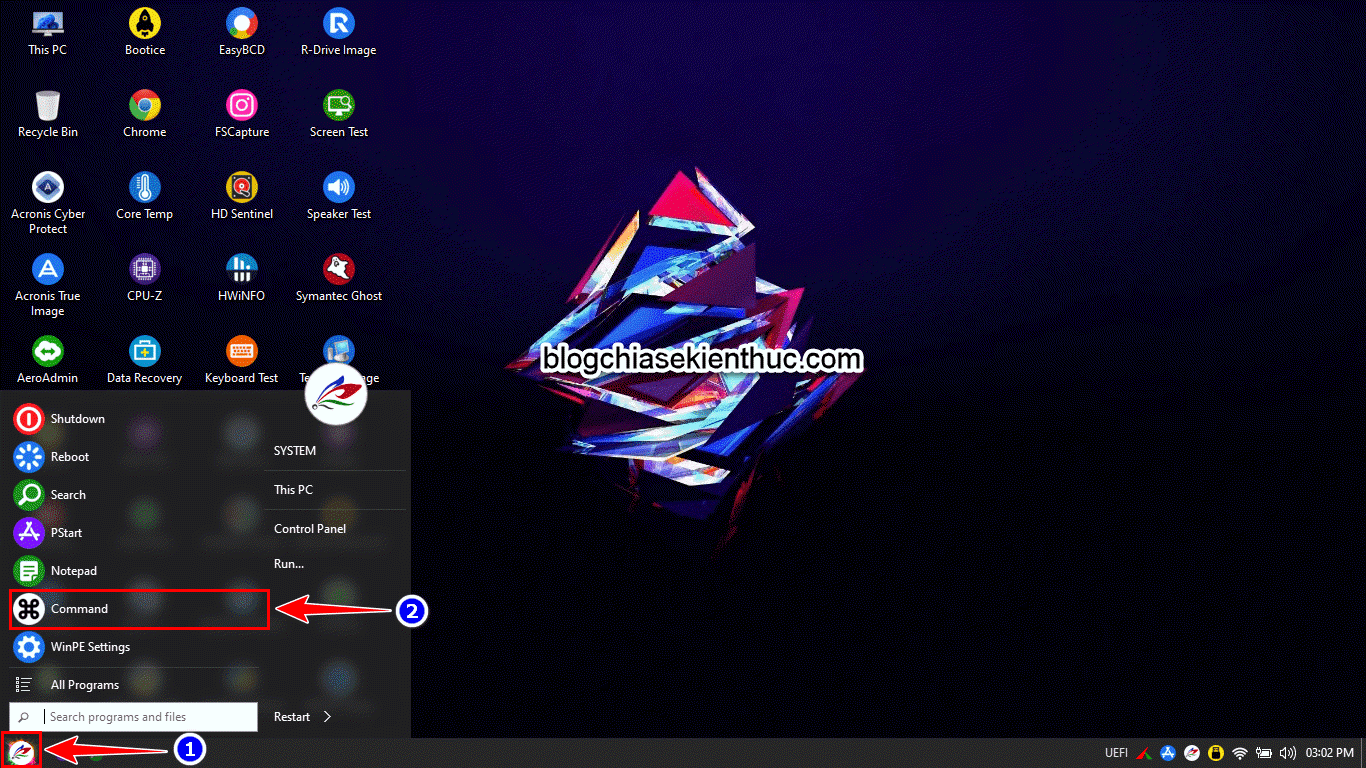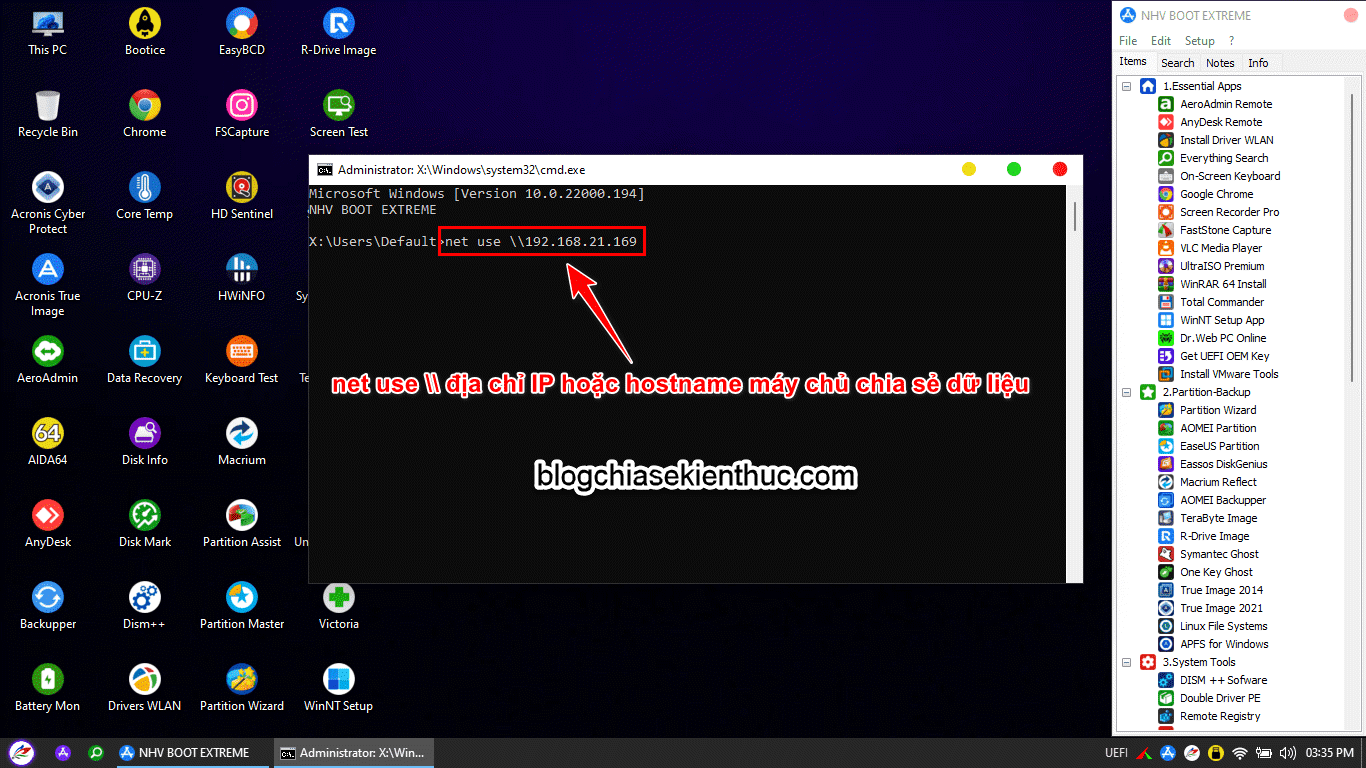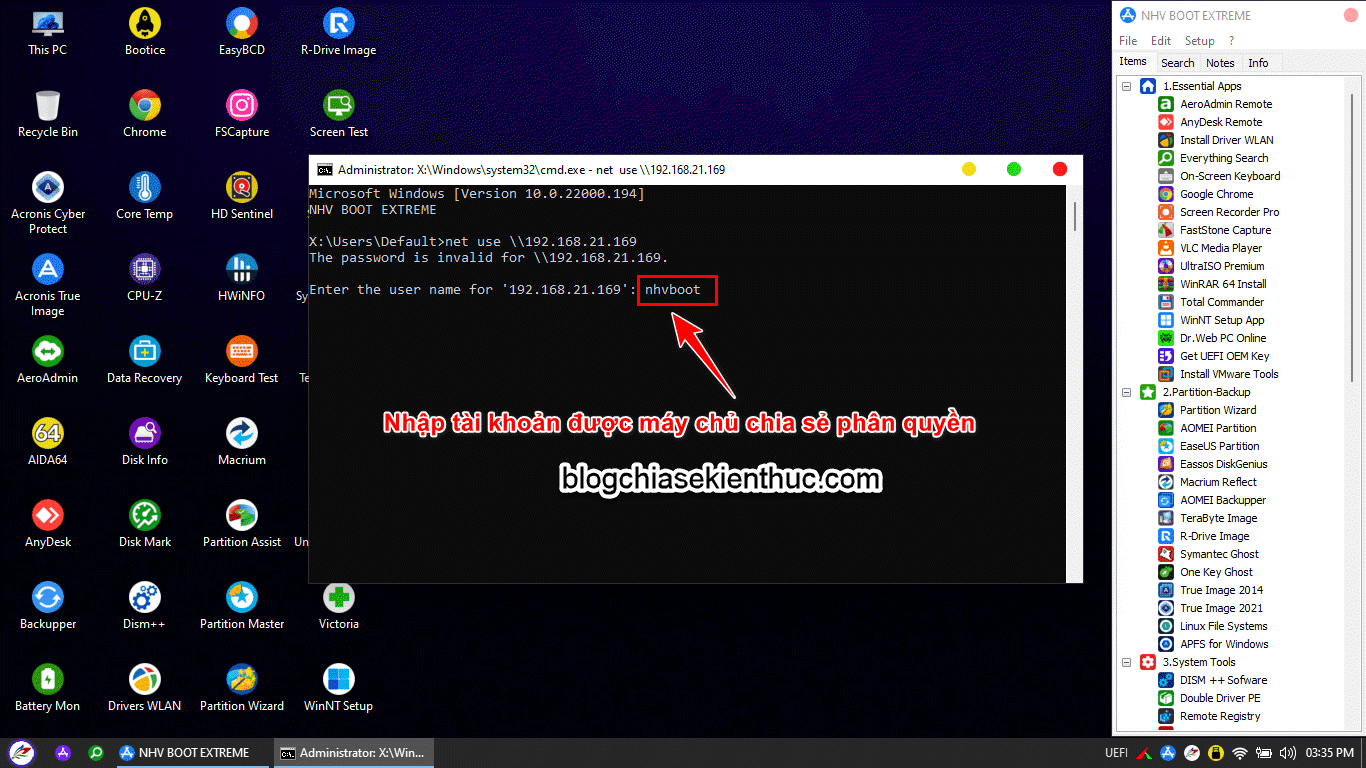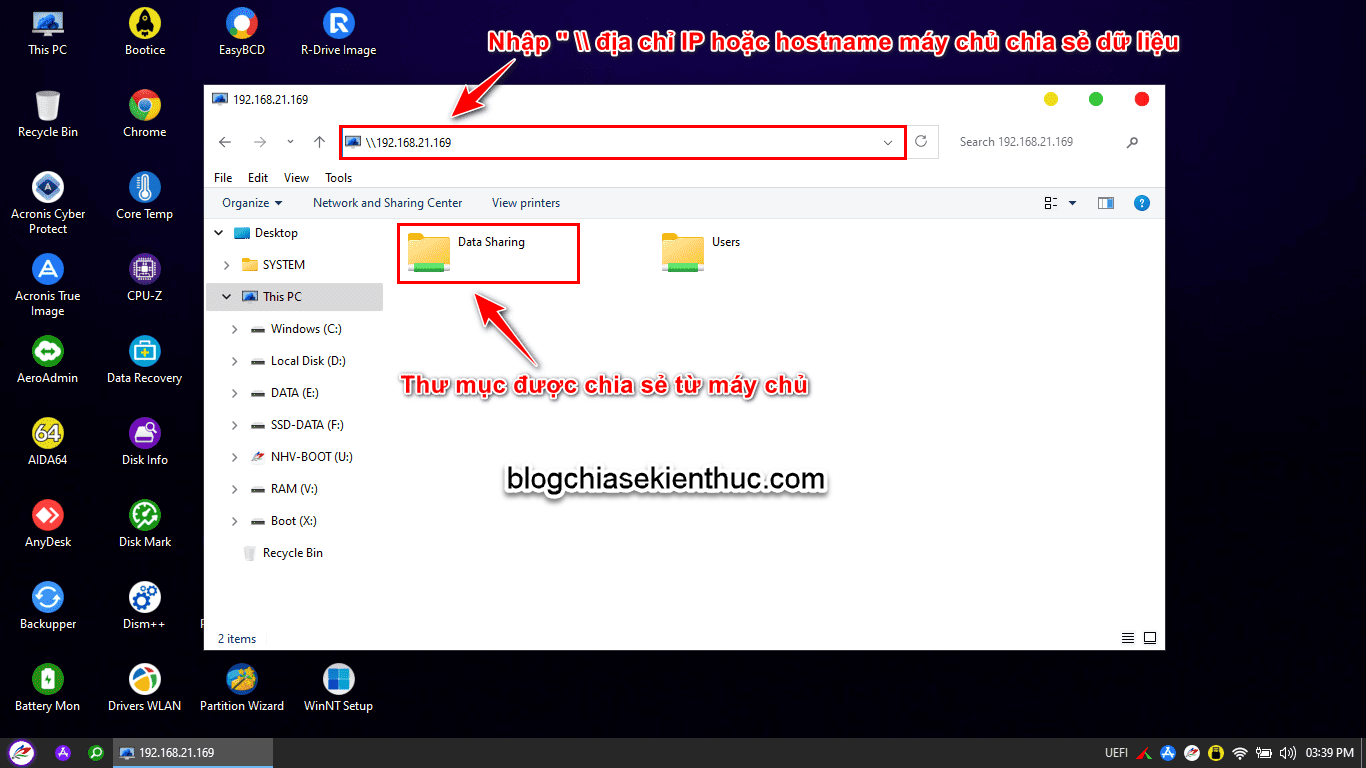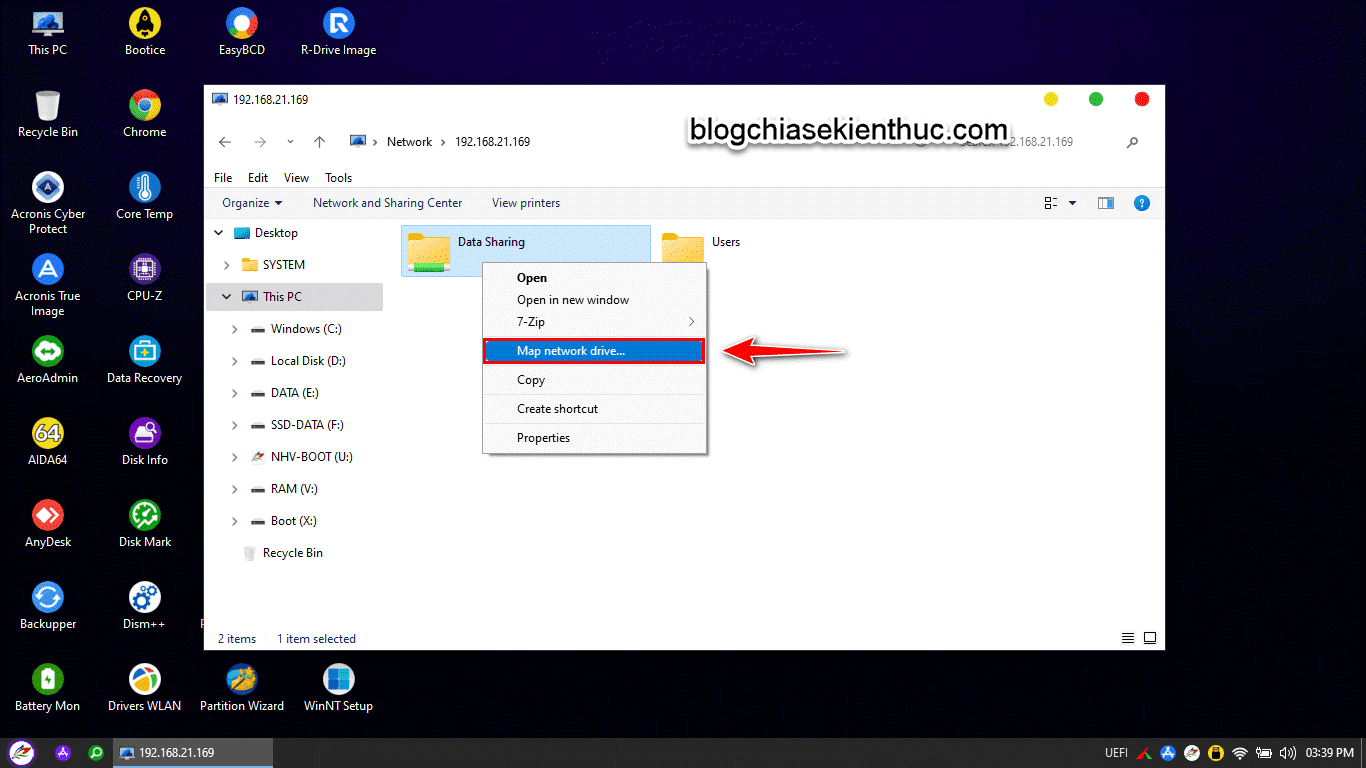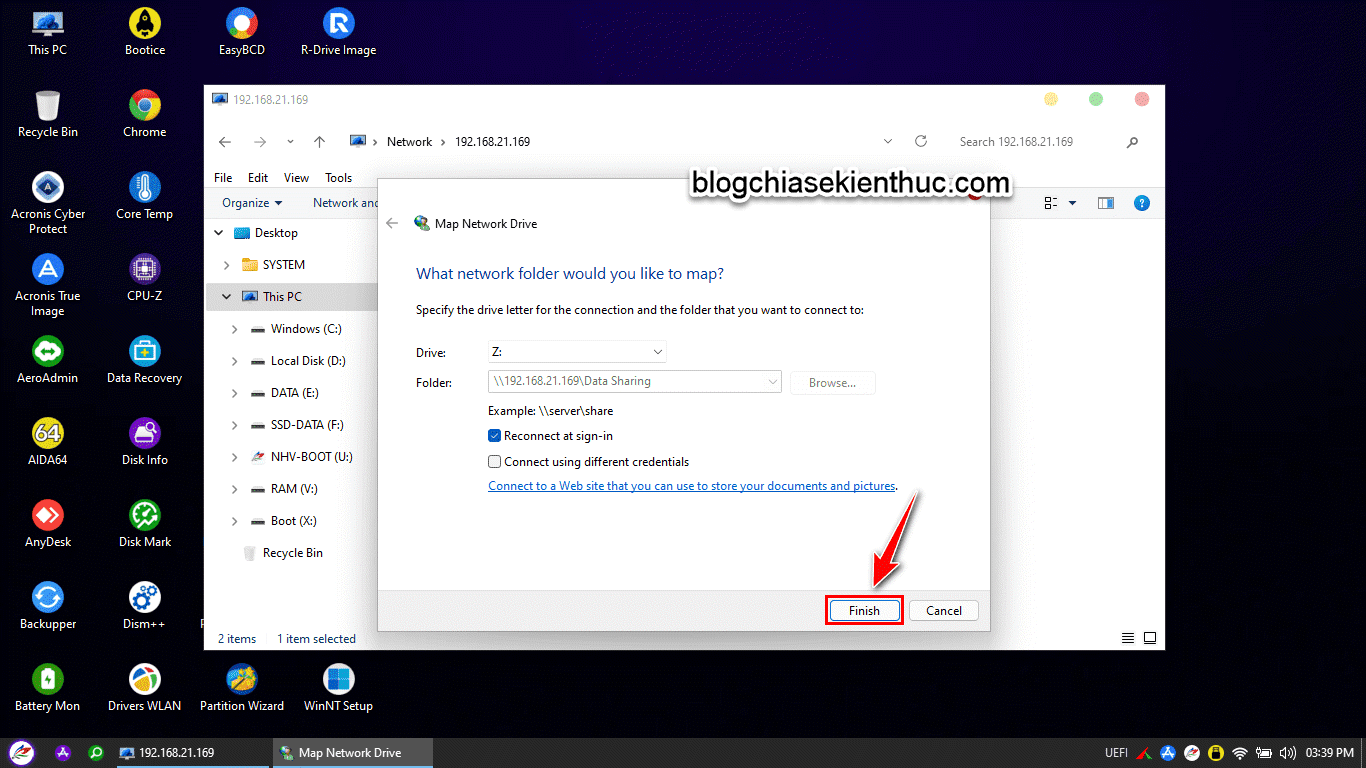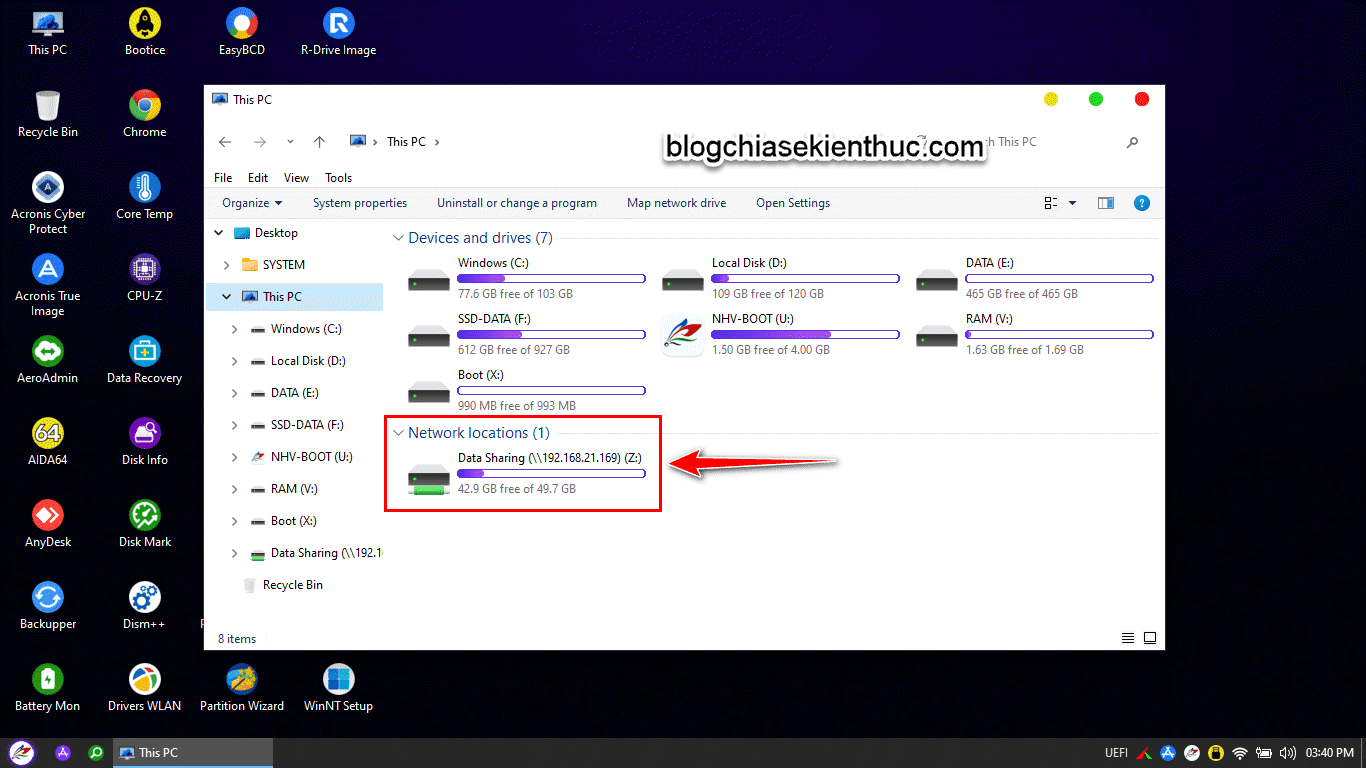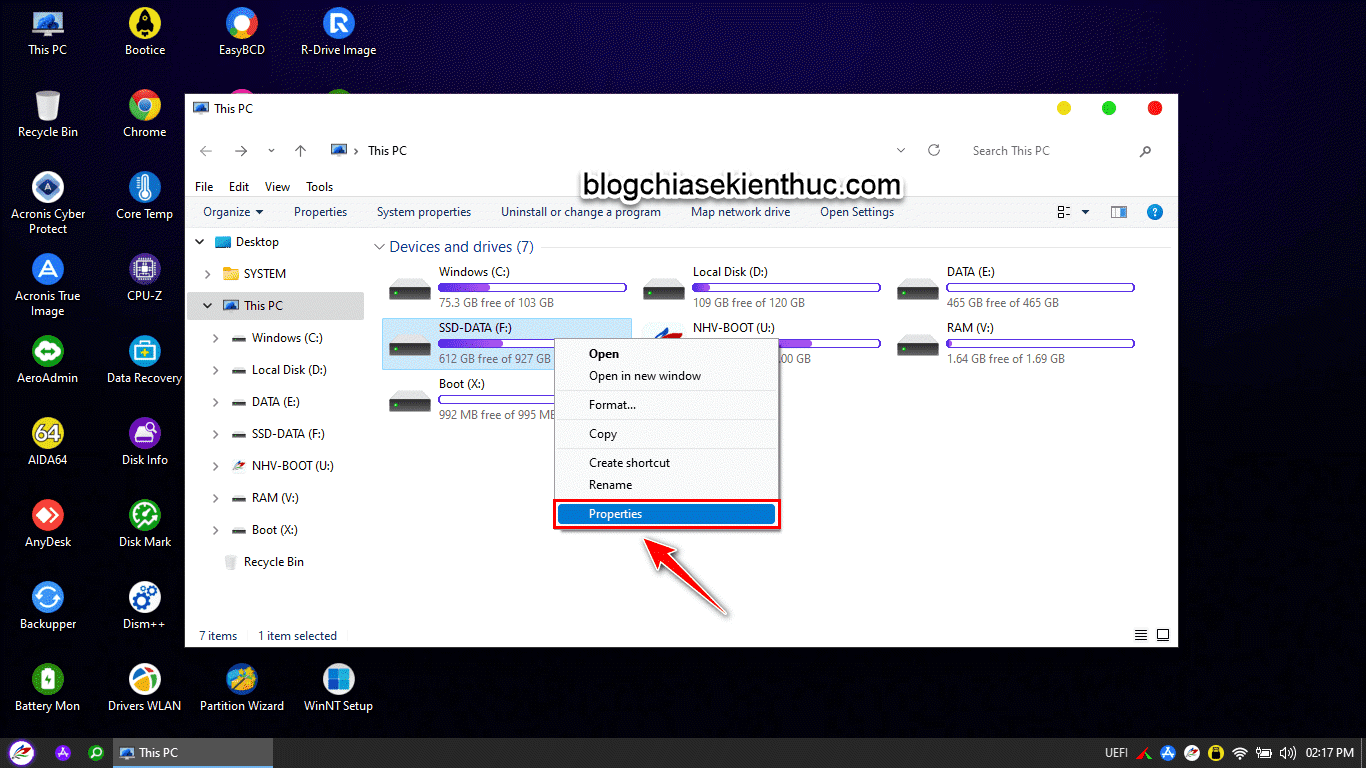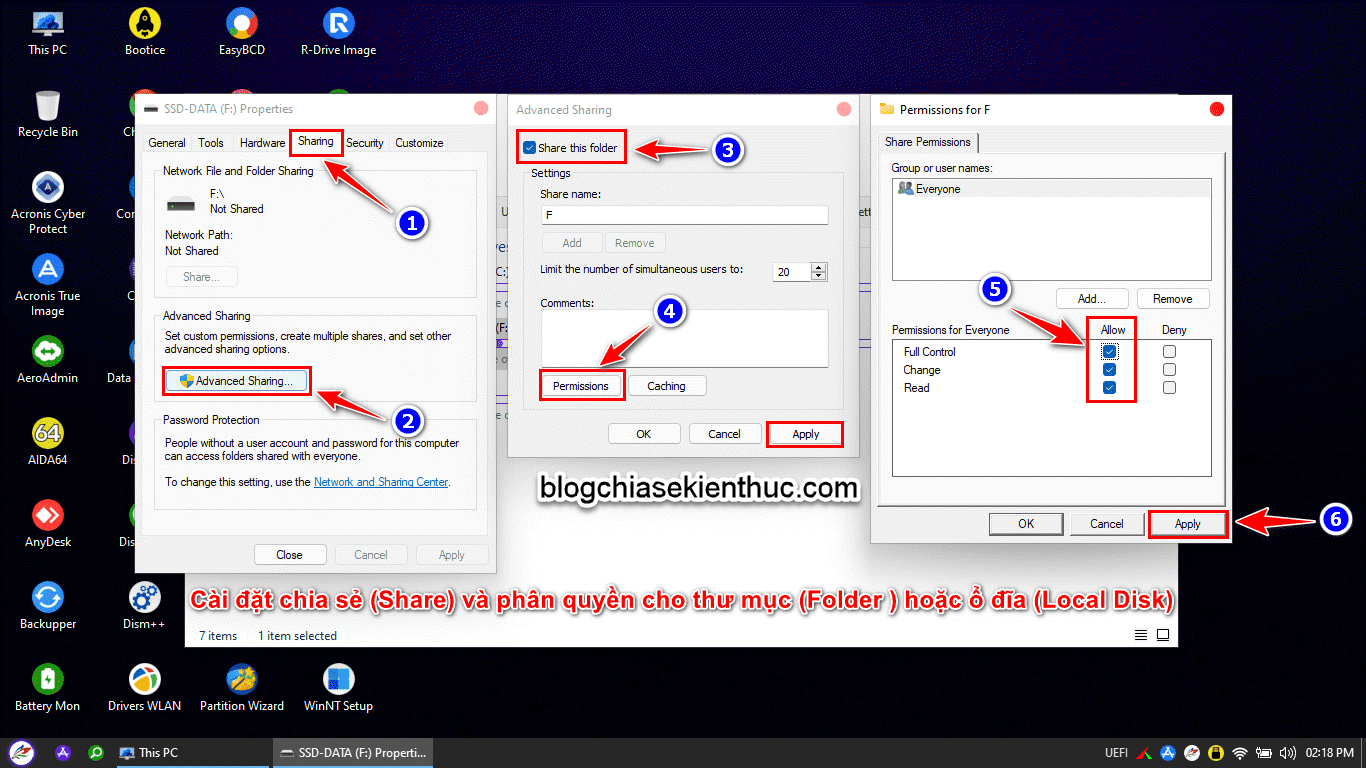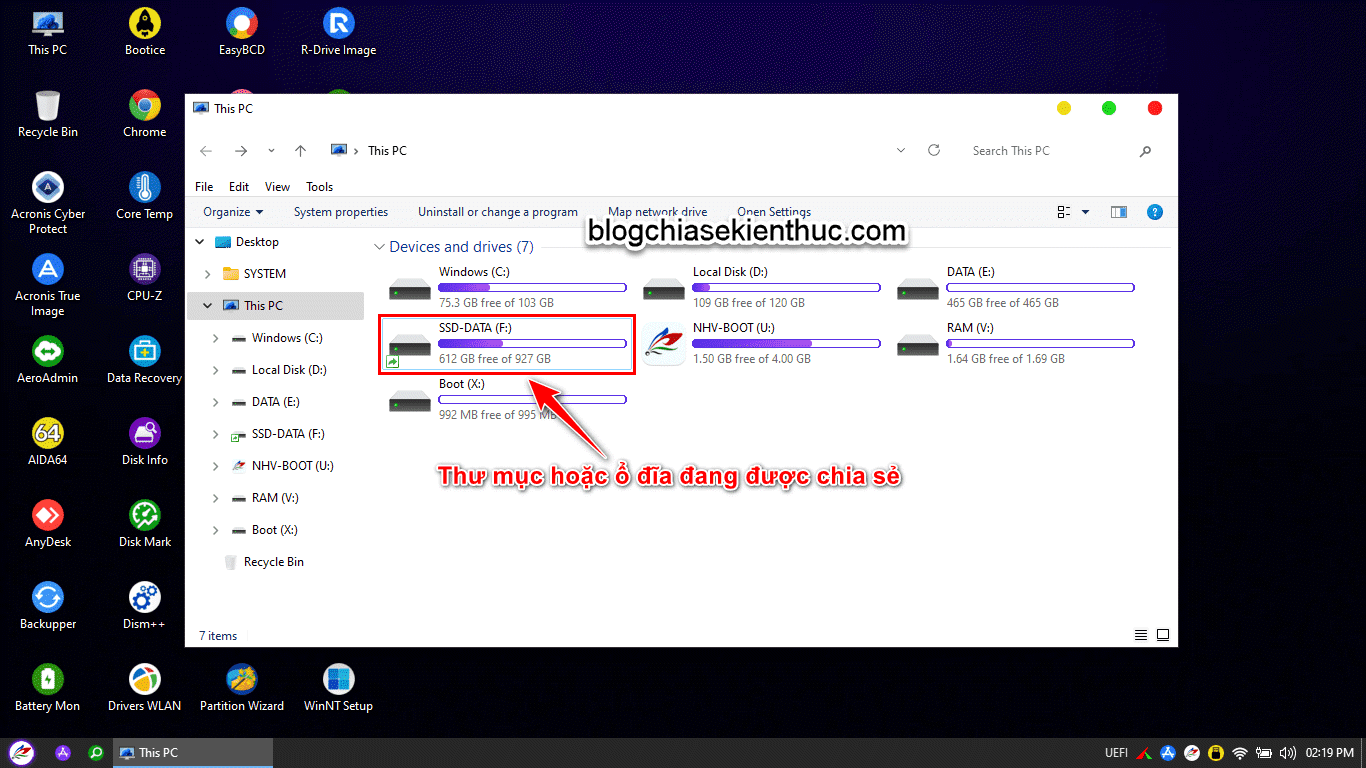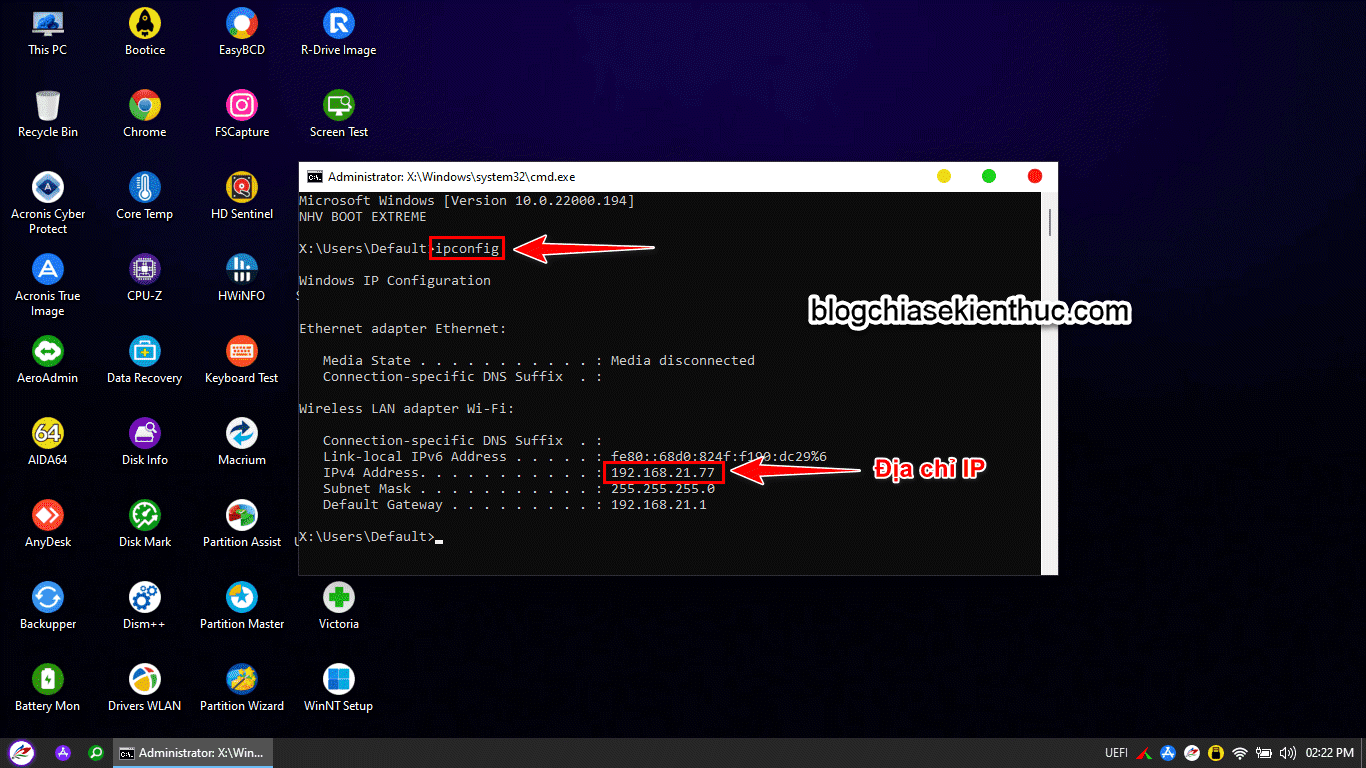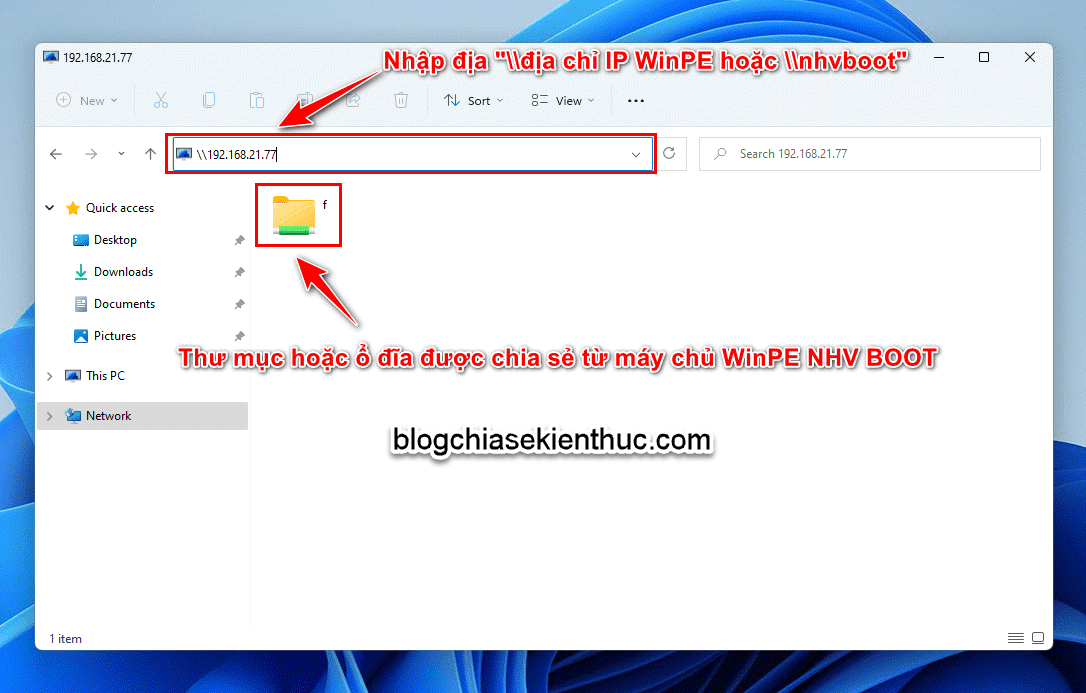Việc chia sẻ dữ liệu trong mạng LAN giữa các máy tính Windows đã quá quen thuộc với các bạn dân văn phòng.
Nhưng bạn có bao giờ nghĩ rằng bạn có thể chia sẻ được dữ liệu qua mạng LAN trên Mini Windows không?
Vâng, các bộ công cụ cứu hộ máy tính ngày trước chỉ cần boot vào được WinPE để sửa chữa các lỗi liên quan đến máy tính là tốt lắm rồi.
Nhưng bây giờ thì khác, WinPE ngày càng được build bài bản hơn, không những hỗ trợ cứu hộ/sửa chữa máy tính mà nó còn là công cụ hỗ trợ rất đắc lực trong công việc nữa.
Cụ thể là bạn có thể nghe nhạc, xem phim, làm việc.. ngay trên WinPE như trên hệ điều hành Windows vậy.
Và ở trong bài viết này mình sẽ chia sẻ với các bạn một thủ thuật cũng rất hay khác nữa, đó là chia sẻ dữ liệu qua mạng LAN trên WinPE.
Mục Lục Nội Dung
#1. Cách truy cập vào máy chủ chia sẻ dữ liệu từ WinPE
NOTE:
Chúng ta sẽ sử dụng tính năng Map Network Drive để lấy dữ liệu, bạn có thể đọc bài viết về Map Network Drive nếu bạn chưa biết tính năng này là gì nhé.
Bước 1. Bạn truy cập vào WinPE => sau đó mở hộp thoại Run ra (Win + R) => nhập lệnh CMD để mở công cụ dòng lệnh Command Prompt.
// Bài viết này mình sử dụng NHV BOOT, các bạn sử dụng bộ công cụ cứu hộ nào cũng được, nhưng lưu ý là không phải bản boot nào cũng hỗ trợ tính năng này nhé.
Hoặc một cách khác là bạn nhấn vào nút Start => rồi chọn Command như hình bên dưới:
Bước 2. Tại giao diện cửa sổ CMD bạn gõ lệnh sau:
net use \\ ( địa-chỉ-IP-cua-máy-tính-cần-vào hoặc tên-của-máy-chủ-chia-sẻ-dữ-liệu )
Có thể bạn đang tìm:
+) Cách xem địa chỉ IP hiện tại của máy tính
+) Cách xem tên máy tính (Device Name/Computer Name)
Ví dụ: Máy tính đang chia sẻ dữ liệu có:
- Địa chỉ IP là
192.168.21.169 - Device Name/Computer Name là:
vuongnh
=> Vậy các bạn nhập vào lệnh hoàn chỉnh như sau:
net use \\192.168.21.169
Hoặc: net use \\vuongnh
Bước 3. Bước tiếp theo, bạn hãy nhập tài khoản đã được máy chủ chia sẻ phân quyền vào.
Bước 4. Tiếp tục nhập mật khẩu và nhấn Enter.
Nếu tài khoản không có mật khẩu thì bạn không nhập gì cả mà nhấn Enter luôn nhé.
Bước 5. Tiếp theo, các bạn vào This PC => trên thanh địa chỉ Andress bạn gõ với cú pháp:
\\địa-chỉ-IP-của-máy-chia-sẻ-dữ-liệu
\\Tên-máy-chia-sẻ-dữ-liệuBạn cũng có thể nhập cú pháp trên trong hộp thoại Run nhé.
Ví dụ như của mình là: \\192.168.21.169
Bước 6. Bây giờ bạn có thể dễ dàng truy cập vào thư mục được chia sẻ ngay trên WinPE rồi.
Để tiện hơn trong quá trình sử dụng thì bạn có thể tạo Map Network để truy cập nhanh hơn.
Thực hiện:
Click chuột phải vào thư mục được chia sẻ => sau đó chọn Map Network Drive
Với cách này thì ngoài việc lấy được các dữ liệu từ các máy tính khác trên mạng LAN, bạn còn có thể backup/restore (ghost) qua mạng LAN được nữa.
Chọn Finish để hoàn tất.
Okei rồi đấy, kết quả sẽ tương tự như hình bên dưới, bạn có thể truy cập vào thư mục/phân vùng được chia sẻ từ máy tính khác một cách vô cùng nhanh chóng.
#2. Cách chia sẻ dữ liệu trên WinPE qua mạng LAN
Bước 1. Cũng đơn giản thôi, bạn nhấn chuột phải vào Folder/phân vùng ổ cứng mà bạn muón chia sẻ => rồi chọn Properties.
Bước 2. Bạn chuyển qua tab Sharing => chọn Advanced Sharing... => sau đó tích chọn Share this folder => Permissions => sau đó tích chọn vào Full Control, Change, và Read => nhấn Apply để phân quyền.
Bên dưới là ví dụ về phân vùng đã được chia sẻ thành công.
Bước 3. Để máy tính khác có thể truy cập vào được phân vùng được chia sẻ trên WinPE thì bạn làm như sau:
Xác định địa chỉ IP của máy chạy WinPE (máy chia sẻ dữ liệu) bằng cách mở cửa sổ CMD => và sử dụng lệnh ipconfig
Bước 4. Sau khi đã có địa chỉ IP của máy tính chia sẻ dữ liệu thì mọi việc đơn giản rồi.
Tại máy trạm (máy cần lấy dữ liệu từ WinPE) => bạn cũng sử dụng cú pháp bên dưới trong hộp thoại Run hoặc File Explorer
\\địa-chỉ-IP-của-máy-chia-sẻ-dữ-liệu
\\Tên-máy-chia-sẻ-dữ-liệu
Vậy là xong rồi đó các bạn.

Hiện tại mình đã mở cửa Blog Chia Sẻ Kiến Thức Store ! – bán phần mềm trả phí với mức giá siêu rẻ – chỉ từ 180.000đ (bản quyền vĩnh viễn Windows 10/11, Office 365, 2021, 2016… và nhiều phần mềm bản quyền khác). Bảo hành full thời gian sử dụng nhé !
#3. Lời Kết
Vâng, như vậy là mình đã vừa hướng dẫn rất chi tiết cho bạn cách sử dụng tính năng chia sẻ file trong WinPE (truy cập vào máy chủ chia sẻ dữ liệu từ WinPE và cách chia sẻ dữ liệu trên WinPE qua mạng LAN) rồi nhé.
Với cách làm này thì bạn hoàn toàn có thể Ghost qua mạng LAN như một ổ cứng gắn trong máy rồi ha.
Hi vọng bài viết này sẽ hữu ích với bạn, chúc các bạn thành công !
CTV: Trọng Nhân – Blogchiasekienthuc.com
Tham khảo blog NHV BOOT
Edit by Kiên Nguyễn
 Blog Chia Sẻ Kiến Thức Máy tính – Công nghệ & Cuộc sống
Blog Chia Sẻ Kiến Thức Máy tính – Công nghệ & Cuộc sống