Trong bài viết lần trước thì mình đã chia sẻ với các bạn cách kết nối mạng LAN, cách chia sẻ file qua mạng LAN một cách rất chi tiết và bài bản rồi.
Và đó là những kiến thức mà bạn bắt buộc phải biết nếu như bạn làm một kỹ thuật viên trong một công ty hay trong một cơ quan nào đó. Và bạn phải biết những kiến thức đó thì bạn mới hiểu được nội dung của bài viết này, hiểu được nội dung mà mình muốn chia sẻ với bạn ngày hôm nay.
Okay, bây giờ mình sẽ nói thế này cho các bạn dễ hình dung nhất nhé. Vì mình biết là khi đọc tiêu đề bài viết thì có lẽ nhiều bạn vẫn chưa hình dung ra mình đang hướng dẫn bạn làm cái gì đúng không.
Vâng ! khi bạn đã thực hiện xong bước chia sẻ file qua mạng LAN rồi, và bây giờ, khi bạn muốn lấy dữ liệu từ máy tính khác. Thao tác của bạn sẽ như thế này….. đúng không !
Bạn vào Network => sau đó tìm đến máy tính mà bạn cần lấy dữ liệu ( trong mạng LAN ) => tiếp đến là bạn tìm đến thư mục chứa dữ liệu để copy về máy tính của bạn.
Có đúng quy trình đấy không ạ 😀
Và bài viết này sẽ giúp bạn tạo một ổ đĩa hoặc thư mục ngay trên máy tính của bạn, mà ổ đĩa hoặc thư mục này sẽ liên kết trực tiếp đến thư mục của máy tính khác trong mạng LAN.
Hay hiểu đơn giản là thư mục/ ổ đĩa trên máy tính bạn giống như một Shortcut vậy, nhưng có điều thư mục gốc lại nằm trên máy tính trong mạng LAN. Vậy thôi, và có lẽ nhìn vào hình bên dưới thì bạn sẽ dễ hiểu hơn.
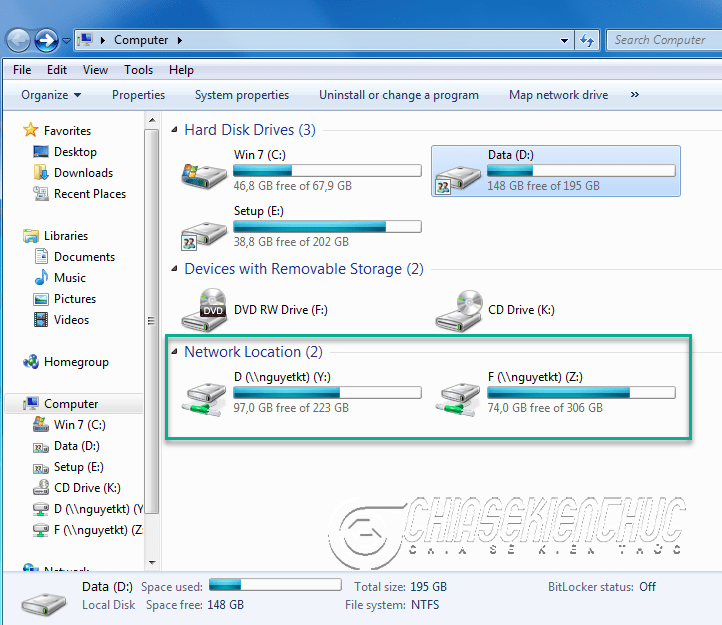
Và đây chính là 2 ổ đĩa mà mình vừa tạo (hay còn gọi là ánh xạ ổ đĩa quang). Và từ bây giờ bạn sẽ không mất thời gian để thao tác nhiều bước như trước nữa. Thật sự là rất hữu ích cho các bạn làm văn phòng mà thường xuyên phải chia sẻ dữ liệu cho nhau.
Mục Lục Nội Dung
I. Cách thêm Map Network drive trên máy tính Windows
Bài viết này mình thực hiện trên Windows 7, trên Windows 8, 10 và 11 bạn làm giống hệt thôi, chả khác gì cả.
+ Bước 1: Bạn mở Computer (This PC) ra, bạn có thể mở nhanh bằng cách nhấn tổ hợp phím Windows + E. Sau đó nhấn vào tính năng Map network drive
+ Bước 2: Okay, tại đây thì bạn cần phải biết một số thông tin như tên máy tính cần vào, và tên của thư mục mà bạn muốn vào (tất nhiên là thư mục này đã được bạn Share trước đó rồi).
Note: Nói thêm về phần xem tên máy tính cho bạn nào chưa biết:
Để xem tên máy tính thì bạn nhấn chuột phải vào Computer (This PC) => sau đó chọn Properties => và tìm đến phần Full Computer Name để xem tên nhé.
Nếu bạn chưa biết cách làm thì có thể xem trong bài viết cách xem tên máy tính nhé !
Bây giờ, tại phần Folder bạn nhập vào như sau: \\tên-máy-tính-cần-vào\tên-thư-mục-cần-vào
Ví dụ như hình bên dưới đây, mình đang truy cập vào máy tính có tên là nguyetkt và mình muốn vào thư mục có tên là KIEN KT
+ Bước 3: Sau khi bạn nhấn vào nút Finish thì sẽ có được kết quả như hình bên dưới.
Trong trường hợp bạn muốn xóa ổ đĩa này đi thì cũng rất đơn giản thôi, nhấn chuột phải và chọn Disconnect là xong thôi.
II. Cách thêm Network Location trong mạng LAN
Nói chung thì về cách làm thì cũng tương tự như cách mà mình vừa hướng dẫn ở bên trên thôi.
+ Bước 1: Tại cửa sổ Computer (This PC) => bạn nhấn chuột phải vào Computer/ ThisPC => và chọn tính năng Add a network location.
+ Bước 2: Cửa sổ tiếp theo, bạn nhấn Next để tiếp tục.
+ Bước 3: Chọn Choose a custom network location => và nhấn Next...
+ Bước 4: Bạn nhập vào đường dẫn, tương tự với hướng dẫn ở Bước 2 (trong phần I) mình vừa hướng dẫn.
+ Bước 5: Bạn có thể giữ nguyên và nhấn Next.
Và chọn Finish để kết thúc.
Và đây là kết quả mà mình vừa tạo thêm một thư mục Network Location....

Hiện tại mình đã mở cửa Blog Chia Sẻ Kiến Thức Store ! – bán phần mềm trả phí với mức giá siêu rẻ – chỉ từ 180.000đ (bản quyền vĩnh viễn Windows 10/11, Office 365, 2021, 2016… và nhiều phần mềm bản quyền khác). Bảo hành full thời gian sử dụng nhé !
III. Lời kết
Vâng, và như vậy là mình vừa hướng dẫn xong cho các bạn cách thêm Map Network Drive và thêm Network Location trên hệ điều hành Windows 7, 8, 10 và Windows 11 rồi nha.
Hi vọng bạn sẽ thích bài viết này. Chúc các bạn thành công !
Kiên Nguyễn – Blogchiasekienthuc.com
 Blog Chia Sẻ Kiến Thức Máy tính – Công nghệ & Cuộc sống
Blog Chia Sẻ Kiến Thức Máy tính – Công nghệ & Cuộc sống
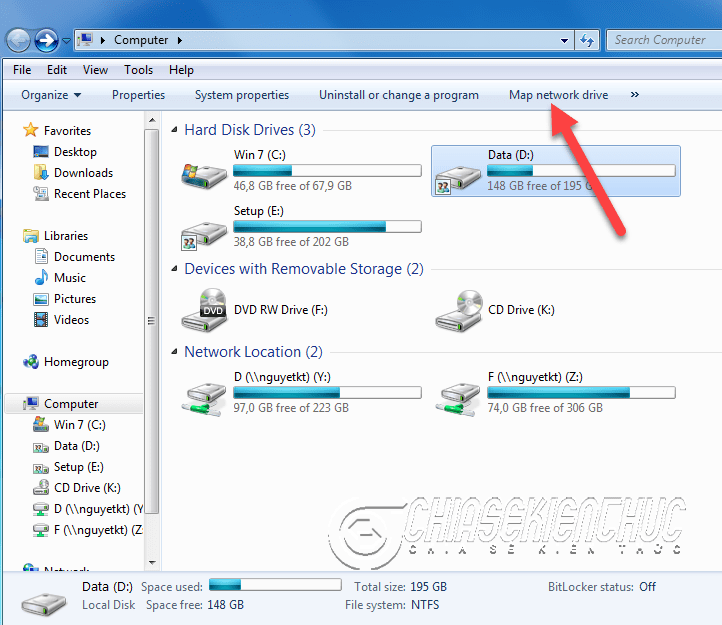
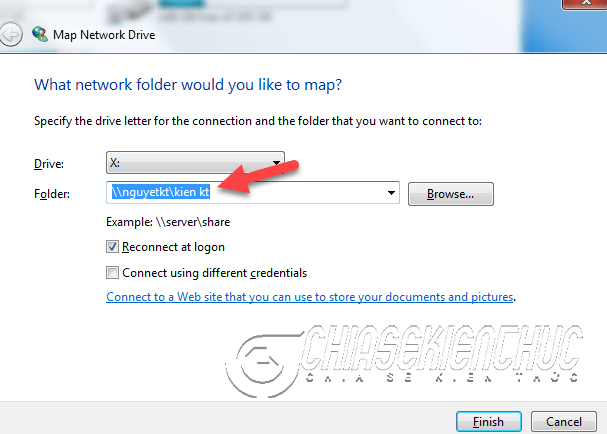
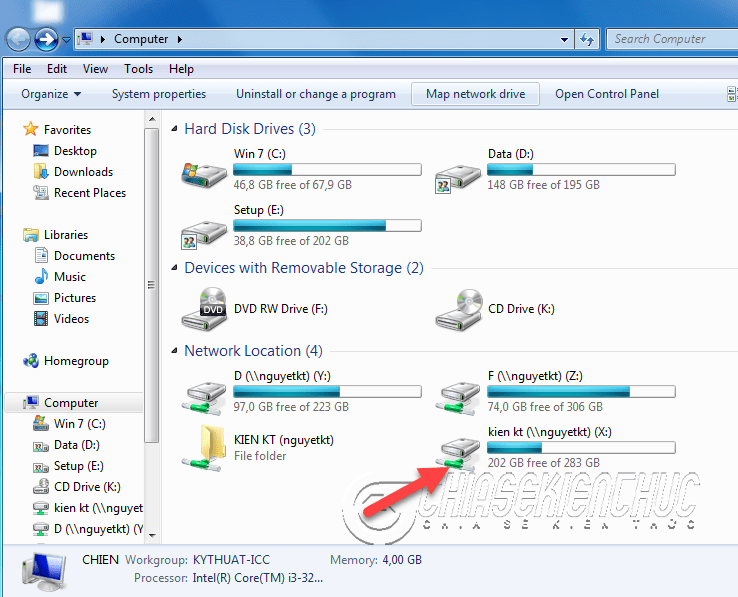
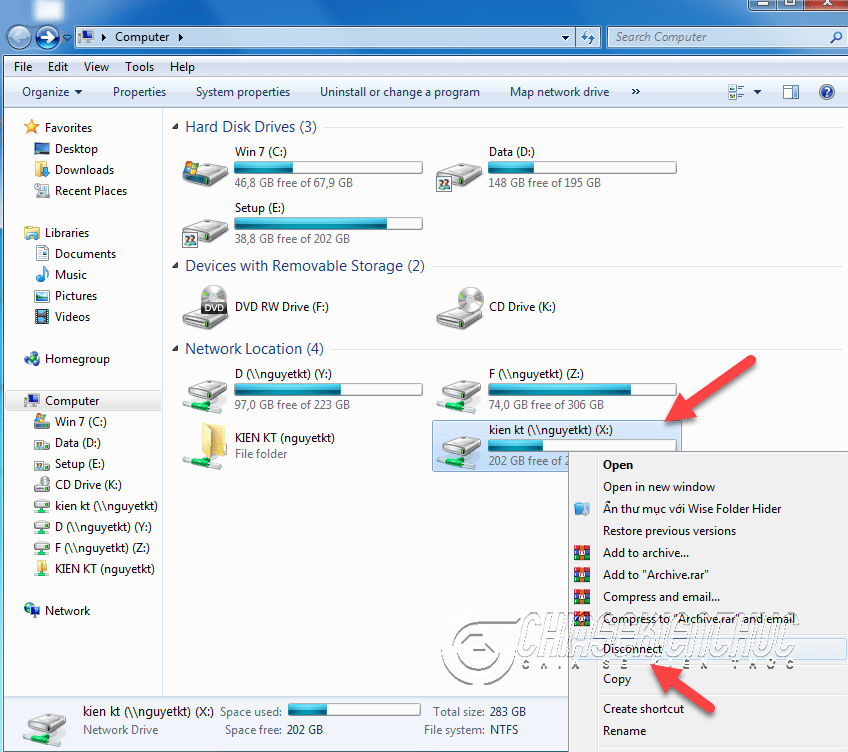
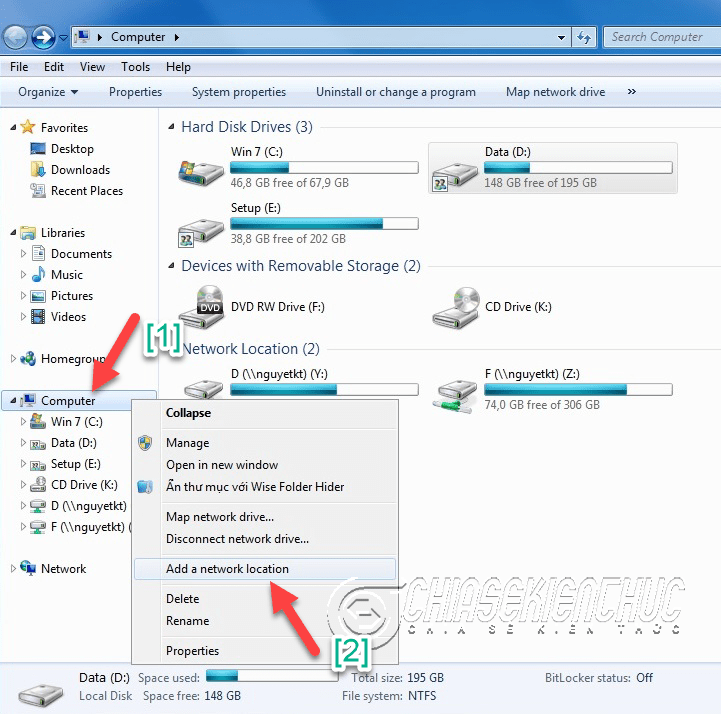
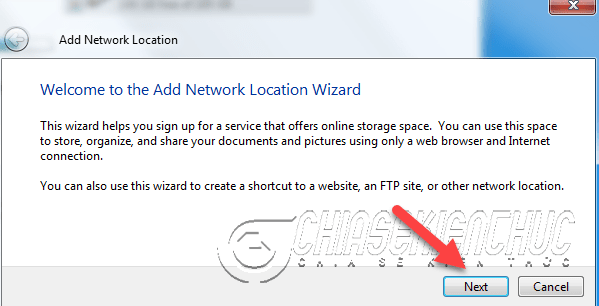
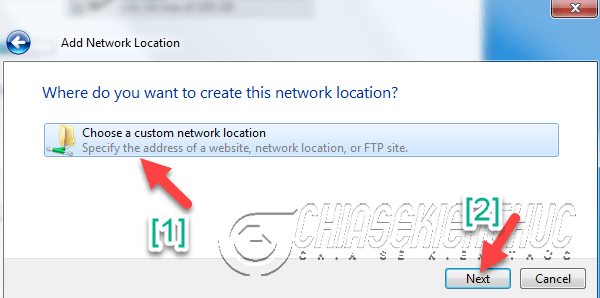
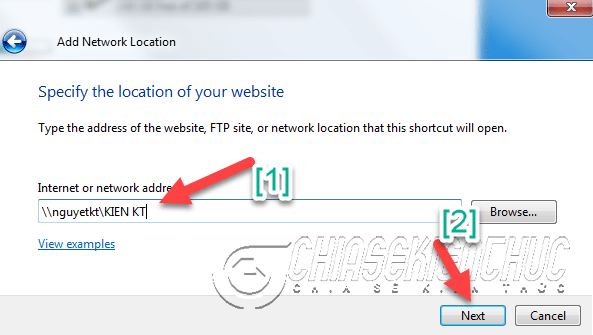
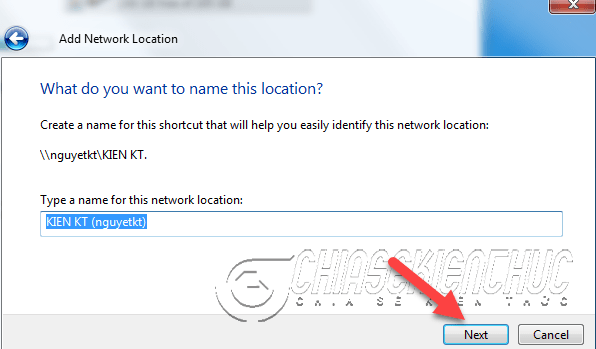
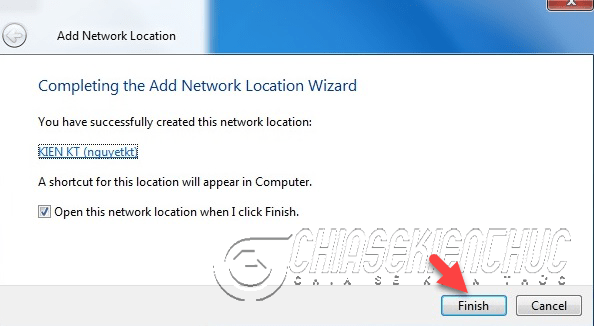
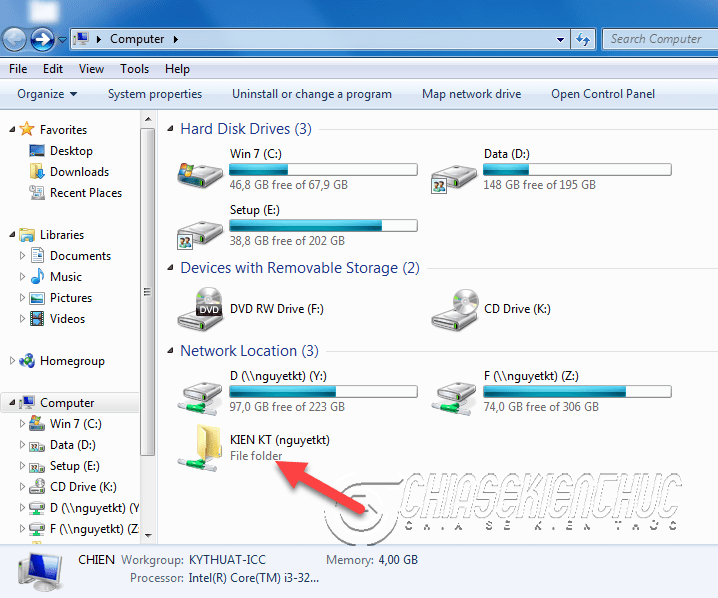


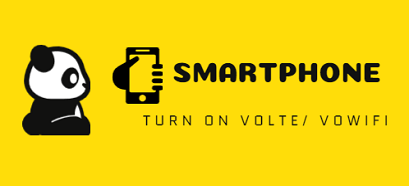


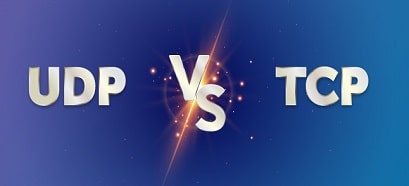

A cho e hỏi nhờ xíu. Làm cách nào để vào đươc Map Network Drive khi không còn kết nối Wifi, Như sử dụng nội bộ vậy ạ, E cảm ơn