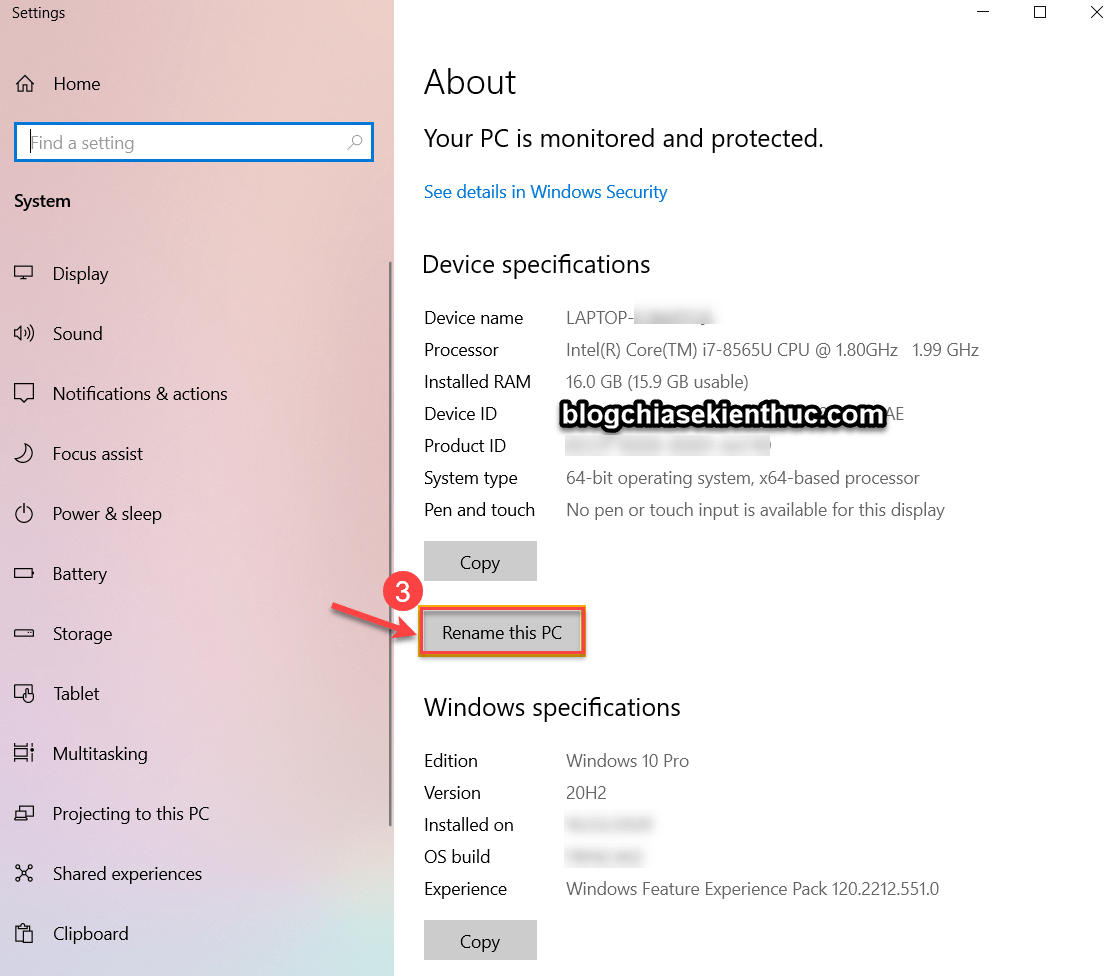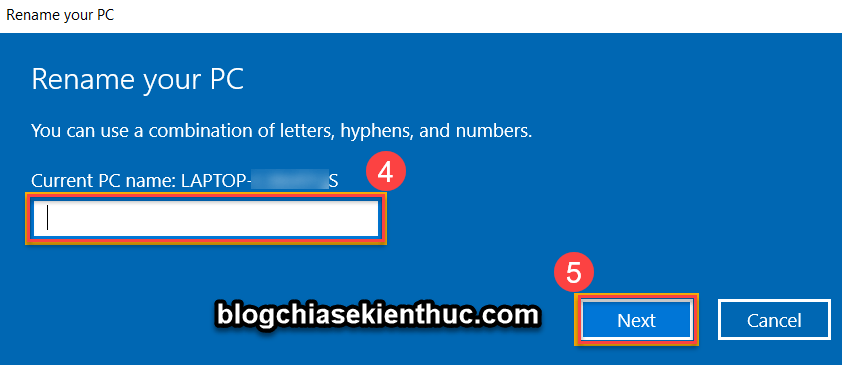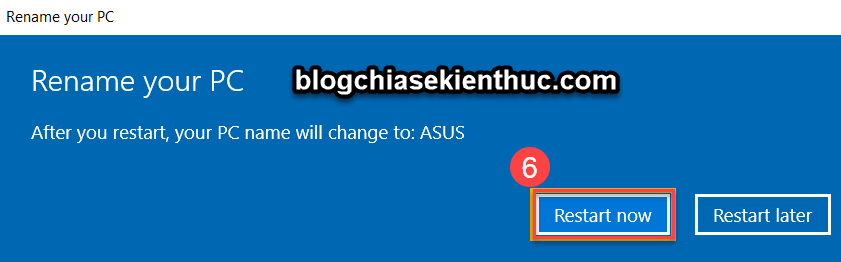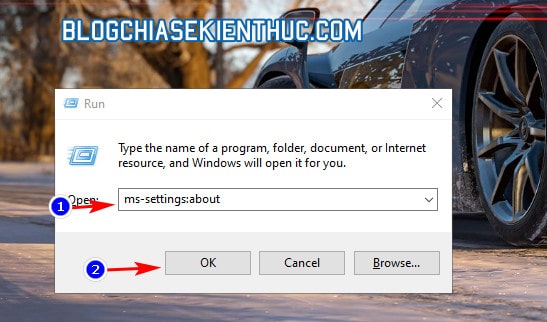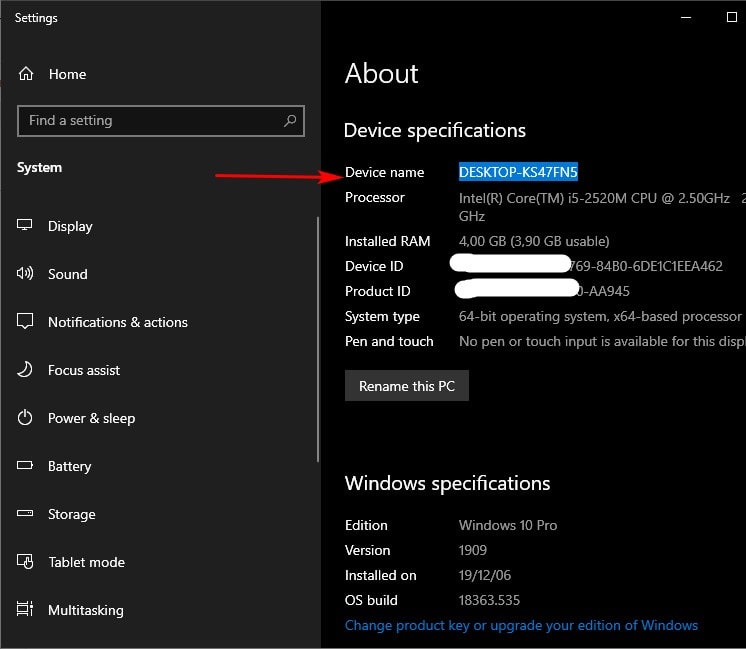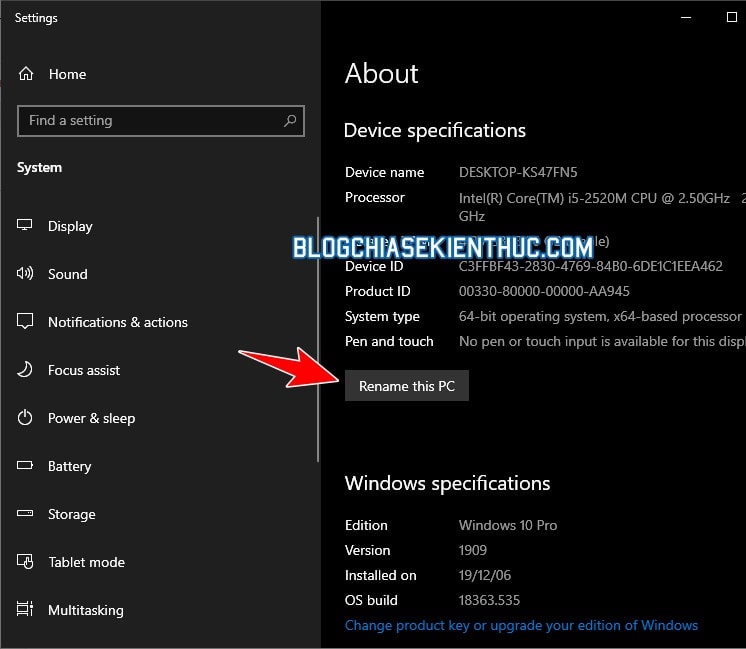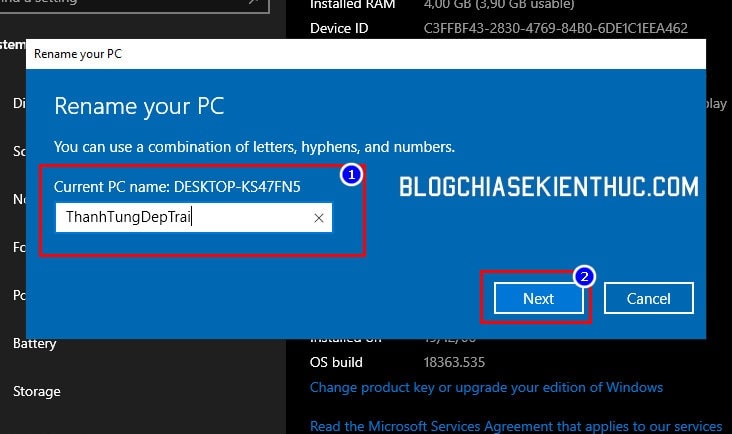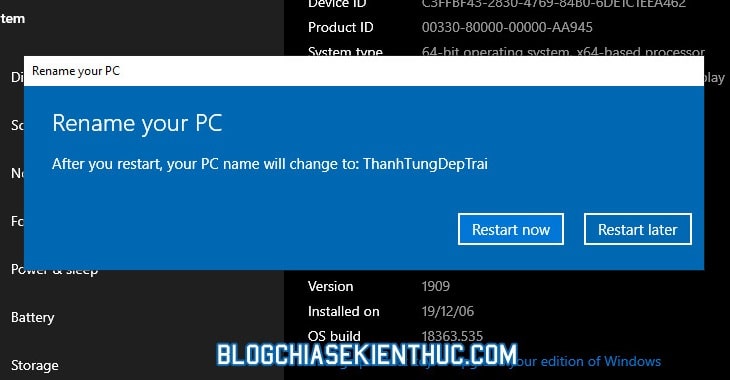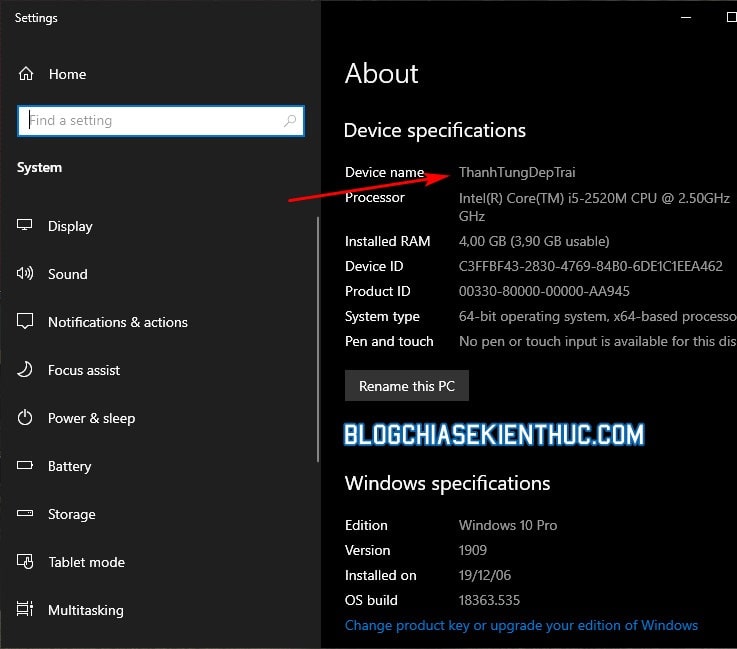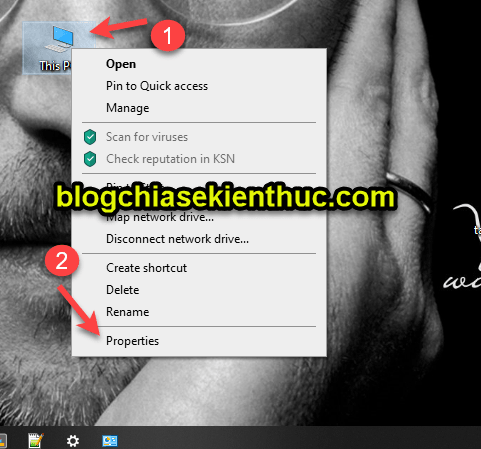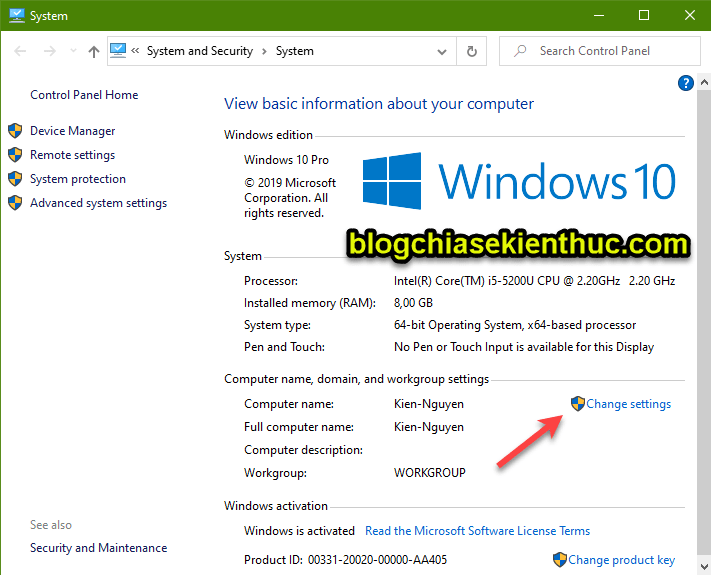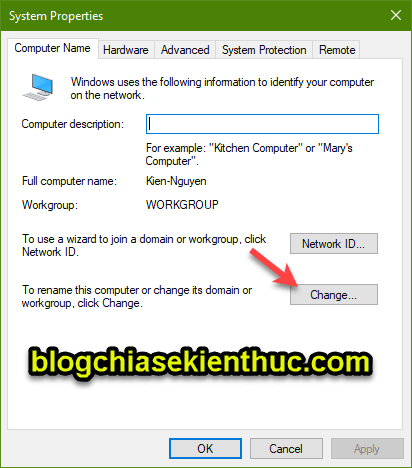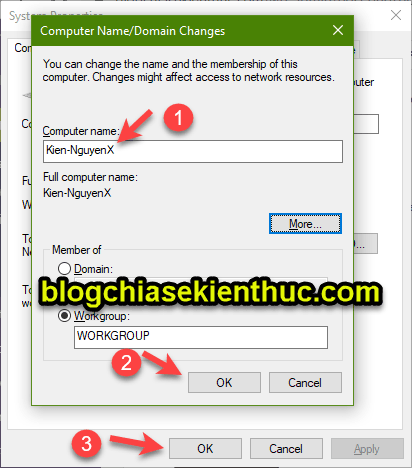Làm thế nào để thay đổi tên máy tính Windows 10, Windows 11?
Như các bạn cũng đã biết, mọi vật xung quanh chúng ta đều có một tên cái tên. Và chiếc máy tính mà bạn đang sử dụng hằng ngày cũng không phải là ngoại lệ.
À, ý mình không phải là tên máy Laptop mà các hãng đã đặt như kiểu: Asus ROG Strix Scar III, Razer Blade Pro 15 hay máy bộ như ROG Huracan G21.., hay gì gì đó đâu ha.
Cái tên mà mình đang muốn nói đến ở đây là hệ thống Windows nó tự đặt cho bạn mỗi khi bạn cài lại Windows 10 đấy.
Và tất nhiên rồi, trong bài viết này mình sẽ hướng dẫn chi tiết với các bạn cách đổi tên cho máy tính Windows 10 và Windows 11 theo ý thích của bạn một cách đơn giản nhất !
Mục Lục Nội Dung
I. Hướng dẫn đổi tên máy tính Windows 10, 11
Ở các phiên bản hệ điều hành Windows cũ, hoặc là đối với hệ điều hành như macOs, Ubuntu, Fedora.. bạn sẽ được tự do đặt tên cho máy tính của mình theo ý thích ở bước cài đặt hệ điều hành và cũng dễ dàng điều chỉnh sau này nữa.
Còn đối với Windows 10/11 thì không, sau khi bạn hoàn thành cài đặt thì cái tên này sẽ được hệ điều hành tự lấy ngẫu nhiên (random) dưới dạng DESKTOP-AB12CDE3, ví dụ như của mình thì là DESKTOP-KS47FN5.
Tên nhìn trông rõ chán phải không các bạn, thật may là Microsoft cho chúng ta tùy biến cái tên này, nhưng để sau đi còn giờ là cách để xem tên hiện tại của máy tính.
NOTE:
Ngoài việc là để cho đẹp ra thì việc đổi tên máy tính sẽ giúp bạn rất nhiều trong công việc, nếu như máy tính bạn có kết nối với nhiều máy tính khác trong cùng mạng LAN, người khác có thể dễ dàng truy cập vào máy tính của bạn thông qua mạng LAN hơn.
Mình sẽ chia sẻ với bạn 3 cách để làm, bạn có thể làm theo cách nào cũng đều OK hết nhé. Okay, bây giờ chúng ta sẽ đến với cách đầu tiên.
Cách #1. Sử dụng About your PC để đổi tên máy tính
Bạn mở nhanh phần About Windows tại đây: Mở About
Hoặc bạn làm lần lượt các bước sau: Nhấn tổ hợp phím Win + S để mở Windows Search => sau đó tìm kiếm với từ khóa about your pc => sau đó bấm Open để mở cài đặt.
Tại đây, bạn tìm đến nút Rename this PC như hình bên dưới.
Rồi đặt tên mới cho máy tính => chọn Next.
Cuối cùng nhấn Restart now để áp dụng thay đổi. Xong !
Cách #2. Cách đổi tên của máy tính Windows trong Windows Settings
Thực hiện:
+ Bước 1: Bạn mở hộp thoại RUN (tổ hợp Windows + R) => và nhập vào lệnh ms-settings:about để mở phần thông tin About của máy tính trong cài đặt.
Hoặc một cách truy cập khác là nhấn tổ hợp phím Windows + I để mở Windows Settings => sau đó chọn System => sau đó chọn About.
+ Bước 2: Tại cửa sổ này, bạn kéo xuống phần Device Specifications và nhìn vào dòng Device name – phần mình bôi xanh đó các bạn 🙂 – chính là tên hiện tại của máy tính.
Tên này sẽ hiện thị khi cho người thấy khi bạn kết nối 2 máy tính với nhau bằng TeamViewer chẳng hạn. Xem xong thì đừng thoát cửa sổ này mà chuyển sang bước tiếp bên dưới nhé !
+ Bước 3: Cũng tại cửa sổ này, bạn bấm vào nút Rename this PC để tiến hành đổi lại tên cho máy tính của bạn. Nhưng trước khi đổi tên thì đọc các lưu ý bên dưới đây đã nhé :
- Không được chứa khoảng trắng (Space).
- Có thể sử dụng cả chữ in hoa lẫn in thường.
- Đặc biệt
Khôngsử dụng ký tự đặc biệt như dấuphần trăm(%), và (&), chữ có dấu, dấu gạch chéo…. vì có thể gây lỗi cho một số mạng cục bộ. - Độ dài của tên không quá 15 ký tự nha các bạn.
- Chọn tên đặc biệt một tí, tránh trùng tên vì hai máy trùng tên trong mạng nội bộ cũng sẽ gây lỗi.
Nếu như máy tính của bạn kết nối một mạng nhỏ, chỉ có vài máy tính thôi thì có thể đặt tên thoải mái, còn nếu mạng nhiều máy tính như mạng trường học, công ty thì việc trùng tên có thể gây ra những lỗi không đáng có, rất mất thời gian.
+ Bước 4: Bạn nhập cái tên mà bạn muốn đặt vào, nhớ là phải tuân thủ các quy tắc trên. Nếu thấy ưng ý rồi thì bấm Next để xác nhận tên đã chọn.
+ Bước 5: Để hoàn thành việc đổi tên bạn cần khởi động lại máy tính, bạn có thể khởi động lại ngay bằng cách bấm Restart Now hoặc để sau và tiếp tục làm việc thì bấm vào Restart Later.
Khởi động xong thì bạn mở lại phần About như hướng dẫn của mình ở đầu bài và nhìn vào dòng Device name. Đây là tên của máy tính mình sau khi đổi các bạn nhé !
Hiện tại mình đã mở cửa Blog Chia Sẻ Kiến Thức Store ! – bán phần mềm trả phí với mức giá siêu rẻ – chỉ từ 180.000đ (bản quyền vĩnh viễn Windows 10/11, Office 365, 2021, 2016… và nhiều phần mềm bản quyền khác). Bảo hành full thời gian sử dụng nhé !
Cách #3. Cách đổi tên máy tính chạy Windows với This PC
Cách này cũng rất dễ và bạn có thể áp dụng với mọi phiên bản Windows, tức là trên Windows 7, 8 hay là 8.1 bạn cũng làm theo được.
+ Bước 1: Bạn nhấn chuột phải vào This PC => và chọn Properties như hình bên dưới.
+ Bước 2: Cửa sổ System xuất hiện, bạn nhấn vào nút Change Settings.
+ Bước 3: Sau đó, bạn tiếp tục nhấn vào nút Change...
+ Bước 4: Đôi giầy – đây rồi 🙂 Bạn chỉ việc nhập tên máy tính mà bạn muốn đặt => sau đó nhấn OK => OK và khởi động lại máy tính để áp dụng là xong.
II. Lời kết
Trên đây là bài hướng dẫn chi tiết của mình về cách đổi tên máy tính trên Windows 10 và Windows 11 đơn giản nhất. Nói chung là rất đơn giản phải không ạ và mình thì tin là nhiều bạn cũng đã biết rồi 😀
Nếu thấy nó hay đừng quên chia sẻ đến cho những người khác và đánh giá bài viết này nữa. Chúc các bạn thành công!
CTV: Nguyễn Thanh Tùng – Blogchiasekienthuc.com
Edit by Kiên Nguyễn
 Blog Chia Sẻ Kiến Thức Máy tính – Công nghệ & Cuộc sống
Blog Chia Sẻ Kiến Thức Máy tính – Công nghệ & Cuộc sống