Vâng! Cũng quan trọng không kém công cụ Registry Editor mà chúng ta vẫn thường sử dụng trong các bài hướng dẫn có trên Blog, Services Management Console là công cu giúp bạn quản lý toàn bộ các dịch vụ đang có trên hệ thống Windows.
Tuy quan trọng là thế nhưng nhiều bạn vẫn chưa biết đến Services Management Console và Services là cái gì, và nó có ý nghĩa như thế nào trên Windows 10 đâu.
Vậy nên trong bài viết này mình sẽ giới thiệu cho bạn Services là gì, và cách thêm shortcut của Serivces MSC vào trong Control Panel của Windows 10 nhé !
Mục Lục Nội Dung
#1. Services trên Windows là gì?
Services là những dịch vụ chạy ẩn (hay còn gọi là chạy nền) của hệ điều hành Windows.
Tuy nhiên, nó không thể chạy độc lập như Google Chrome, Steam hay Firefox được, mà nó phải cần đến sự trợ giúp của các Services Host mà bạn có thể dễ dàng tìm thấy chúng trong Task Manager của Windows 10.
Chúng cung cấp những tính năng cốt lõi có trong hệ thống Windows, và đảm bảo hệ điều hành có thể hoạt động một cách ổn định và trơn tru.
Tuy nhiên, do các Services không có giao diện người dùng nên chúng ta không thể vào phần cài đặt của chúng để quản lý như những phần mềm mà bạn đã cài thêm trên máy tính được, mà bạn phải dùng đến Services Management Console.
Trên Windows sẽ có hai loại service chính, đó là:
- Services mặc định: Đây là những loại service mình nói ở trên, có sẵn trên Windows 10, không thể bị mất đi, nó cung cấp những tính năng cơ bản và cốt lõi của hệ điều hành Windows 10. Nếu bạn cố tắt những serivces hệ thống quan trọng đi thì sẽ làm lỗi hệ thống hoặc thậm chí sập luôn hệ điều hành…
- Serivce bên ngoài: Đây là những services của các phần mềm mà bạn đã cài thêm vào Windows, khi bạn xóa phần mềm thì các serivces này sẽ biến mất theo hoặc một số ít thì không. Ví Dụ : Steam Client Service của Steam, Garena Platform Services của Garena, Microsoft Office Click-To-Run của Microsoft Office.
Vì có khá nhiều bạn không biết cách mở Services Management Console nên việc thêm nó vào như một công cụ có sẵn trong Control Panel là khá hữu ích, nó sẽ giúp bạn dễ dàng truy cập và sử dụng hơn.
Đọc thêm:
#2. Cách thêm shortcut của Services vào Control Panel trong Windows
+ Bước 1: Đầu tiên là bạn hãy truy cập vào đường link ở bên dưới để tải về những tập tin cần thiết => chọn link nào cũng được hết nha các bạn, toàn link “hịn” đấy 😀
- Link Tải : MediaFire / Mega.nz / OneDrive / Link dự phòng
+ Bước 2: Sau khi tải về bạn sẽ được tập tin mang tên Add-to-Control.RAR => bạn click chuột phải lên tập tin *.RAR đó và giải nén thì sẽ được hai file như hình bên dưới, là:
Add_Services_to_Control Panel.regRemove_Services_from_Control Panel.reg
+ Bước 3: Bây giờ để thêm Services MSC vào Control Panel của Windows 10 thì bạn chỉ cần click đúp chuột lên tập tin Add_Services_to_Control Panel.reg.
Sẽ có một cửa sổ cảnh báo xuất hiện với nội dung đại loại như: Việc thêm vào Registry những thông tin trong file reg này có thể làm một số thành phần hệ thống không hoạt động nhỏ hiện lên, bạn bấm Yes để xác nhận.
Có cửa sổ này hiện lên là xong rồi đó, bạn hãy bấm OK và khởi động lại hệ điều hành để các thay đổi có hiệu lực nhé. Khi bạn thao tác thêm, xóa, sửa gì trong Registry thì cũng đều phải khởi động lại để áp dụng, nhớ nhé !
+ Bước 4: Khởi động lại xong, bạn hãy mở hộp thoại Run (Windows + R) => rồi nhập vào control => và bấm OK để mở Control Panel trên Windows 10.
Trong Control Panel, bạn nhìn lên góc phải cửa sổ sẽ có dòng View by – tức là chế độ hiển thị các mục trong đây.
Bạn hãy click vào chữ Category và chuyển sang Large icons hoặc Small icons để chuyển sang chế độ xem biểu tượng lớn hoặc nhỏ.
=> Sau đó bạn kéo xuống dưới một tí sẽ thấy ngay chữ Services, bấm vào đó là bạn có thể mở được Services Manage Console trên Windows 10 rồi.
Nếu bạn không muốn sử dụng nữa thì bạn có thể xóa nó đi bằng cách vào thư mục vừa giải nén bên trên => và click đúp chuột để chạy file Remove_Services_from_Control Panel.reg => rồi làm như khi thêm nó vào Control Panel thôi.
Tuy nhiên chúng ta chẳng việc gì phải loại bỏ nó đi cả, bởi vì để trong Control Panel cũng không ảnh hưởng gì hết. Mình chỉ hướng dẫn thêm cho đầy đủ thôi 😀
Hiện tại mình đã mở cửa Blog Chia Sẻ Kiến Thức Store ! – bán phần mềm trả phí với mức giá siêu rẻ – chỉ từ 180.000đ (bản quyền vĩnh viễn Windows 10/11, Office 365, 2021, 2016… và nhiều phần mềm bản quyền khác). Bảo hành full thời gian sử dụng nhé !
#3. Lời kết
OK! Như vậy là mình vừa hướng dẫn cho các bạn cách thêm Services Management Console vào trong Control Panel của Windows 10, 8, 7 một cách vô cùng đơn giản rồi ha. Hy vọng là bài viết này sẽ có thể giúp ích được cho các bạn. Chúc các bạn thành công !
CTV: Nguyễn Thanh Tùng – Blogchiasekienthuc.com
 Blog Chia Sẻ Kiến Thức Máy tính – Công nghệ & Cuộc sống
Blog Chia Sẻ Kiến Thức Máy tính – Công nghệ & Cuộc sống
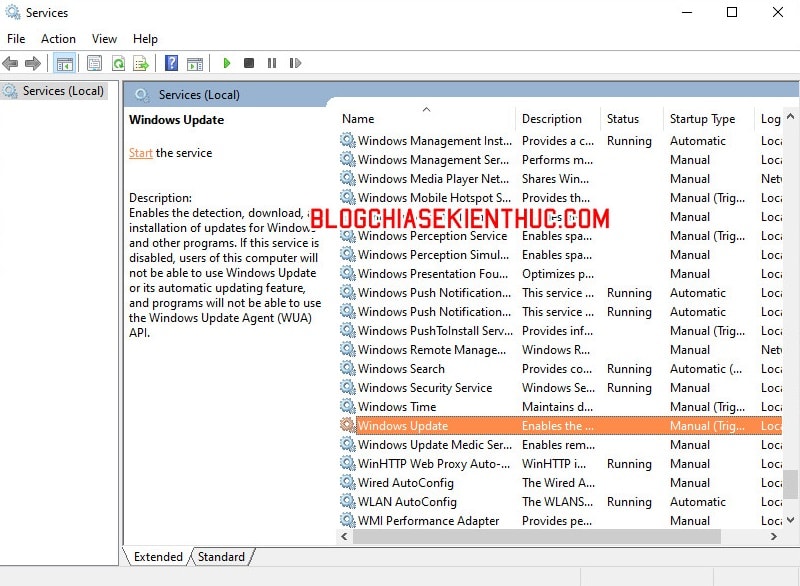
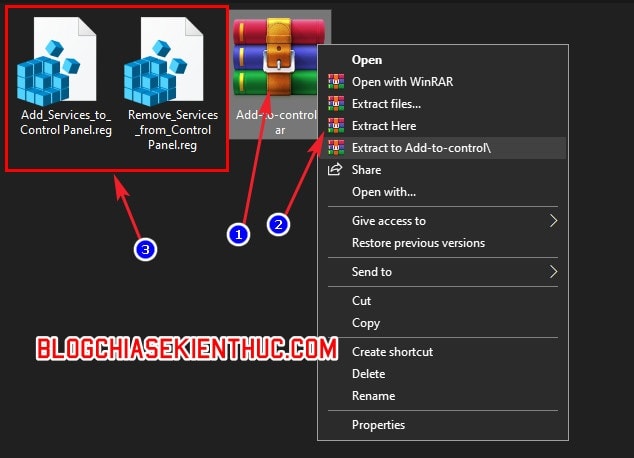
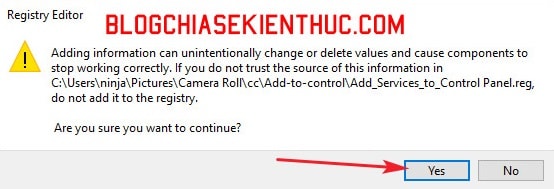
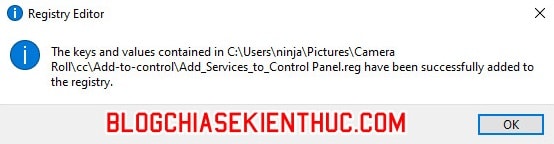
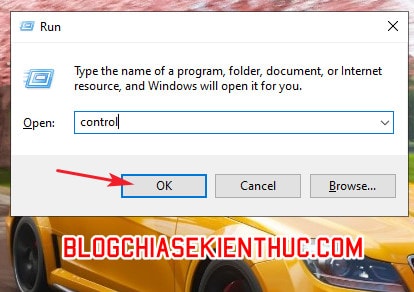
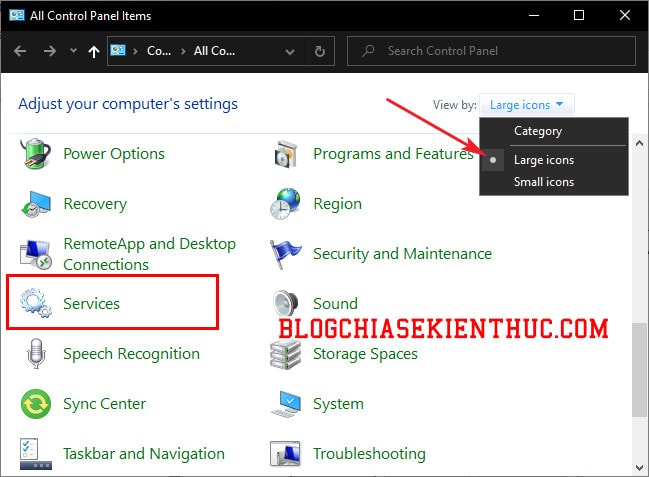








Thực sự ít khi chú ý những việc này nhưng rất hữu ích, cảm ơn tác giả