Bạn đang muốn tạo lại bộ cài macOS để cài đặt cho chiếc máy Macbook của mình, hoặc bạn muốn tạo bộ cài macOS trên USB để cài cho một chiếc máy tính khác?
Okay, trong bài viết này mình sẽ hướng dẫn các bạn cách để tạo bộ cài macOS một cách dễ dàng nhất nhé.
Mục Lục Nội Dung
I. Cần chuẩn bị những gì?
1/ Một chiếc USB có dung lượng từ 8GB trở lên, nếu như bạn muốn tạo bộ cài macOS Catalina thì nên là 16GB, vì bộ cài macOS Catalina sẽ có dung lượng khoảng 8.6GB
2/ Một chiếc máy tính đang chạy sẵn hệ điều hành macOS (tất nhiên rồi 🙂
3/ Bộ cài đặt macOS (Các bạn có thể vào trang chủ của Apple để tải về bản cài đặt nguyên gốc)
- macOS Catalina: Bạn tải về tại đây !
- macOS Mojave: Bạn tải về tại đây !
- macOS High Sierra: Bạn tải về tại đây !
Ngoài ra thì bạn có thể vào bài viết này => đợi một lát để lấy link Google Drive và link Fshare nhé.
[CẬP NHẬT THÊM]:
Cách tải các bộ cài macOS mà không cần đến App Store
II. Hướng dẫn tạo USB cài macOS
Có rất nhiều cách để tạo USB chứa bộ cài MacOS. Tuy nhiên, bên dưới là những cách đơn giản mà hiệu quả nhất.
Bạn đọc lướt qua một lượt trước, xem cách nào phù hợp thì làm theo nhé:
- Tạo USB cài đặt Linux, Windows, macOS với Balena Etcher
- Cách tạo USB cài macOS trên Windows với phần mềm TransMac
- Cách tạo USB/ HDD cài macOS trên Windows với R-Drive Image
Cách #1. Cách tạo USB cài đặt macOS bằng dòng lệnh
+ Bước 1: Bạn tải bộ cài macOS về trước đã.
Bạn hãy truy cập vào đường link của bộ cài mà mình cần tải mà mình đã để ở trên.
Sau đó, trang web sẽ đưa chúng ta đến App Store => sau đó nhấn vào nút Download để tải bộ cài.
Ở đây mình sẽ tải bộ cài macOS High Sierra nhé các bạn.
Sau khi chúng ta nhấn vào nút Download, App Store sẽ tải bộ cài về máy tính cho chúng ta.
Quá trình này có thể mất từ 20 đến 30 phút tuỳ vào tốc độ mạng của bạn.
Bộ cài sau khi tải xong sẽ được lưu trong mục Applications.
Lưu ý:
Sau khi tải về bộ cài xong, bạn nên đổi tên nó thành Installer.app để tiện cho việc nhập dòng lệnh ở các bước sau.
+ Bước 2: Định dạng lại USB.
Lưu ý:
Trước khi làm việc này thì bạn nhớ backup tất cả các dữ liệu quan trọng trong USB, vì bước này sẽ xoá sạch dữ liệu có sẵn trong USB của bạn.
Bạn cắm USB vào máy, mở phần mềm Disk Utility lên bằng cách mở Launchpad => chọn Other => chọn tiếp Disk Utility.
Sau đó bạn nhấn View => và chọn Show all Devices..
Bạn hãy chọn đúng thiết bị USB của mình (ở đây của mình là USB Flash Disk Media), sau đó thiết lập như sau:
- Phần Name: Các bạn để là USB (để tiện cho việc chạy dòng lệnh về sau)
- Phần Format: Các bạn để là
macOS Extended (Journaled)nhé. - Phần Scheme: Các bạn hãy để là
GUID Partition Map(có nghĩa là GPT ở bên Windows) nhé.
=> Sau khi bạn đã thiết lập xong thì các bạn hãy nhấn vào Erase để định dạng USB.
Quá trình này sẽ mất khoảng 15-20 giây tuỳ thuộc vào tốc độ của USB của bạn.
+ Bước 3: Ghi bộ cài macOS lên USB
Bạn tiến hành mở công cụ dòng lệnh Terminal lên bằng cách vào Launchpad => Other => Terminal.
Bạn tiến hành nhập dòng lệnh sau:
sudo /Applications/Installer.app/Contents/Resources/createinstallmedia --volume /Volumes/USB
Bạn nhấn phím Return (tương tự như phím Enter trên những máy tính Windows) => rồi nhập mật khẩu để chạy lệnh.
Sau đó phần mềm hỏi chúng ta có muốn định dạng lại USB không, chúng ta nhập y => rồi nhấn Return để tiếp tục.
Quá trình tạo bộ cài sẽ hơi lâu một chút, khoảng 15-20 phút nên các bạn kiên nhẫn chờ nhé.
Sau khi tạo bộ cài xong thì chương trình sẽ báo Done, vậy là bạn đã tạo xong bộ cài rồi đó.
Cách #2. Tạo USB cài đặt macOS ngay trên Windows
Trong trường hợp bạn đang sử dụng hệ điều hành Windows, và bạn muốn tạo USB cài macOS thì bạn có thể sử dụng phần mềm USB Image Tool để thực hiện một cách đơn giản.
+ Bước 1: Bạn tải phần mềm USB Image Tool tại đây hoặc tại đây !
+ Bước 2: Tải bộ cài macOS về, ở đây mình có sẵn bản macOS Catalina bạn có thể tải về tại đây. Còn nếu bạn muốn tải các phiên bản khác thì bạn Google tìm kiếm nhé.
+ Bước 3: Sau khi tải về => bạn giải nén file đó ra => và chạy file thực thi USB Image Tool.exe để bắt đầu sử dụng.
Đọc thêm: Làm thế nào để hiển thị đuôi file trên máy tính Windows
Bây giờ, bạn hãy chọn USB mà bạn muốn sử dụng => sau đó nhấn vào nút Restore => và chọn đến bộ cài macOS mà bạn đã tải trước đó.
+ Bước 4: Nhấn chọn Yesđể bắt đầu quá trình tạo USB cài đặt MAC OS trực tiếp trên Windows.
Các bạn cần lưu ý là dữ liệu trên USB sẽ xóa hết nhé, nên nếu có gì quan trọng thì bạn hãy copy ra trước nha.
+ Bước 5: Bạn đợi cho quá trình sao chép bộ cài macOS sang USB là xong thôi.
NOTE:
Vâng, sau khi tạo xong USB cài MAC OS xong thì bạn hãy cắm USB đó vào máy Mac.
Sau đó, bật máy và giữ phím Option => sau đó bạn chọn boot vào USB cài MAC mà bạn vừa tạo để bắt đầu quá trình cài lại MAC OS.
Hiện tại mình đã mở cửa Blog Chia Sẻ Kiến Thức Store ! – bán phần mềm trả phí với mức giá siêu rẻ – chỉ từ 180.000đ (bản quyền vĩnh viễn Windows 10/11, Office 365, 2021, 2016… và nhiều phần mềm bản quyền khác). Bảo hành full thời gian sử dụng nhé !
#4. Lời kết
Okay, như vậy là mình đã hướng dẫn với các bạn cách tạo USB cài đặt macOS bằng lệnh một cách rất chi tiết và dễ hiểu nhé.
Nếu như các bạn thấy bài viết này hay thì hãy chia sẻ nó cho bạn bè của bạn cùng biết nhé. Chúc các bạn thành công!
CTV: Trần Minh Quyết – Blogchiasekienthuc.com
Edit by Kiên Nguyễn
 Blog Chia Sẻ Kiến Thức Máy tính – Công nghệ & Cuộc sống
Blog Chia Sẻ Kiến Thức Máy tính – Công nghệ & Cuộc sống

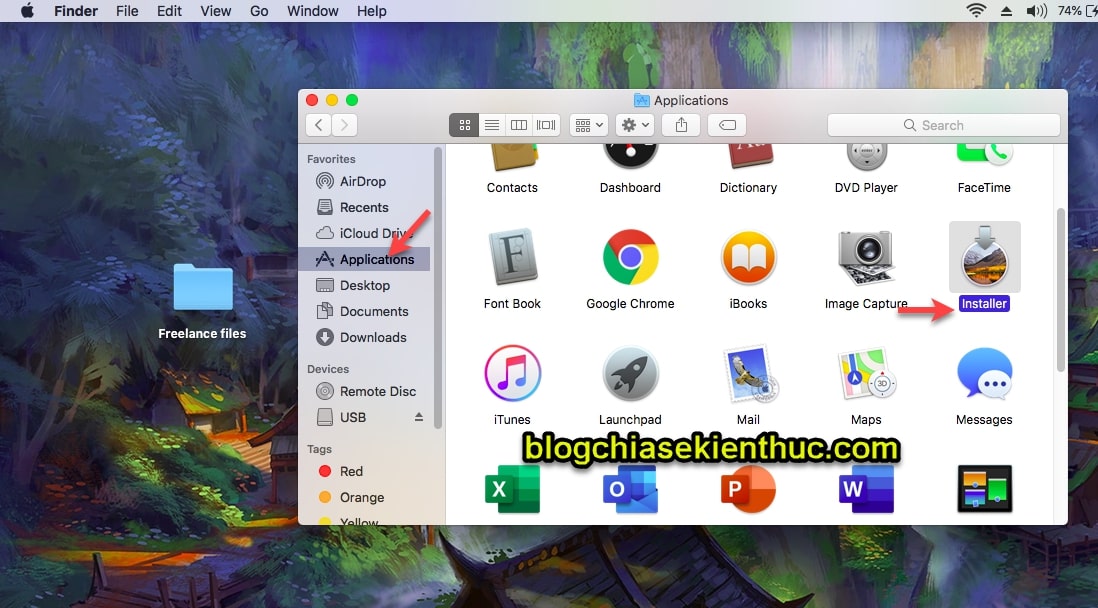
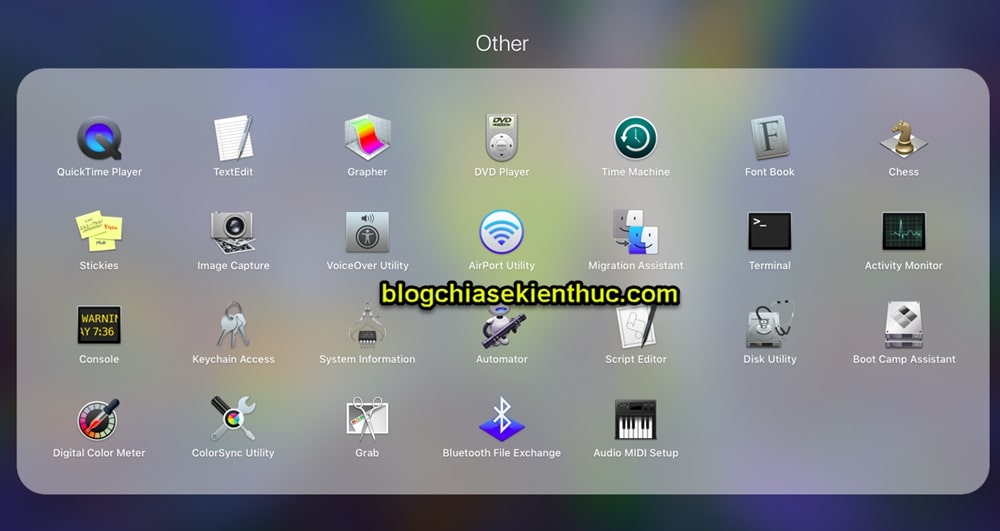
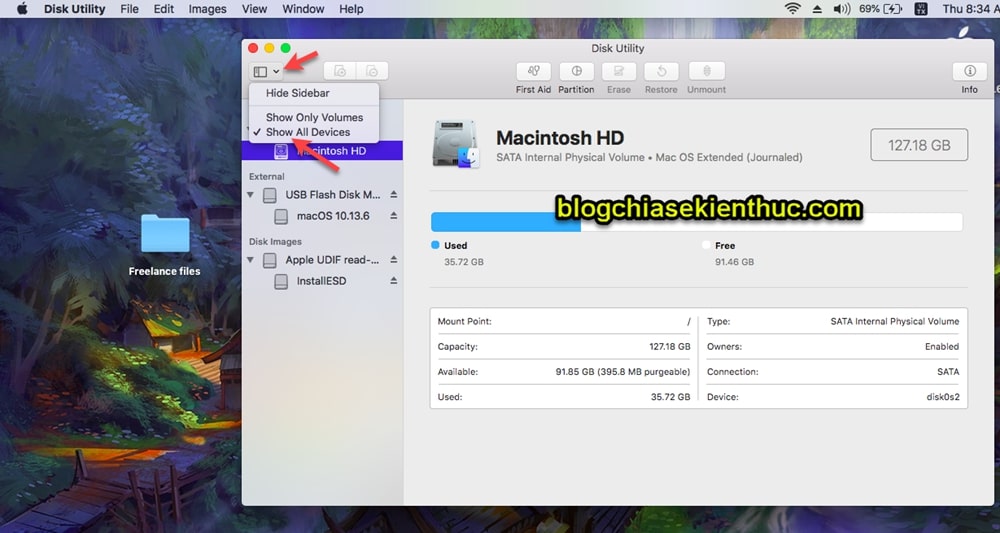
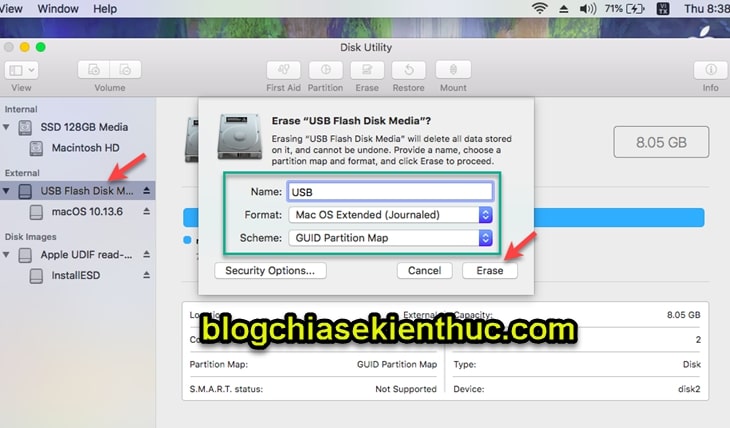
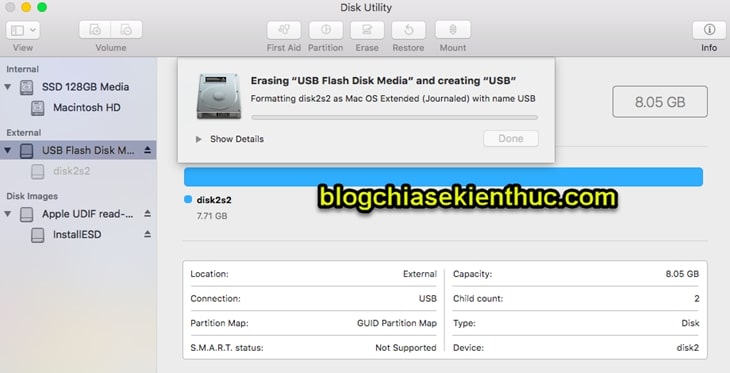
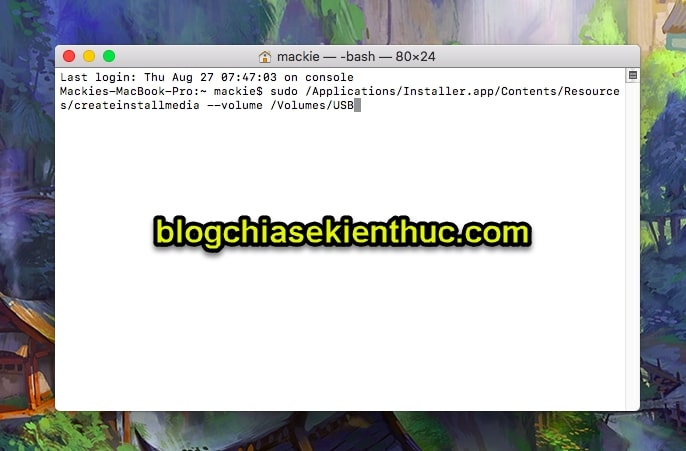
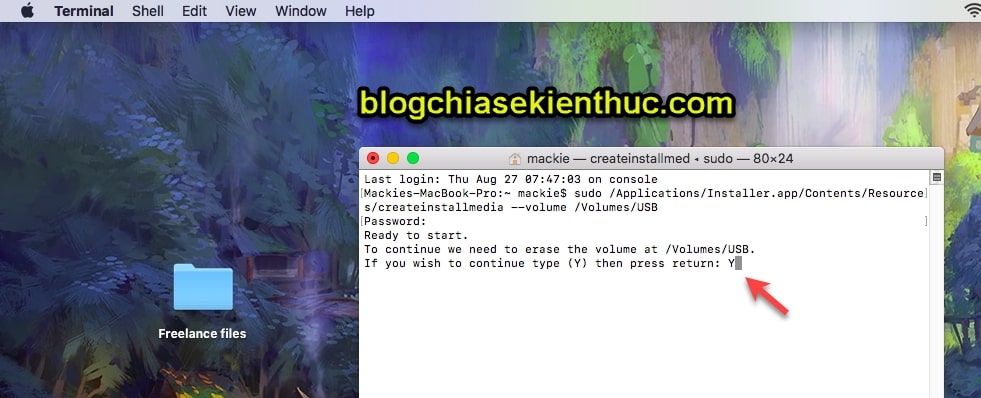
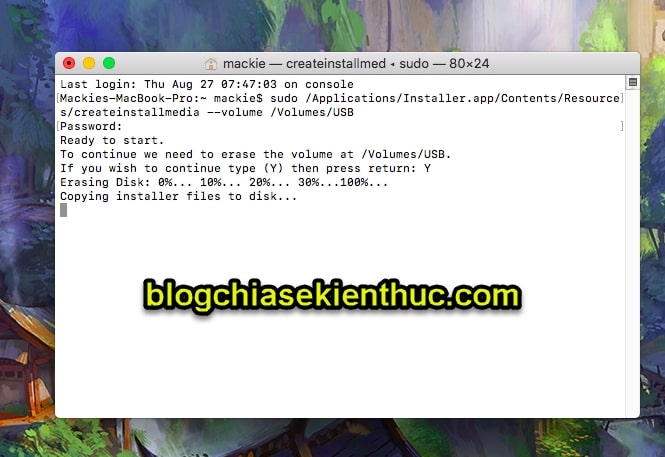
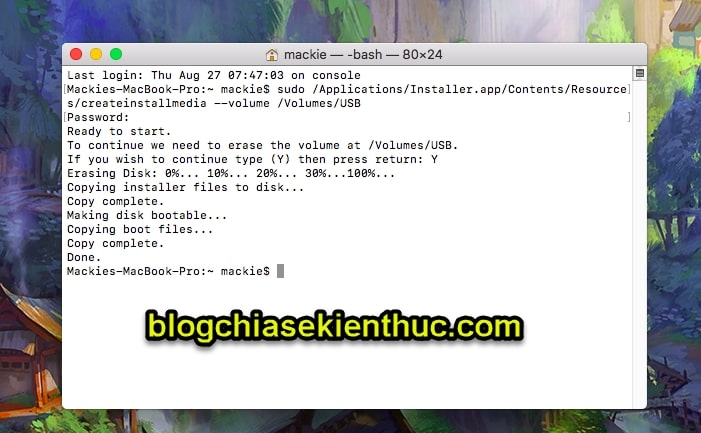
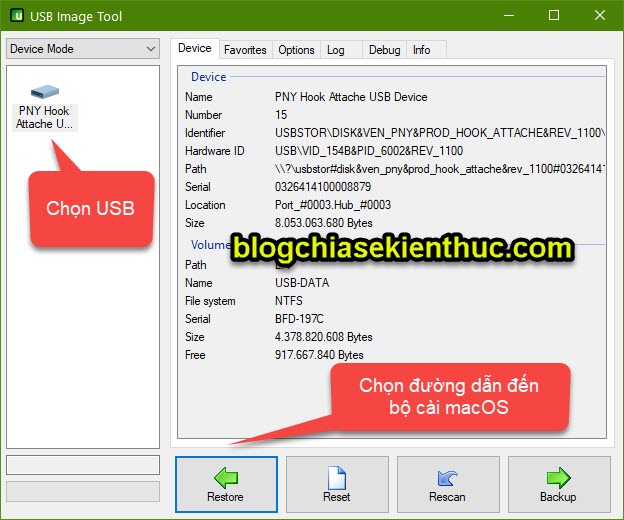








Có cách nào chạy macos trực tiếp trên usb không ad
Khó bạn ơi, cài macOS trên máy tính Windows cũng chật vật chứ đừng nói là USB 😀
Xin Cách sửa lỗi “does not appear to be a valid OS installer application” voi a
đừng tải bộ càitrên win, đòi pass
Pass là geekrar.com nhé bạn.
Mình đang cần gấp nhập vô sai luôn ko phải pass đó rồi
ah được rồi chữ G viết bông nhé
pass giai nen la gi vayj admin???
Pass gì bạn nhỉ? Link tải trực tiếp từ Apple mà, bạn có lộn không 😀
tui chọn bản trên window admin ơi. bắt phải có pass giai nén mà
Cho mình xin link Download OS X Capitan 10.11 cảm ơn nhiều