Trong bài viết trước thì mình đã hướng dẫn rất chi tiết cho các bạn cách tạo máy tính ảo với phần mềm VirtualBox rồi, và cũng đã có rất nhiều bạn đã làm thành công với bài viết mà mình đã hướng dẫn.
Ở phiên bản mới 5.x.x lần này thì cách làm cũng hoàn toàn tương tự đối với phiên bản 4.x.x trước đó thôi, tuy nhiên quá trình cài đặt có hơi khác một chút.
Chính vì thế mình sẽ hướng dẫn cho các bạn thêm trong bài viết này, nếu không hiểu chỗ nào thì bạn có thể comment bên dưới, mình sẽ hỗ trợ các bạn sớm nhất có thể.
Và các bạn lưu ý là mình chỉ viết bài hướng dẫn khi có sự thay đổi của phần mềm đó thôi, còn nếu không mình không bao giờ viết lại nhé.
Phần mềm tạo máy tính ảo có tác dụng gì thì mình đã nói rất rõ trong bài viết trước rồi. Nếu như bạn chưa hiểu rõ tác dụng của nó thì có thể tìm kiếm thông qua thanh Search trên blog nhé. Okay, còn bây giờ chúng ta sẽ vào vấn đề chính luôn nào.
Mục Lục Nội Dung
#1. Cài đặt máy tính ảo VMware 5.x.x
+ Bước 1: Bạn tải phần mềm VirtualBox phiên bản 5.2.0 về tại đây/ link dự phòng ( Đây là phiên bản mình viết bài hướng dẫn).
Note: Bạn có thể vào trang chủ để tải phiên bản mới nhất tại đây (hiện tại mới nhất là phiên bản 6.x.x).
Hiện tại phiên bản mới nhất là phiên bản 6.xxx nhưng cách thiết lập cũng hoàn toàn tương tự nha các bạn !
+ Bước 2: Sau khi đã tải phần mềm về bạn click đúp chuột hoặc nhấn chuột phải chọn Run as administrator để chạy với quyền quản trị => nhấn Next.
+ Bước 3: Giữ nguyên mặc định => nhấn Next để đi tiếp.
NOTE:
Mặc định phần mềm sẽ được cài đặt ở ổ C (ổ chứa hệ điều hành). Tuy nhiên nếu như ổ C của bạn sắp bị đầy hoặc bạn muốn cài sang một phân vùng khác để khi cài lại Win không bị mất thì có thể chọn sang phân vùng khác. Bạn nhấn vào Browse để chọn phân vùng mà bạn muốn cài đặt.
+ Bước 4: Tiếp tục nhấn Next.
Chọn Yes.
Chọn install để bắt đầu quá trình bung bộ cài.
+ Bước 5: Chọn Yes để đồng ý chạy.
Quá trình bung file nén của bộ cài đang diễn ra, bạn đợi 1 chút nhé.
+ Bước 6: Nếu trong quá trình bung file nén, phần mềm có yêu cầu gì thì bạn cứ nhấn Install để cài đặt nhé.
Tiếp tục chọn Install ở cửa sổ Would you like to install this device software ?
Chọn Install...
+ Bước 7: Okay, quá trình cài đặt đã xong.
#2. Thiết lập, tạo máy tính ảo trước khi cài Win hoặc Ghost
Lưu ý: Các bạn có thể thiết lập theo hướng dẫn ở phiên bản 4.3.28 cũng được nhé, nhưng trong bản mới này mình sẽ thiết lập hơi khác một chút.
+ Bước 1: Giao diện ở phiên bản 5.2.0 sẽ như hình bên dưới. Bạn nhấn vào New như hình bên dưới.
+ Bước 2: Bạn thiết lập như sau:
- Name: Đặt tên cho máy tính ảo.
- Type: Chọn hệ điều hành mà bạn muốn cài lên máy tính ảo, ví dụ là Linux, Windows… Ở đây mình muốn cài Windows nên mình sẽ chọn là Microsoft Windows.
- Version: Chọn phiên bản Windows mà bạn muốn cài đặt. (Vào đây để tải bộ cài Windows nguyên gốc)
=> Sau đó nhấn Next để đi tiếp.
+ Bước 3: Thiết lập RAM cho máy tính ảo. Phần thiết lập RAM này thì phụ thuộc vào nhiều yếu tố đó là:
- Ram thật của bạn có nhiều không ? Nếu như RAM thật của bạn là 4GB thì bạn có thể để RAM ảo là 1024 (1GB), RAM 8GB thì bạn có thể để RAM ảo là 2048 (2GB).
- Bạn sẽ cài đặt phiên bản Windows nào lên máy tính ảo ? Nếu như bạn chỉ cài Windows XP thôi thì có thể để RAM ảo là 800 MB là hoạt động thỏa mái rồi. Còn nếu như bạn muốn cài Windows 10 lên máy ảo thì nên để ít nhất là 1024 MB RAM nhé.
Đối với phần mềm VirtualBox thì bạn chỉ có thể set được tối đa là 2 GB cho RAM ảo mà thôi.
+ Bước 4: Bạn tích vào dòng Create a virtual hard disk now và nhấn Create để tiếp tục.
+ Bước 5: Trong phần Hard disk file type sẽ có 3 lựa chọn mặc định mà phần mềm khuyến khích chúng ta nên sử dụng đó là:
- VDI (VirtualBox Disk Image): Đây là định dạng ổ đĩa ảo của VirtualBox.
- VHD (Virual Hard Disk)
- VMDK (Virtual Machine Disk): Đây là định dạng ổ đĩa ảo của phần mềm VMware, nó tương thích với hầu hết các nền tảng ảo hóa.
Bước này trong bài hướng dẫn ở phiên bản VirtualBox 4.3.28 mình chọn là HDD (Parallels Hard Disk), nhiều bạn cài phiên bản mới này không thấy có nên có email hỏi mình. Chính vì thế mới có bài hướng dẫn cho các bạn.
Không phải là VirtualBox bỏ kiểu HDD (Parallels Hard Disk) đi, mà họ chỉ để ẩn đi thôi. Bạn nhấn vào Expert Mode là sẽ thấy ngay.
Đây nhé, có lựa chọn HDD (Parallels Hard Disk) cho các bạn. Và nếu như bạn chọn type này thì bài viết sẽ đưa về hướng dẫn giống hệt như trong phiên bản VirtualBox 4.3.28 mà mình đã hướng dẫn trước đó.
=> Nói chung là bạn chọn kiểu nào cũng được, nhưng trong bài hướng dẫn này mình sẽ chọn type là VHD (Virual Hard Disk). Trong phần File location bạn nhấn vào icon biểu tượng thư mục (1) để chọn phân vùng lưu Windows ảo.
Note: Bước này bạn nên chọn phân vùng đang còn trống nhiều dung lượng để lưu, còn không thì bạn giữ nguyên mặc định cũng được.
Tiếp theo ở phần File size bạn có thể chọn dung lượng cho máy tính ảo. Cái này thì phụ thuộc vào phân vùng ổ cứng chứa Windows ảo mà bạn chọn ở bước bên trên. Theo mình bạn nên để 20 GB đến 30GB là đẹp, bạn có thể chọn tối đa là 2TB (tức là 2000 GB cho máy ảo).
=> Sau đó nhấn vào Create để tạo.
+ Bước 6: Bạn nhấn vào Setting như hình bên dưới.
+ Bước 7: Bạn chuyển đến tab Storage => nhấn vào biểu tượng hình cái đĩa như hình bên dưới.
+ Bước 8: Chọn Choose disk như hình bên dưới => Sau đó tìm đến nơi chứa bộ cài Windows của bạn.
+ Bước 9: Bây giờ bạn hãy chuyển qua tab System => bỏ tích ở dòng Floppy đi => sau đó di chuyển nó xuống phía dưới.
+ Bước 10: Chọn kiểu Network, mặc định là NAT, bây giờ bạn hãy chuyển sang kiểu Bridged Adapter như hình bên dưới.
Note: Nếu như bạn muốn biết kiểu NAT và Bridged Adapter khác nhau như thế nào thì có thể đọc trong bài hướng dẫn này nhé.
Sau đó nhấn OK để đóng cửa sổ Settings lại.
#3. Cài Windows hoặc Ghost trên máy tính ảo Virtualbox
+ Bước 11: Bây giờ thì bắt đầu cài đặt Windows thôi, bạn nhấn vào nút Start để bắt đầu quá trình cài đặt.
Muốn cài Windows hay là Ghost thì bạn có thể xem lại bài hướng dẫn trong phiên bản trước nhé vì mình đã hướng dẫn rất chi tiết rồi (Link hướng dẫn) . Bài viết này mình chỉ nói về cách cài đặt phần mềm VirtualBox cũng như cách thiết lập thôi nhé.
#4. Lời kết
Okay, như vậy là mình đã hướng dẫn rất chi tiết cho các bạn cách cài đặt phần mềm VirtualBox phiên bản 5.x.x, 6.x.x… để tạo máy tính ảo rồi nhé. Nếu bạn có thắc mắc không hiểu ở bước nào thì có thể để lại comment phía bên dưới mình sẽ hỗ trợ sớm nhất có thể nhé.
Hi vọng bài viết sẽ hữu ích với bạn, chúc các bạn thành công !
Kiên Nguyễn – Blogchiasekienthuc.com
 Blog Chia Sẻ Kiến Thức Máy tính – Công nghệ & Cuộc sống
Blog Chia Sẻ Kiến Thức Máy tính – Công nghệ & Cuộc sống
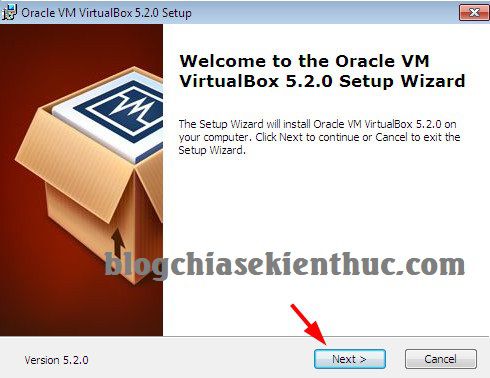
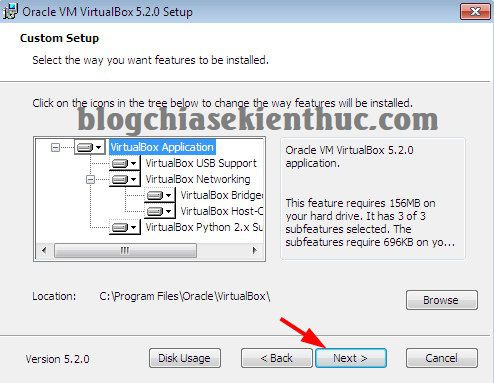
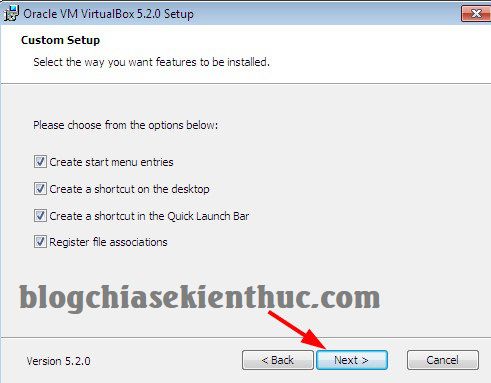
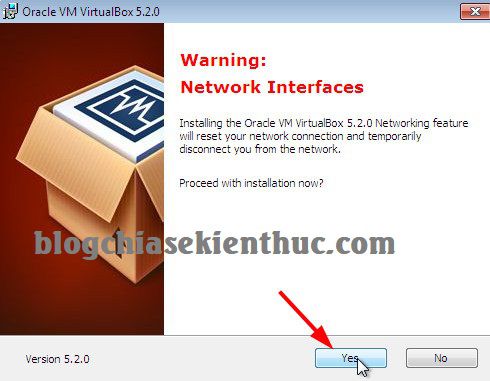
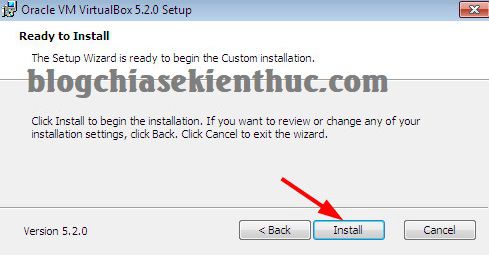
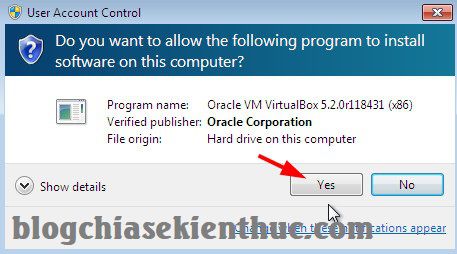
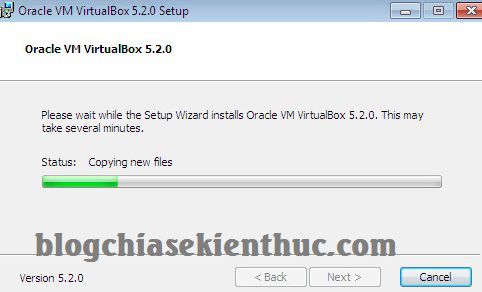

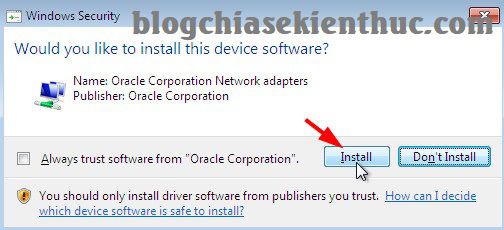
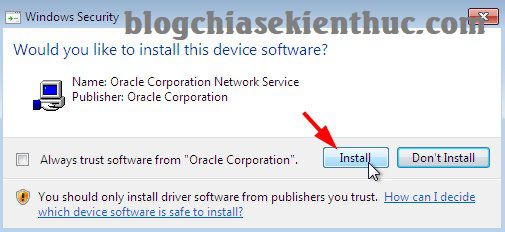

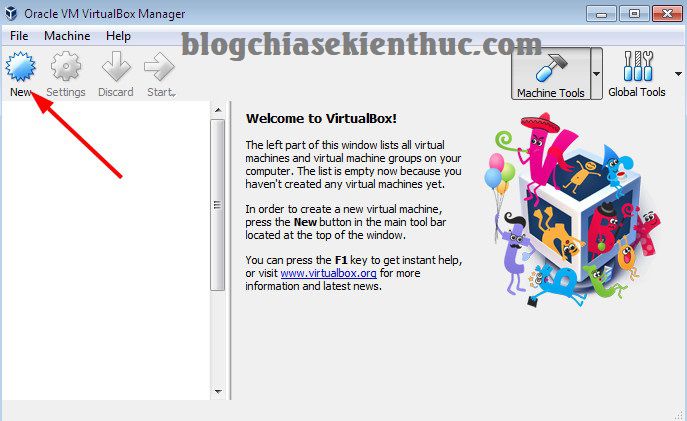
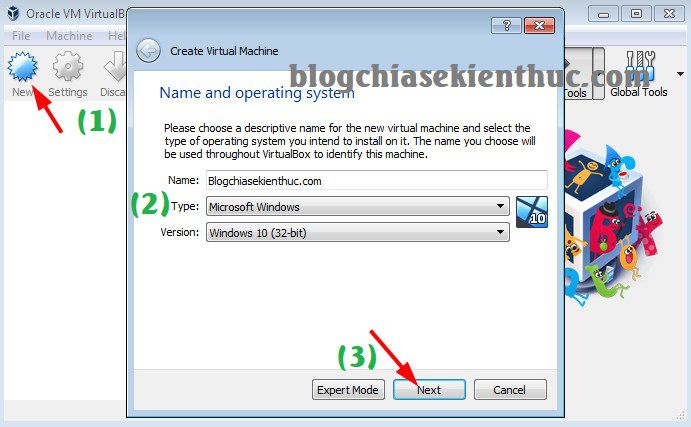
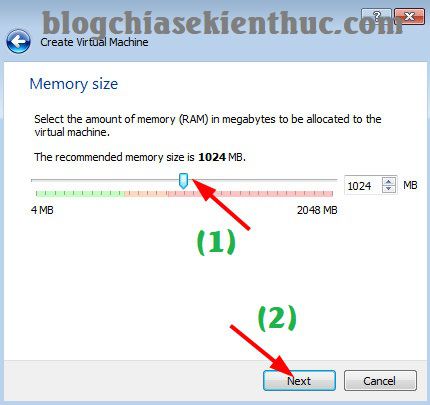
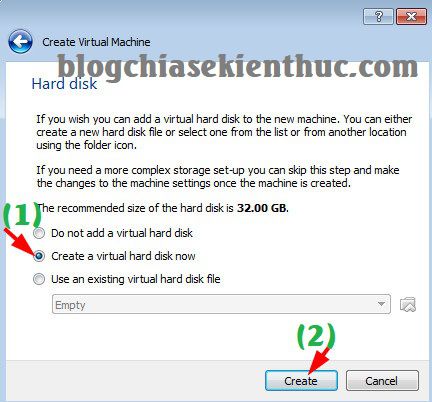
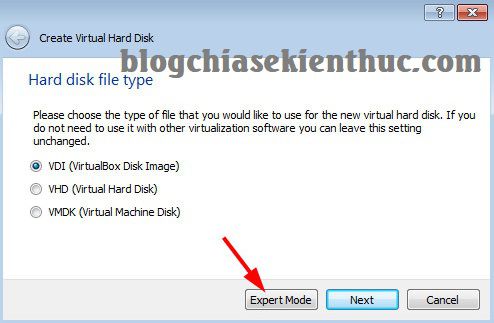
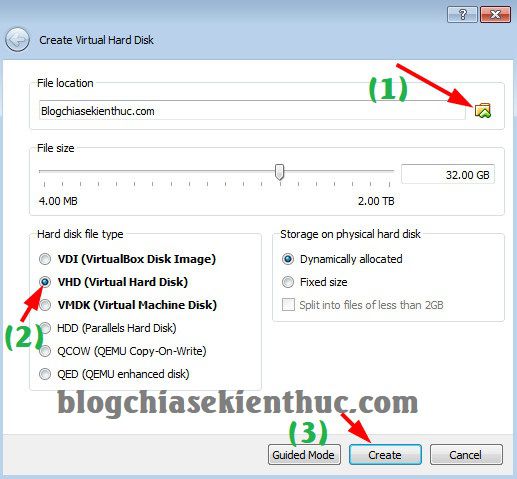


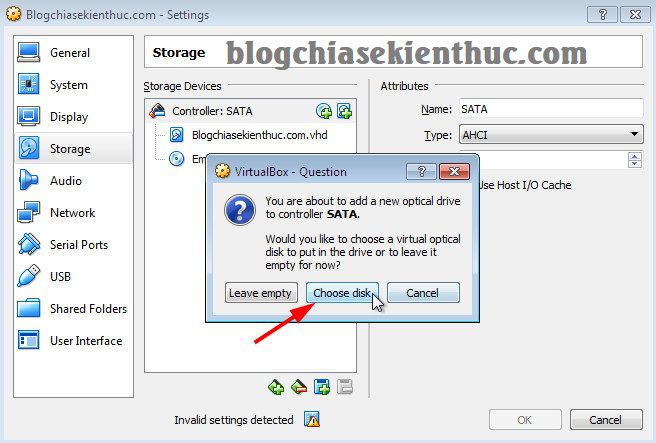
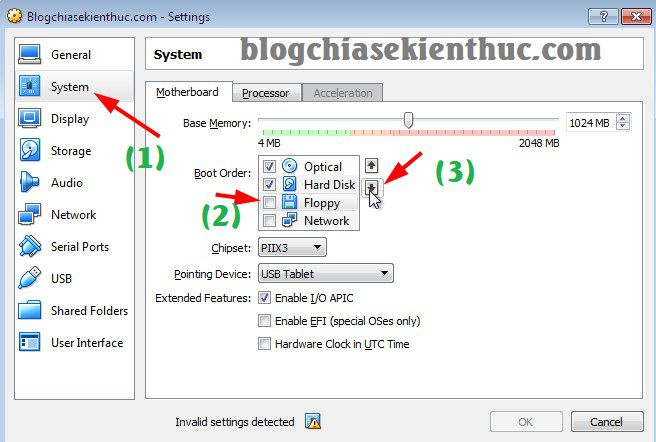
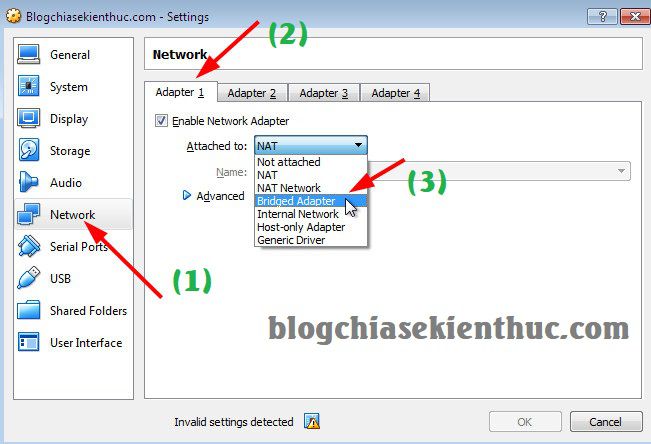
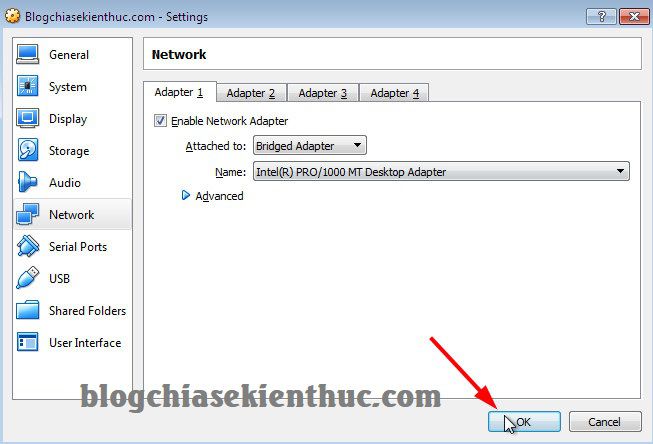
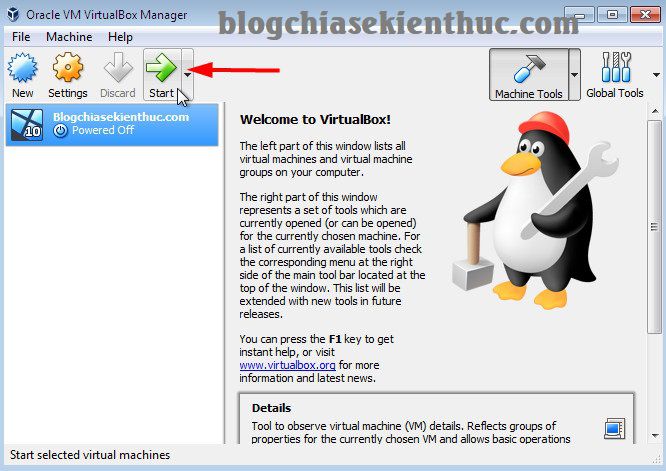
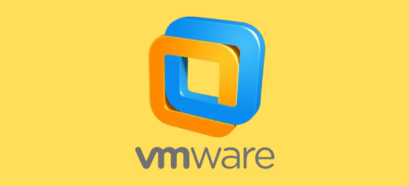






bạn ơi win 10 32 bit 3ghz cài vitrualbox được 0
Bạn nói chung chung quá, máy bạn cấu hình thế nào? RAM bao nhiêu GB, CPU loại nào?
P/s: Mà nếu bạn dùng Win 32bit thì không nên cài máy ảo nhé, vì bản win này chỉ nhận được tối đa là 3.4 GB RAM mà thôi, nên chạy thêm máy ảo sẽ rất lag
AD ơi cho mình hỏi nếu bây h mình cài máy ảo lên ổ cứng rời thì mình có thể sử dụng ở máy khác được không?
TKS.
chào bạn.
mình muốn hỏi có kiểu nào nó kế thừa luôn win mình đang sài ko nhỉ?
mình cảm ơn .
Chào add. Cho mình hỏi là khi Install Oracle Corporation Network adaptes và Oracle Corporation Network Service có ảnh hưởng đến driver mạng bên ngoài máy tính thật không?
em cài xong rồi khởi đông win thì nó hiện “Faied to open aession for the vitual machine WIN 7” E định cài win 7 32 mà khoong hiểu sao lại bị vậy. nhờ các bác chỉ giùm
Bạn sử dụng phiên bản VirtualBOx cũ hơn xem sao.
add cho mình hỏi.mình đã tạo máy ảo và có 1 win ảo rồi.sau đó mình ghost máy cài lại phần mềm.vậy giờ làm cách nào để mở đc cái win ảo mà mình đã tạo vậy
Cái này hơi phức tạp chút, hôm nào rảnh mình sẽ viết 1 bài hướng dẫn sau nhé.
dùng phần mềm vmware mình thấy khi cài mới win thì chỉ cần cài mỗi phần mềm.còn bản win ảo đã tạo thì chỉ việc mở lên là xong đúng ko?
Đúng bạn, nếu bạn biết cách để sử dụng.
mong admin có thể làm bài hướng dẫn về phần mềm virtualbox này cách làm
ok bạn, mình sẽ làm thêm bài viết như vậy trong thời gian sớm nhất
Chào bạn.
Bạn hướng dẫn luôn cho anh em cách Test USB Multiboot, USB cài Windows trên VirtualBox 5.2.0 phiên bản mới này cho đủ bộ ?.
Cách test Multiboot thì ko có gì thay đổi đâu bạn, vẫn hoàn toàn tương tự như với phiên bản cũ thôi
https://blogchiasekienthuc.com/thu-thuat-may-tinh/kiem-tra-kha-nang-boot-cua-usb-boot-chuan-uefi-bang-virtualbox.html
Chào bạn.
Cảm ơn bạn nhé ?.