Trong bài viết trước thì mình đã hướng dẫn cho các bạn cách test khả năng boot của USB trực tiếp trên Windows mà không cần phải khởi động lại máy tính rồi.
Tuy nhiên, các phần mềm đó chỉ hoạt động tốt đối với các usb boot theo chuẩn LEGACY mà thôi, còn nếu như bạn sử dụng các phần mềm đó để test usb boot chuẩn UEFI thì sẽ gặp rất khó khăn.
Vì thực tế là mình đã test thử qua hết rồi, kết quả đa số là không thành công. Nói chung là các phần mềm đó chỉ test chính xác khả năng boot của USB vào máy tính chuẩn LEGACY mà thôi. Vậy giải pháp nào cho chúng ta ?
Vâng ! tính đến thời điểm hiện tại thì mình chỉ thấy có 3 cách test USB BOOT UEFI chuẩn nhất và hiệu quả nhất đó là:
- Test trực tiếp trên máy tính: Cách này thì chắc ăn 100% rồi 😀 , tuy nhiên không khả thi vì phải Restart máy tính lại nhiều lần => hại máy.
- Sử dụng phần mềm tạo máy tính ảo VMware Workstation: Đây là một phần mềm trả phí, nói chung là nó test khá tốt nhưng hơi nặng nề một chút. Nếu máy tính cấu hình cao thì sử dụng ngon lành.
- Sử dụng phần mềm tạo má tính ảo VirtualBox: Phần mềm này miễn phí, nhỏ gọn và test usb boot uefi rất tốt, chạy mượt mà không cần yêu cầu cấu hình máy tính quá cao.
- Chưa nghĩ ra…..
Đó là 3 cách test usb boot uefi chuẩn nhất hiện nay mà mình biết. Nhưng cách (1) thì mình loại ngay rồi. Chỉ còn cách (2) và cách (3) thôi.
Note: Nếu như máy tính bạn đang sử dụng phần mềm tạo máy tính ảo nào rồi thì sử dụng luôn phần mềm đó để test, đỡ mất công cài thêm.
Máy tính mình thì chơi cả 2 phần mềm tạo máy ảo đó luôn 😀 , nhưng trong khuân khổ bài viết này mình chỉ hướng dẫn cho các bạn cách test usb boot chuẩn UEFI bằng phần mềm VirtualBox mà thôi.
Nếu như bạn sử dụng phần mềm VMware thì tự tìm hiểu hoặc là đợi bài hướng dẫn sau của mình nhé 😀
Đã có bài viết: Cách kiểm tra USB BOOT chuẩn UEFI bằng máy ảo VMware Workstation
Mục Lục Nội Dung
#1. Cách thiết lập máy ảo VirtualBox để text usb boot chuẩn UEFI 64-bit
+ Bước 1: Bạn hãy download phần mềm VirtualBox về và tiến hành cài đặt vào máy tính. Bạn vào bài viết này để tải phần mềm về và xem hướng dẫn cách cài đặt. Cách tạo máy tính ảo bằng phần mềm VirtualBox chi tiết
Note: Bạn làm đến bước ” Chọn “Finish” để kết thúc quá trình cài đặt và bắt đầu thiết lập cho máy ảo Virtualbox ” trong bài viết đó nhé.
+ Bước 2: Nhấn vào New => rồi thiết lập như hình bên dưới:
- Name: Nhập tên tùy ý bạn, ở trong ví dụ này mình đặt là USB BOOT.
- Type: Chọn hệ điều hành Microsoft Windows nếu như bạn muốn test khả năng boot trên hệ điều hành Windows.
- Version: Chọn hệ điều hành
Windows 64-bit. Do ở đây chúng ta đang muốn test usb boot uefi mà.
Sau đó nhấn Next để tiếp tục.
+ Bướcc 3: Chọn dung lượng RAM mà bạn muốn, nếu dung lượng ram của bạn nhiều thì bạn có thể đặt nhiều một chút để nó load nhanh hơn. Tối thiểu là 512 MB nhé các bạn.
+ Bước 4: Tại các bước tiếp theo thì bạn cứ để nguyên thôi, chọn Create a virtual hard drive now => nhấn chọn Create
Tích chọn VDI (VirtualBox Disk Image) => nhấn Next
Tích chọn Dynamically allocated => nhấn Next
Chọn dung lượng ổ cứng ảo mà bạn muốn tạo, mình sẽ để là 25GB => nhấn Create để tạo
+ Bước 5: Giờ chúng ta sẽ vào thiết lập thêm một chút. Bạn hãy nhấn vào máy ảo mà bạn vừa tạo => chọn Settings.
+ Bước 6: Chọn System => ở phần Boot Order bạn bỏ chọn tất cả chỉ giữ lại Hard Disk. Sau đó tích vào dòng Enable EFI (special OSes only) để nó có thể boot vào được chuẩn UEFI.
+ Bước 7: Bạn chuyển xuống tab Storage. Nhấn vòa Controller:IDE chọn Remove, ở đây chúng ta chủ dùng đến cái Controller:SATA mà thôi.
Tiếp theo bạn nhấn vào ổ cứng ảo USB.vdi => tại phần Hard Disk bạn chọn số Port, mình chọn là SATA Port 1
+ Bước 8: Cắm USB BOOT cần test vào máy tính.
+ Bước 9: Bạn hãy tải công cụ Virtual Machine USB Boot về: Link tải / Link dự phòng
Okey ! sau tải về thì các bạn giải nén ra và nhấn chuột phải vào file Virtual Machine USB Boot 1.51 setup.exe và chọn Run as administrator để bắt đầu sử dụng.
=> Tại giao diện chính bạn nhấn vào Add để cấu hình cho usb boot cần test.
Cửa sổ tiếp theo xuất hiện, bạn thiết lập như sau:
- Name: Bạn hãy nhập tên để tiện cho việc quản lý.
- Mode to load the VM: Bạn chọn load theo kiểu VM name.
- VM name: Bạn hãy chọn cái máy ảo mà lúc nãy bạn vừa tạo để test cho usb boot.
- Driver to add and boot: Bạn chọn USB BOOT bạn muốn test.
Sau đó nhấn OK để đồng ý cho việc thiết lập.
Chọn Options như hình bên dưới. (Làm thêm bước này nếu bạn muốn, mục đích là để tận dụng sức mạnh của card màn hình giúp load nhanh hơn.)
Bạn hãy tích vào dòng Add "Enable VT-x/ADM-V" option to the Add/Edit window => nhấn vào OK để đồng ý.
+ Bước 10: Nhấn vào Edit để kích hoạt cái VT-x/AMD-V => nhấn OK để hoàn tất. Vâng bây giờ thì bạn hãy nhấn vào Start để test thử ngay thôi 😀
Kết quả đây nhé các bạn, đây là menu boot cho chuẩn UEFI 64-bit.
Giao diện khi truy cập vào Win 10 PêE 😀
Còn đây là bộ cài Windows 10 All in One mà mình đã tích hợp trước, cũng hoạt động ngon lành luôn.
#2. Test USB BOOT trên chuẩn UEFI 32-bit
Rất đơn giản, bạn thiết lập lại một chút như sau:
Thực hiện: Nhấn vào máy tính ảo bạn đã tạo để test usb boot => chọn Settings => ở phần Version bạn chọn lại là bản Windows 32bit là được.
Kết quả đây nhé, menu có khác một chút so với chuẩn UEFI x64.
Hiện tại mình đã mở cửa Blog Chia Sẻ Kiến Thức Store ! – bán phần mềm trả phí với mức giá siêu rẻ – chỉ từ 180.000đ (bản quyền vĩnh viễn Windows 10/11, Office 365, 2021, 2016… và nhiều phần mềm bản quyền khác). Bảo hành full thời gian sử dụng nhé !
#3. Lời kết
Như vậy là mình đã hướng dẫn rất chi tiết cho các bạn cách kiểm tra khả năng boot của USB BOOT chuẩn UEFI với phần mềm VirtualBox rồi đó.
Đây là một bài viết mà mình nghĩ là đang có rất nhiều bạn cần nhưng chưa có thời gian tìm hiểu hoặc là chưa biết cách làm.
Hi vọng bài viết sẽ hữu ích với bạn, nếu có khó khăn gì trong quá trình thực hiện thì cứ comment bên dưới mình sẽ hỗ trợ sớm nhất có thể. Chúc các bạn thành công !
Kiên Nguyễn – Blogchiasekienthuc.com
 Blog Chia Sẻ Kiến Thức Máy tính – Công nghệ & Cuộc sống
Blog Chia Sẻ Kiến Thức Máy tính – Công nghệ & Cuộc sống
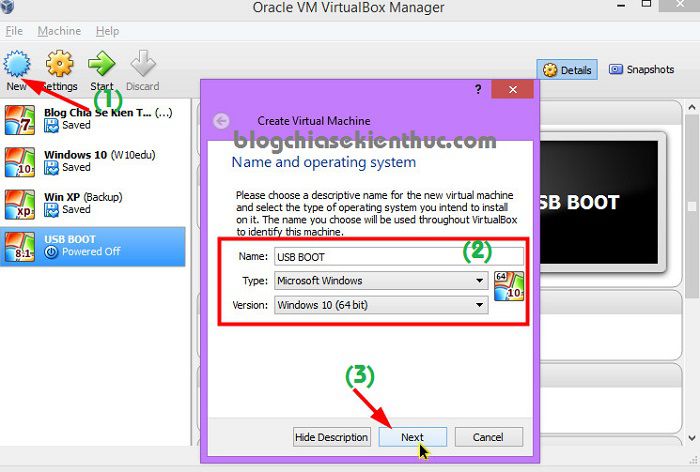
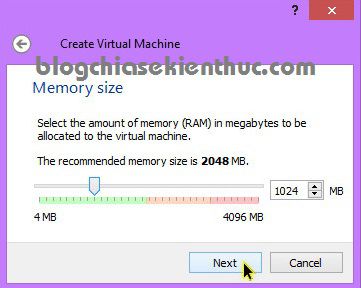
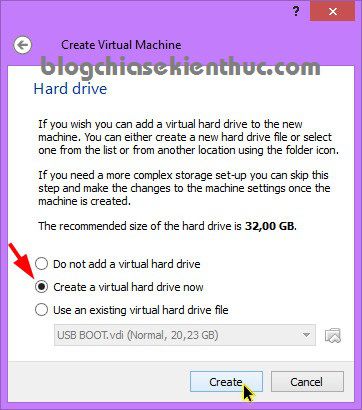
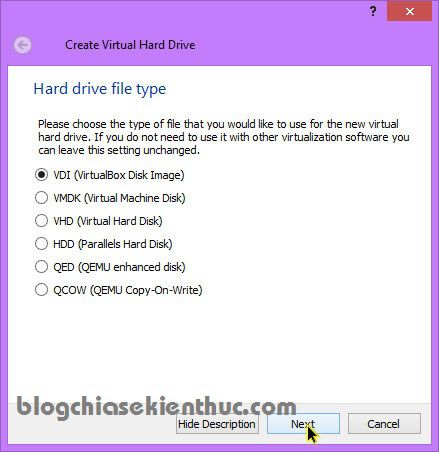
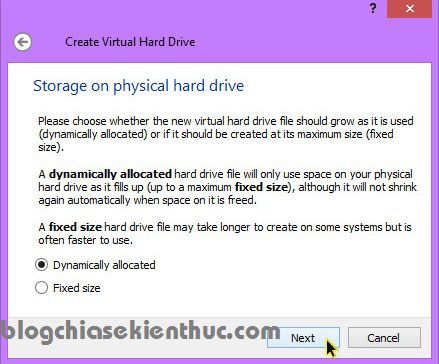
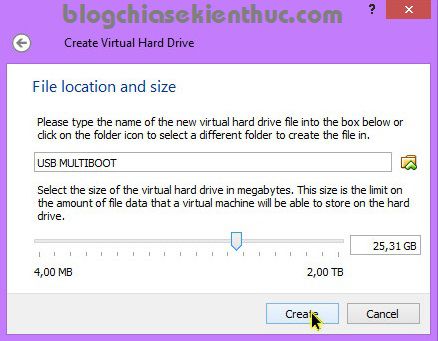

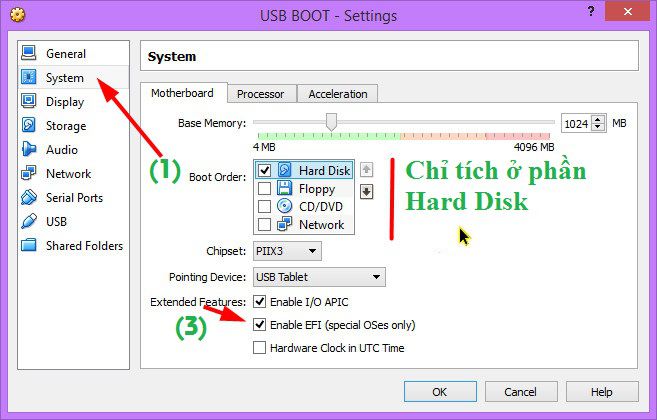
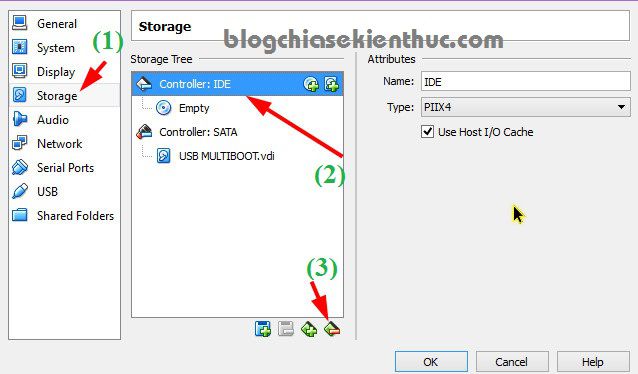
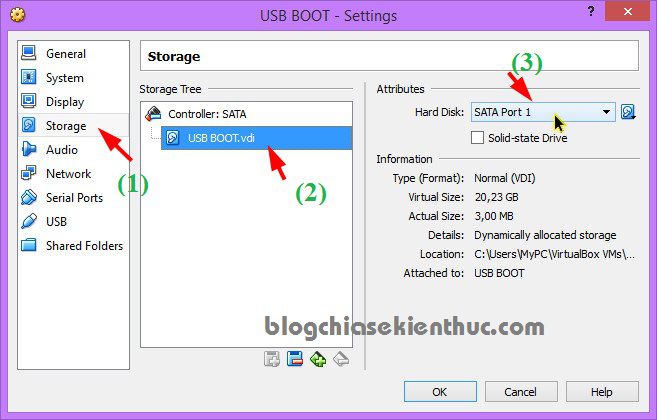
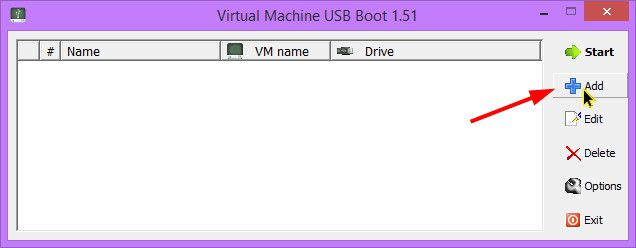
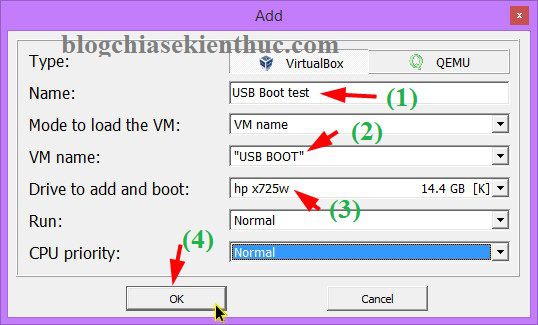
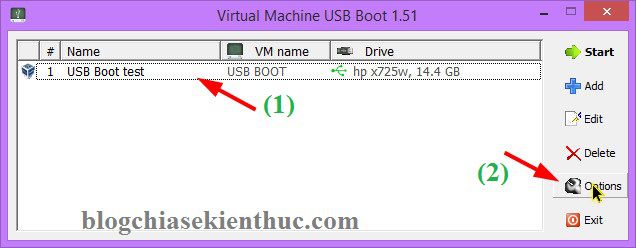
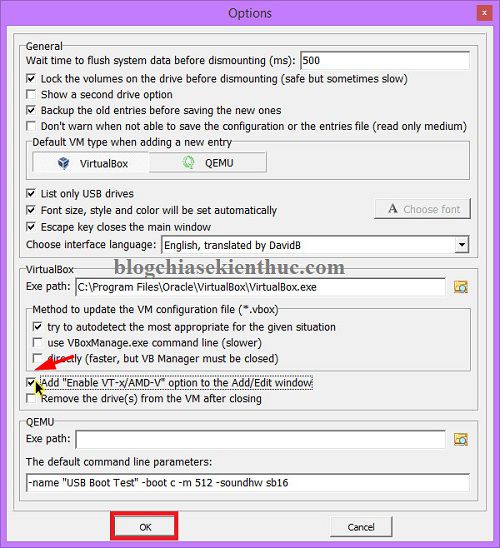
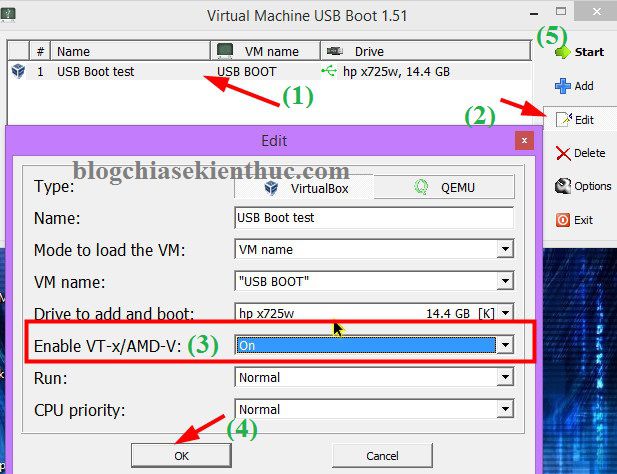
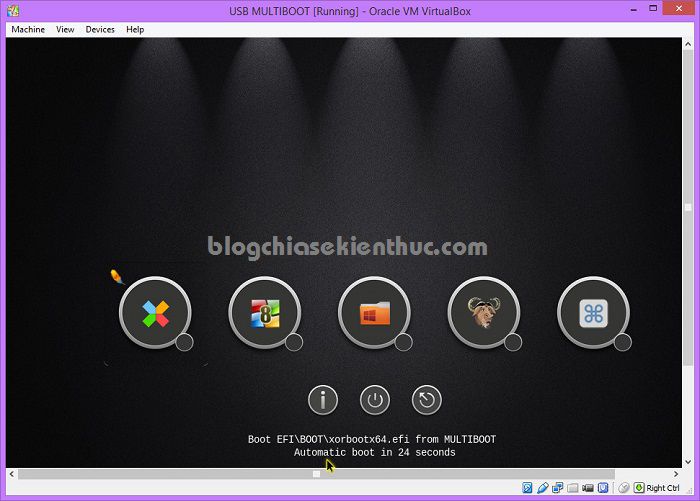

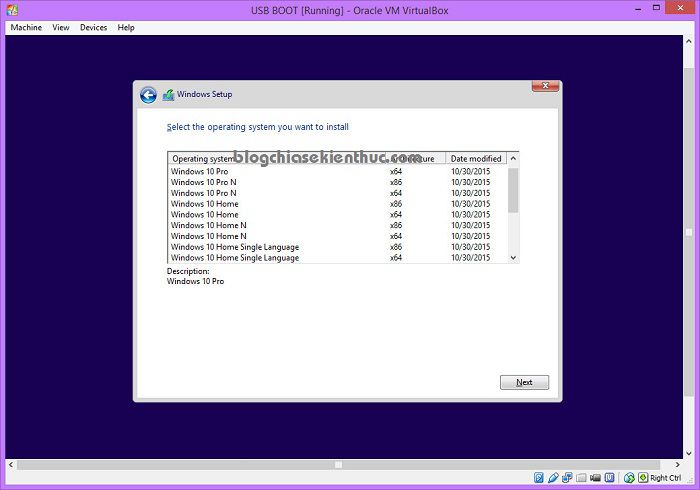
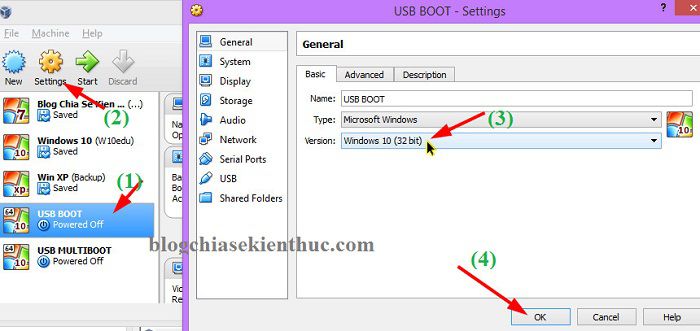
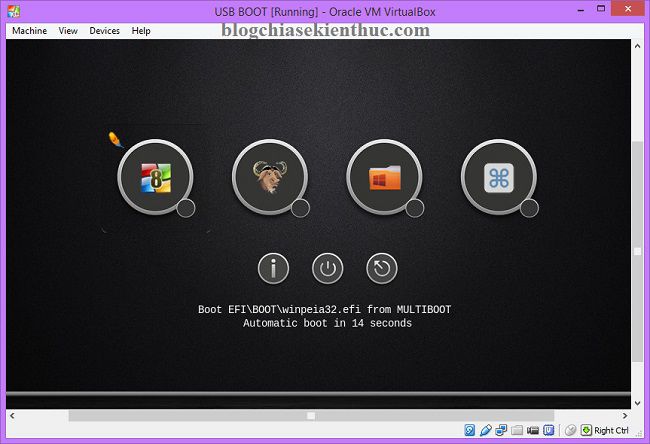








Chào bạn.Bạn có thể teamvierw giúp mình được ko.Làm đã 2 ngày nhưng ko được
phần mềm này có chạy được trên trên hệ điều hành 64 bit chuẩn legacy không anh kiên tại vì mình ko có máy chuẩn uefi để thử
Chạy được nhé bạn.
Anh ơi sao máy em làm đến chỗ chọn hđh cho máy ảo thì ko thấy hđh 64 bit để chọn. HĐH đang dùng là win10-64bit ạ? :v
Bạn sử dụng phần mềm VirtualBox phiên bản nào vậy ?
Em làm được rồi anh, ở một số máy có hỗ trợ máy ảo phải vào BIOS bật lên mới 64bit được ^^
Được là tốt rồi, chúc mừng bạn nhé 😀
bi lỗi unable to launch vboxmanage.exe, khắc phục như thế nào vậy Kiên
Bạn chụp lại màn hình lỗi mình xem qua nhé, mình không bị lỗi này nên không rõ.
xin cái wallpapaer
wallpapaer của WinPE hay là màn hình Desktop của mình vậy ? WinPE thì mình không có đâu 😀
xin thông tin lh với ad á, mình muốn đóng góp cho web
Không biết bạn đã nhận được thư của mình gửi chưa ? bạn có thể liên hệ vs mình qua email ho**********************@gm***.com
Hoặc thông qua trang liên hệ cũng được nhé: https://blogchiasekienthuc.com/lien-he/
đúng vậy khá hiệu quả
hay quá anh Kiên ơi
LÀm thành công chưa bạn 😀
Minh thêm antivirut kaspersky mất hết mutilbootUSB là sao bạn?
Đó là do bạn làm sai thôi, bạn thêm antivirut kaspersky bằng công cụ nào ? bạn có thể đọc lại comment ở trên nhé, có bạn bị như vậy rồi đó.
Bóc tem trước, mà bạn thêm bài viết của VMware Workstation luôn nhé, tại mình đang xài, thanks
Máy tính mình thì lại đang cài bản 10 rồi, ngại nâng cấp lên. Mà nói luôn là nếu bạn sử dụng bản 12 thì mới có tính năng Test được UEFI nhé, chứ bản cũ là không được đâu Tuấn 😀
Cái đó mình biết, từ bản 11 là đã 64 bit rồi, nhưng có vụ HD test UEFI trên VMware thì hay hơn 🙂
Vậy OK, đợi vài hôm nữa nhé. Đợt này mình bận quá không viết thêm bài được.