Trong bài viết trước thì mình đã chia sẻ với các bạn cách tạo USB BOOT với NHV-BOOT rồi, với cách làm đó thì bạn đã có thể dễ dàng tạo ra được một chiếc USB cứu hộ rất tuyệt vời rồi.
Tuy nhiên, với cách làm đó thì nó sẽ phù hợp với USB hơn, còn nếu bạn muốn tạo một chiếc HDD BOOT hoặc SSD BOOT thì có vẻ không hợp lý cho lắm.
Đơn giản bởi vì đối với ổ cứng rời HDD hoặc SSD hay các USB có dung lượng lớn thì ngoài việc tạo BOOT cứu hộ ra thì chúng ta còn dùng để lưu dữ liệu nữa.
Mà việc để lẫn dữ liệu với các file boot cứu hộ thì có vẻ không được hay cho lắm, dùng thì vẫn dùng được nhưng nếu chẳng may bạn xóa nhầm một file khởi động nào đó thì lúc cần cứu hộ sẽ không cứu hộ được.
Chính vì thế mà ở trong bài viết này mình sẽ hướng dẫn cho các bạn cách tạo USB BOOT, HDD BOOT hoặc SSD BOOT với phân vùng ẩn nhé, và mình sẽ sử dụng bộ công cụ NHV BOOT trong bài hướng dẫn này.
Mục Lục Nội Dung
I. Cần chuẩn bị những gì?
- Bộ công cụ cứu hộ NHV-BOOT: Tải về tại đây ! (Trong bài viết này mình sẽ sử dụng bản NHV-BOOT-xxx-xxx-RDR.zip nhé các bạn). Sau khi tải về các bạn hãy giải nén ra nhé !
- Một chiếc USB, ổ cứng HDD rời, hoặc ổ cứng SSD rời.
- Tải về phần mềm Rufus từ trang chủ tại đây ( hoặc tại đây )
Nội dung này đã bị khoá vì một số lý do, vui lòng mở khóa để xem nội dung
NOTE: Nên sử dụng cách này đối với các USB có dung lượng lớn, ví dụ như USB 16GB trở lên, hoặc là ổ cứng HDD, SSD..
II. Hướng dẫn tạo SSD BOOT với NHV BOOT
Các bạn nên tắt phần mềm diệt virus đi trước khi thực hiện nhé, vì có thể phần mềm diệt virus sẽ nhận diện nhầm một số phần mềm là virus.
Cách #1. Tạo HHD hoặc SSD BOOT với file cứu hộ *.RDR
+ Bước 1: Bạn mở phần mềm Partition Wizard ra => sau đó chia một phân vùng mới (tối thiểu là 3GB Unallocated).
NOTE: Về cách chia ổ cứng thì quá dễ rồi, nếu bạn chưa biết thì xem lại bài hướng dẫn này nhé ! Lưu ý là tạo phân vùng boot nằm ở đầu tiên nhé.
Và bạn cứ để nó là Unallocated nhé, tức là chưa định dạng đó các bạn !
+ Bước 2: Bây giờ bạn hãy chạy file Create NHV-BOOT.exe có trong file boot cứu hộ tải về ở phần #1 (trong file NHV-BOOT-xxx-xxx-RDR.zip đó các bạn).
=> Sau đó bạn chọn tính năng Restore from an Image như hình bên dưới.
+ Bước 3: Tiếp theo bạn chọn file boot có định dạng là .rdr => và chọn Next để chuyển qua bước tiếp theo.
Tiếp tục chọn Next ở bước tiếp theo…
+ Bước 4: Bạn chọn tương tự như hình bên dưới nhé.
Chọn Next ở bước tiếp theo..
Và nhấn vào nút START để bắt đầu.
+ Bước 5: Xuất hiện một thông báo như hình bên dưới thì có nghĩa là bạn đã tạo phân vùng boot thành công rồi đó.
Hiện tại mình đã mở cửa Blog Chia Sẻ Kiến Thức Store ! – bán phần mềm trả phí với mức giá siêu rẻ – chỉ từ 180.000đ (bản quyền vĩnh viễn Windows 10/11, Office 365, 2021, 2016… và nhiều phần mềm bản quyền khác). Bảo hành full thời gian sử dụng nhé !
Cách #2. Tạo HHD hoặc SSD BOOT với file cứu hộ *.ISO
Nếu bạn đã tải về file cứu hộ có định dạng *.ISO thì bạn có thể sử dụng phần mềm RURUS để tạo một cách dễ dàng.
Cách này thì bạn cứ tạo một chiếc USB, HDD hoặc SSD boot như bình thường, giống trong bài viết này thôi: Cách tạo USB BOOT hỗ trợ Gen 11 với NHV-BOOT 2021
Bạn mở phần mềm Rufus ra rồi thiết lập tương tự như hình bên dưới:
Sau khi bạn đã tạo phân vùng boot thành công bằng Rufus rồi thì các bạn hãy mở phần mềm MiniTool Partition Wizard ra => sau đó chia thêm một phân vùng DATA (định dạng NTFS) để chứa dữ liệu là xong.
NOTE: Bạn làm lần lượt như hướng dẫn trong phần #2 và phần #3 (mục V) của bài viết hướng dẫn sử dụng Partition Wizard là được thôi, rất đơn giản.
Hoặc một cách khác nữa là, đối với file BOOT cứu hộ bằng ISO thì bạn có thể làm theo bài hướng dẫn này: [UEFI/ LEGACY] Tạo HDD BOOT đa năng, không mất dữ liệu
III. Lời Kết
Vâng, như vậy là mình đã hướng dẫn xong cho các bạn cách tạo USB BOOT, HDD BOOT và SSD BOOT với phân vùng ẩn bằng bộ cứu hộ NHV BOOT rồi ha.
Đây là một cách khá hay mà tác giả Nguyễn Vương đã chia sẻ cho cộng động mạng, hi vọng là nó cũng sẽ hữu ích đối với bạn, chúc các bạn thành công !
CTV: Thịnh Nguyễn – Blogchiasekienthuc.com
 Blog Chia Sẻ Kiến Thức Máy tính – Công nghệ & Cuộc sống
Blog Chia Sẻ Kiến Thức Máy tính – Công nghệ & Cuộc sống
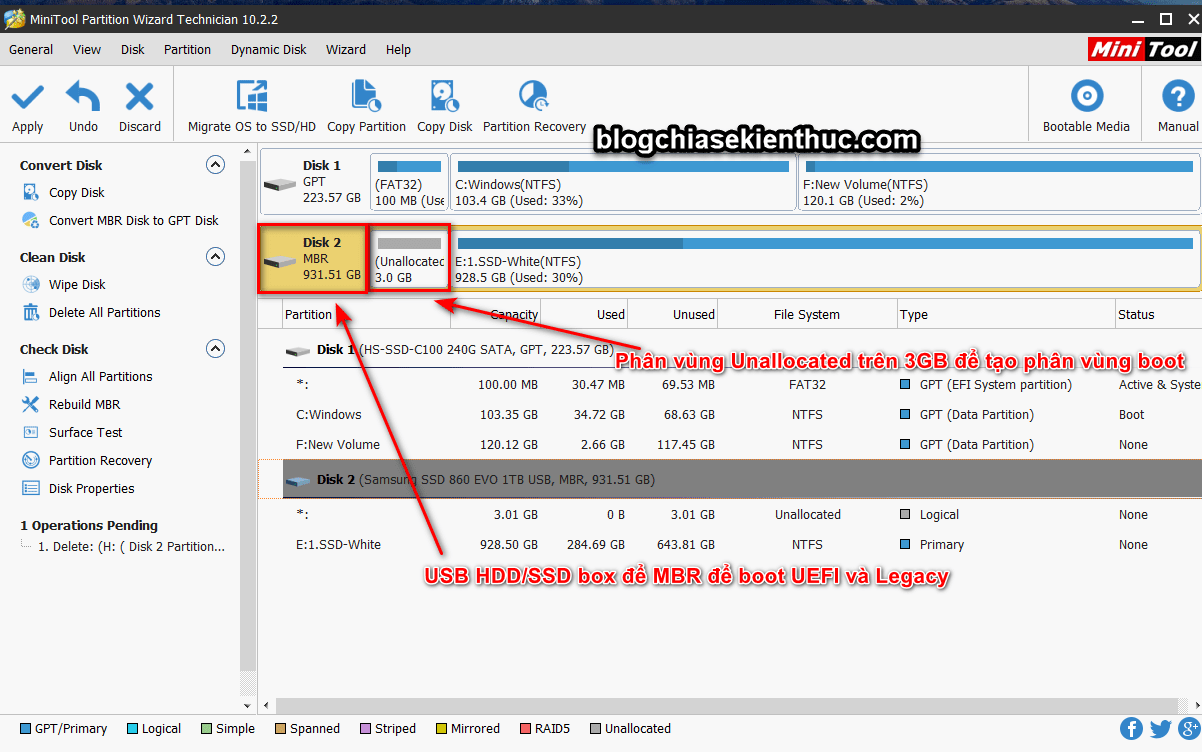
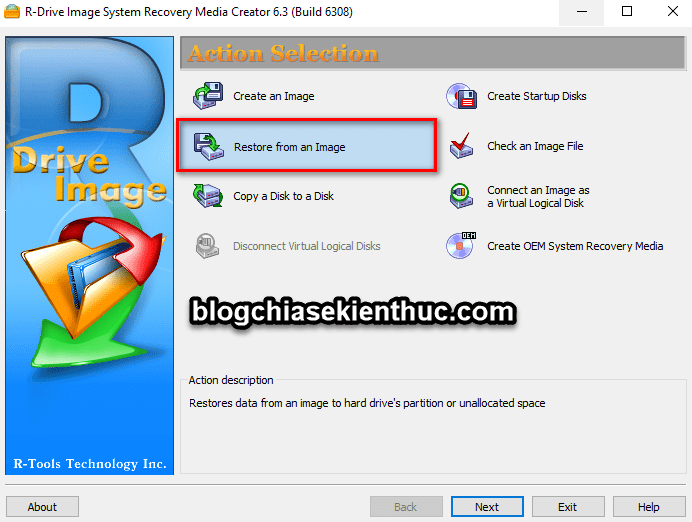
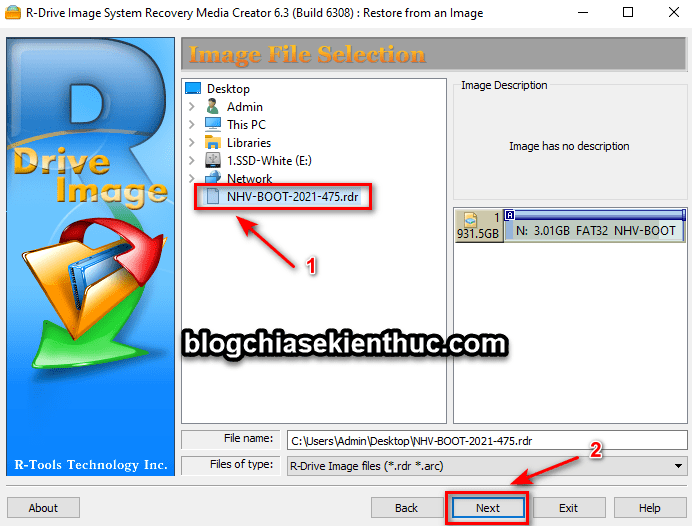
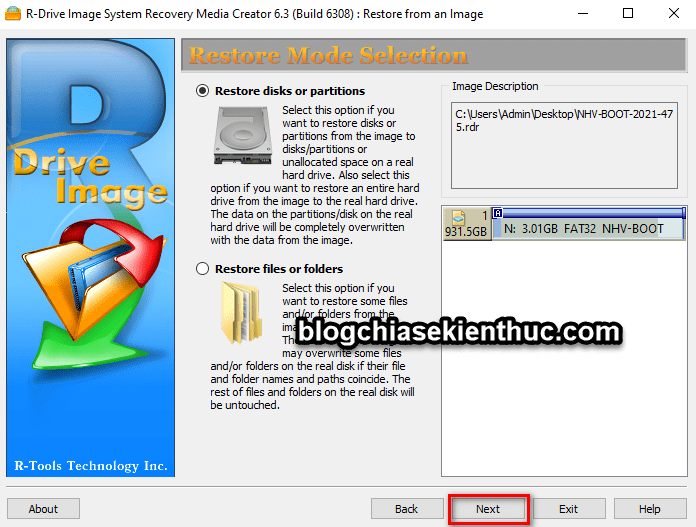

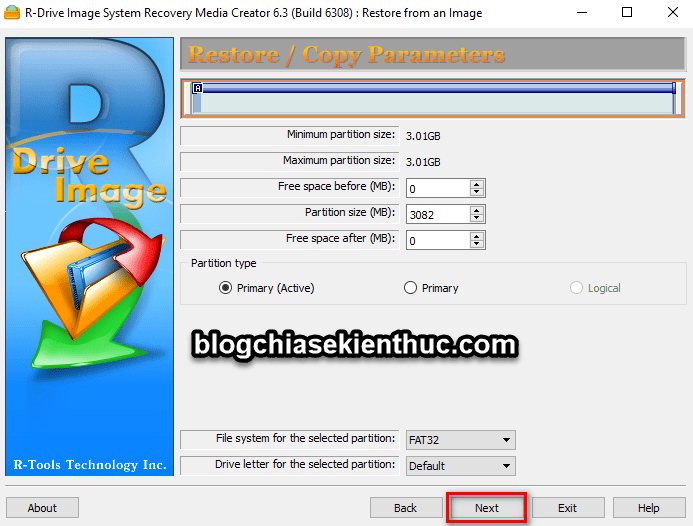
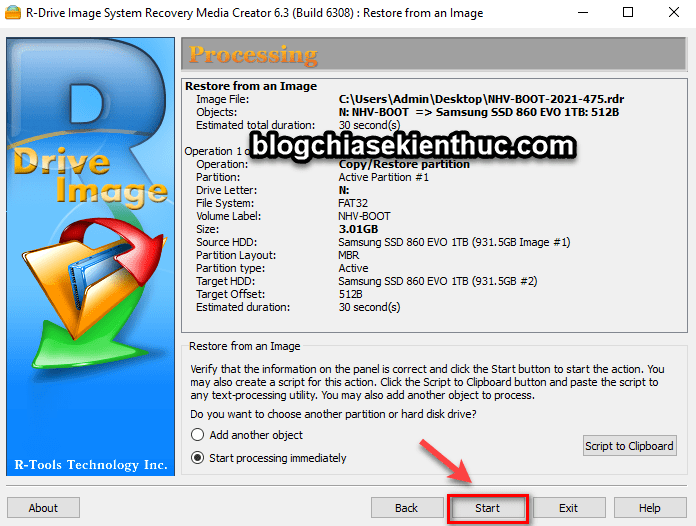
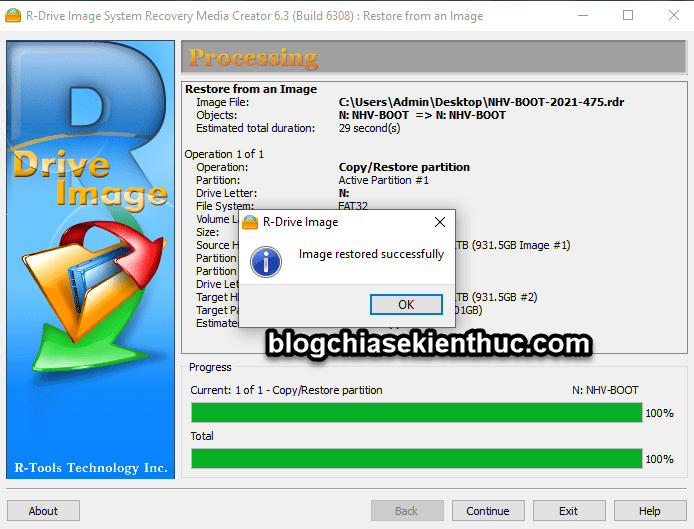

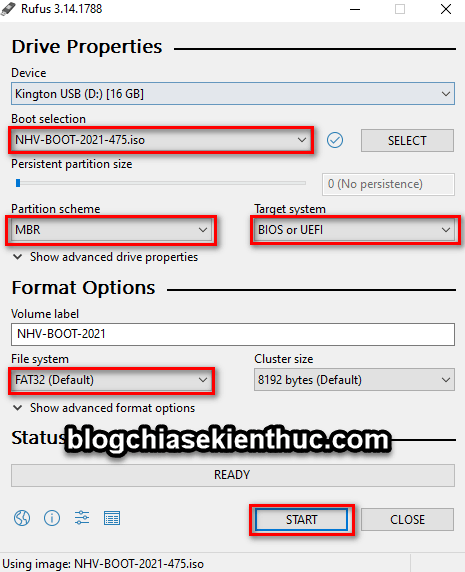
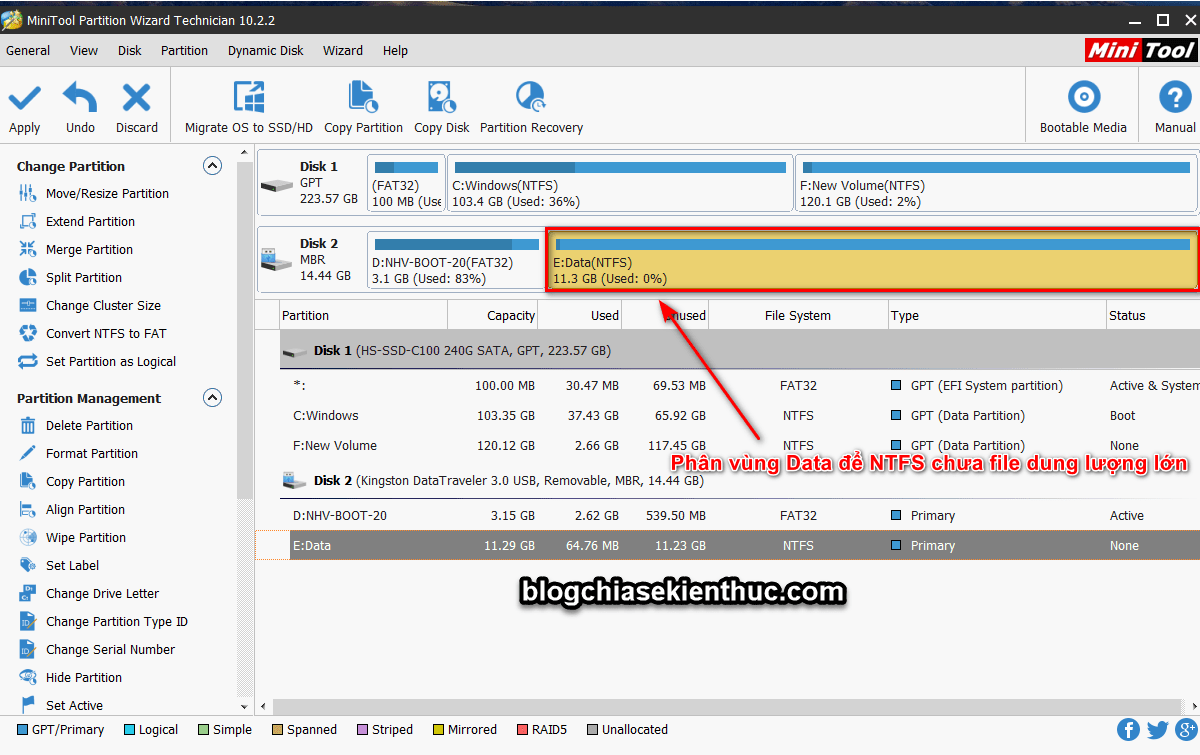




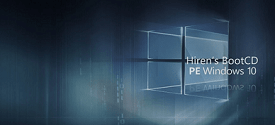


Bạn ơi! Làm ơn cho mình hỏi, tại sao của mình không có định dạng Fat32 nhỉ mà chỉ có NTFS nhỉ???