Nếu bạn đang muốn in một bản thống kê Excel dài, hoặc cần đóng thành quyển, trong những công việc mang tính chất nghiệp vụ, thì việc tạo và đánh số thứ tự các trang trong file Excel trước khi đem in sẽ là rất cần thiết.
Bởi nó sẽ tránh cho bạn những rủi ro khi in ấn, sắp xếp tệp tài liệu mà không bị lẫn lộn trang này với trang khác.
Vâng, đó cũng là thủ thuật mà ngày hôm nay mình muốn chia sẽ với các bạn. Không giống như bản Office 2003, cách đánh số trang của Word và Excel trên các bản Office 2007, 2010… hay các phiên bản mới hơn thì cách làm sẽ tương tự nhau.
Nói chung là cách thực hiện cũng tương đối đơn giản thôi !
OK ! bây giờ mình sẽ đi vào hướng dẫn cụ thể luôn nhé. À, mình nói luôn là trong bài hướng dẫn này mình sẽ thực hiện trên Excel 2010 nhé, các bạn có thể áp dụng hoàn toàn tương tự với các bản Excel khác nha.
Đọc thêm:
- Cách tải bộ cài Windows/ Office (file ISO gốc) tất cả phiên bản
- Thủ thuật tải bộ cài Office 2007/ 2010.. 2016 nguyên gốc từ Microsoft
- Cách đánh số trang trong Word 2003/ 2007/ 2010/ 2013.. chi tiết
Hướng dẫn tạo số trang cho file Excel
+ Bước 1: Bạn mở file Excel cần tạo số trang lên.
Chọn tab Page Layout => sau đó click vào ô tam giác nhỏ như hình bên dưới để mở phần cài đặt số trang cho file Excel.
+ Bước 2: Tại hộp thoại Page Setup bạn chọn Tab Header Footer => rồi click chọn Custom Footer.
+ Bước 3: Sau đó tại hộp thoại Footer bạn chọn vị trí số trang, có các vị trí cho bạn lựa chọn như sau:
- Left section (lề trái).
- Center section (ở giữa).
- Right section (lề phải).
=> Rồi bạn nhập tên Trang hoặc bỏ đi cũng được – tùy thuộc vào nhu cầu của bạn. Tiếp đó bạn chọn Insert Page Number như hình => rồi chọn chữ (A) để thiết lập Font và kiểu chữ cho số trang.
+ Bước 4: Lúc này hộp thoại Font xuất hiện. Bạn có thể tuỳ chỉnh Font chữ của số trang, màu sắc và kiểu chữ ở đây.
Cuối cùng bạn chọn OK để hoàn tất và nhấn OK để thoát các hộp thoại trước lưu kết quả.
+ Bước 5: Để kiểm tra, bạn click vào File rồi nhấn Print. Hoặc bạn cũng có thể nhấn tổ hợp phím Ctrl + P để xem kết quả nhé.
Lời kết
OK, như vậy là mình vừa hướng dẫn cho cách bạn một mẹo nhỏ trong cách tạo và đánh số trang trong Excel trước khi in ấn rồi nhé. Bạn có thể áp dụng cho các phiên bản Office từ 2007 đến 2016 hoặc là các phiên bản mới hơn.
Hi vọng thủ thuật này sẽ hữu ích trong công việc cũng như quá trình học tập của bạn. Chúc các bạn thành công !
CTV: Lương Trung – Blogchiasekienthuc.com
 Blog Chia Sẻ Kiến Thức Máy tính – Công nghệ & Cuộc sống
Blog Chia Sẻ Kiến Thức Máy tính – Công nghệ & Cuộc sống
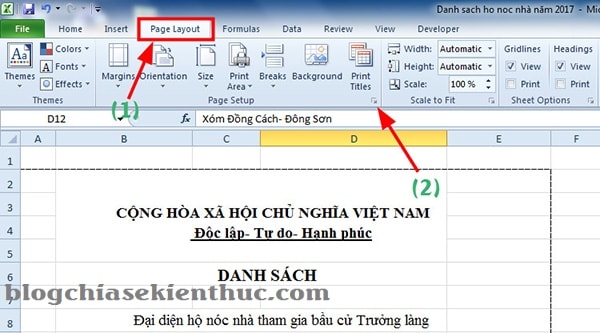
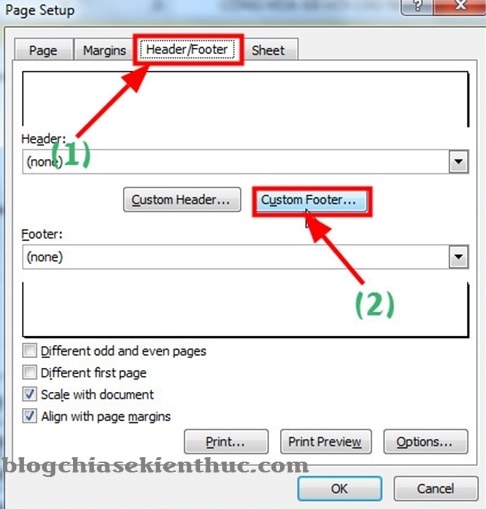

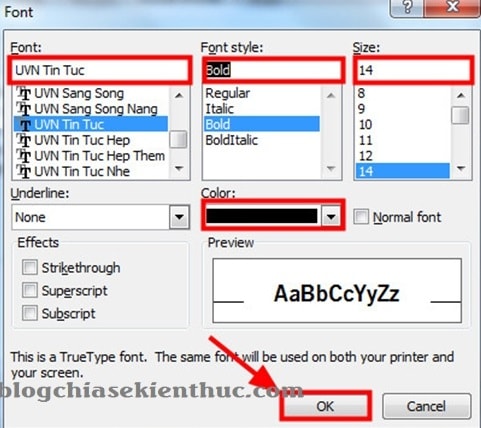
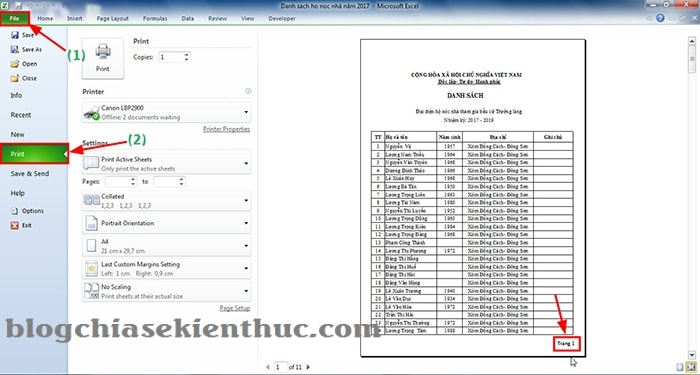







Anh chỉ luôn cách Trang: 1/2.