Trong quá trình làm việc với ứng dụng Excel, chúng ta thường phải đối mặt với những dữ liệu phức tạp và đôi khi hay bị lặp lại. Điều này sẽ gây stress rất nhiều cho bạn trong công việc.
Để tránh khỏi những sai sót không đáng có thì việc phân tách, định dạng dữ liệu là điều khá quan trọng, và mình nghĩ là cần thiết.
Vâng, và trong bài viết ngày hôm nay mình sẽ giới thiệu với các bạn cách tô màu các giá trị trùng lặp trên file Excel bằng công cụ Conditional Formatting.
Cách thiết lập tự động tô màu các giá trị giống nhau trong Excel
+ Bước 1: Bạn mở file Excel của mình lên => sau đó click chọn vào ô giá trị cần tô màu như hình bên dưới.
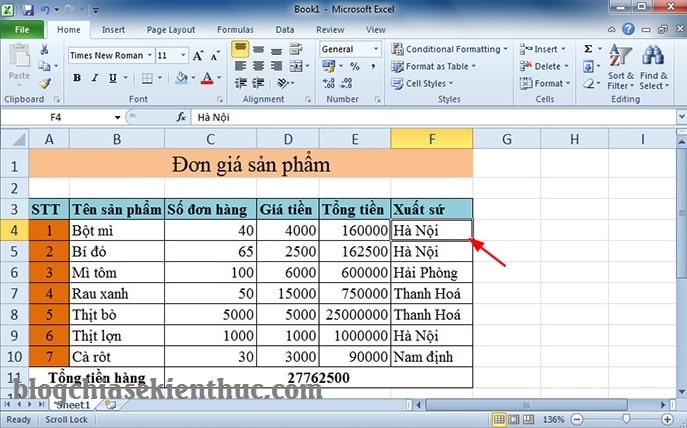
+ Bước 2: Bạn nhấn Ctrl + A để bôi đen toàn bộ văn bản => rồi click vào Conditional Formatting => và chọn Manage Rules.
+ Bước 3: Tại hộp thoại Conditional Formatting Rules Manager => bạn click New Rule.
+ Bước 4: Sau đó tại hộp thoại New Formatting Rule, bạn chọn Format only cells that contain định dạng ô theo giá trị của nó.
=> Rồi tại Format only cells with bạn chọn Cell value, và equal to tức là giá trị trong ô phải bằng với giá trị mà bạn mong muốn, tiếp theo bạn nhập giá trị nội dung tương ứng ở ô kế đó rồi click Format.
Ví dụ lúc nảy ở bước một bạn chọn Hà Nội để tạo màu nền, thì tại đây bạn nhập Hà Nội nhé.
+ Bước 5: Hộp thoại Format Cells xuất hiện, bạn click chọn Tab Fill, và click tông màu mà mình muốn tô ở ô nội dung, rồi click OK => và OK để đóng hộp thoại New Formatting Rule.
+ Bước 6: Sau khi định dạng màu sắc cho Text Hà Nội xong, tại hộp thoại Conditional Formatting Rules Manager bạn click Apply => và OK để lưu kết quả và thoát khỏi hộp thoại.
Ok vậy là xong, bây giờ tất cả các ô chứa nội dung là Hà Nội đều sẽ được tô màu như lựa chọn rồi nhé.
Ngoài ra, từ bây giờ khi bạn nhập ký tự Hà Nội hoặc hà nội bỏ Capslock, thì Excel cũng sẽ tự động tô màu lên chúng mà không cần bạn phải mất thời gian Resize lại nữa.
Với cách sử dụng công cụ Conditional Formatting thì bạn có thể tô màu tương tự với nhiều giá trị có khả năng lặp lại, để dễ dàng phân biệt chúng trong quá trình làm việc của mình.
Rất là tiện lợi cho quá trình làm việc của bạn phải không ạ !
Đọc thêm:
- Cách lọc và tìm dữ liệu trùng nhau trong Excel rất dễ…
- Tự động tô màu hàng, cột khi click chuột vào ô trong Excel
- Hướng dẫn tô màu giá trị theo điều kiện trong Excel đơn giản
- Cách tô màu giá trị MIN, MAX trên bảng tính Excel, đơn giản!
Lời Kết
Ok, như vậy là mình đã hướng dẫn xong cho các bạn cách sử dụng công cụ Conditional Formatting để tự động tô màu các giá trị giống nhau trên Excel, giúp bạn dễ dàng hơn trong việc kiểm soát dữ liệu nhập vào và dữ liệu đang có trên bảng tính Excel của mình.
Đến đây thì bài hướng dẫn cách tự động tô màu các giá trị trùng lặp trên Excel của mình cũng xin được tạm dừng. Hi vọng với thủ thuật nhỏ ngày hôm nay sẽ hữu ích với các bạn. Chúc các bạn thành công !
CTV: Lương Trung – Blogchiasekienthuc.com
 Blog Chia Sẻ Kiến Thức Máy tính – Công nghệ & Cuộc sống
Blog Chia Sẻ Kiến Thức Máy tính – Công nghệ & Cuộc sống
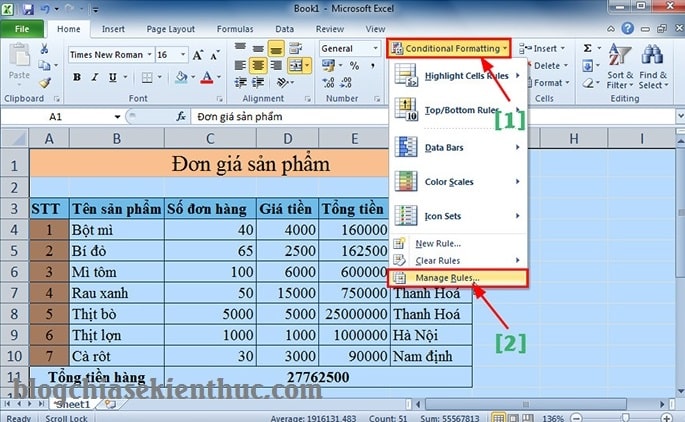
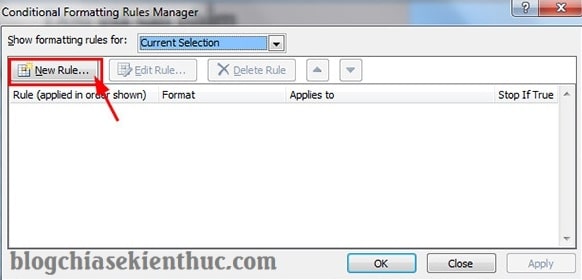
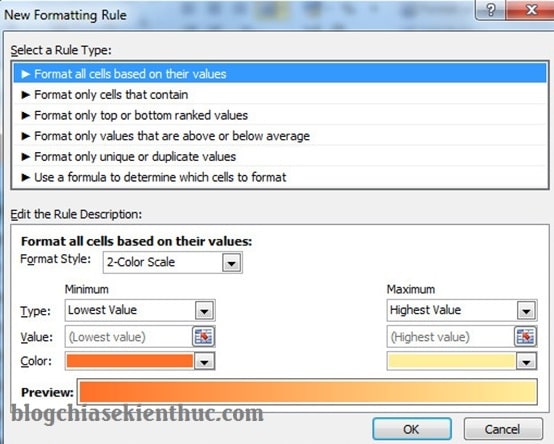
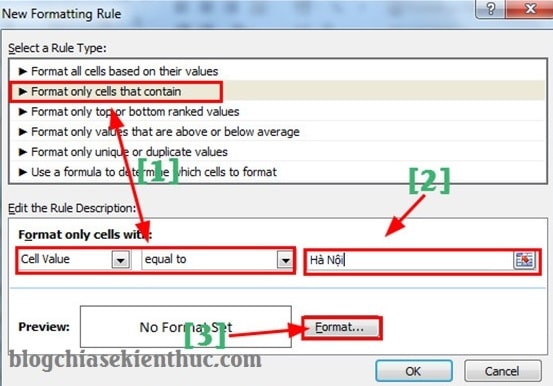
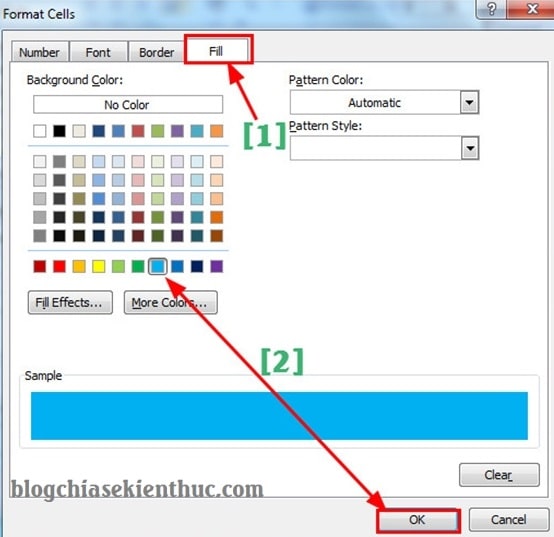
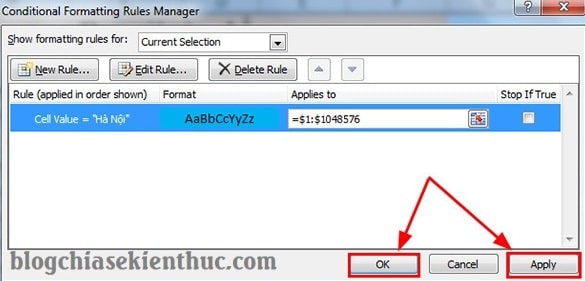
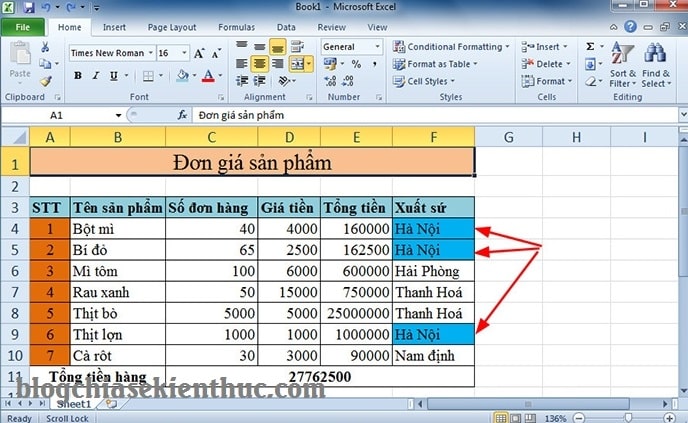
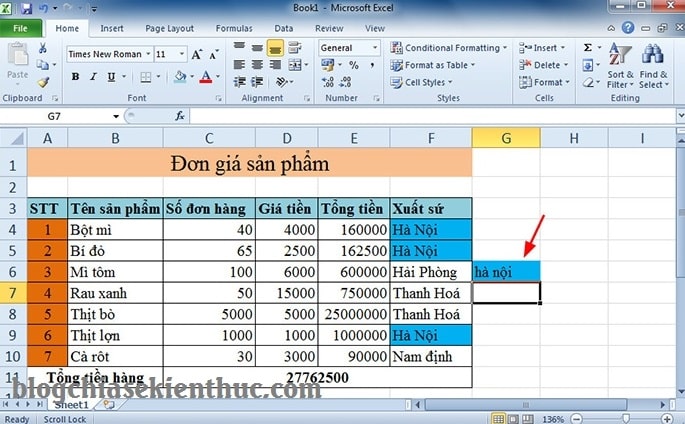
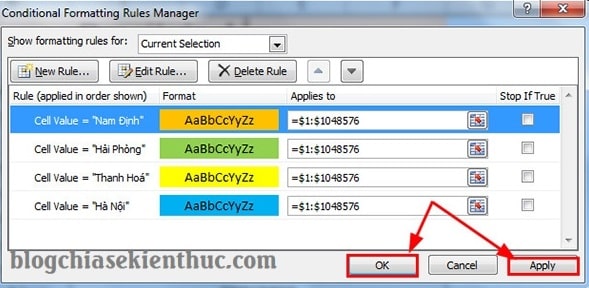
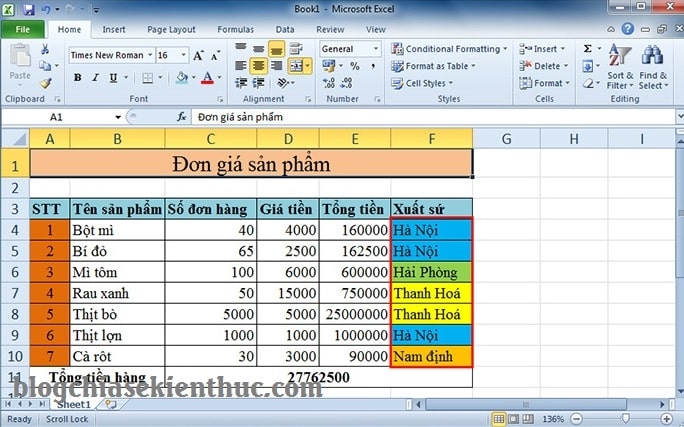







mình muốn tô màu cho ô có giá trị cao nhất theo từng mã sản phẩm: cùng 1 mã nhưng chỉ tô màu ô có giá trị cáo nhất ạ. em cảm ơn ạ.
Material Number AltBOM
479CG-PS-BLK01 3
479CG-PS-BLK01 3
479CG-PS-BLK01 3
479CG-PS-BLK01 3
479CG-PS-BLK01 4
479CG-PS-BLK01 4
479CG-PS-BLK01 4
479CG-PS-BLK01 4
Em muốn bỏ không cho tô màu thì làm như thế nào ạ, em xin cảm ơn!