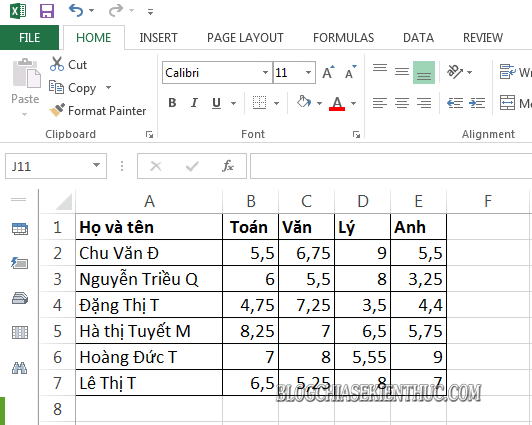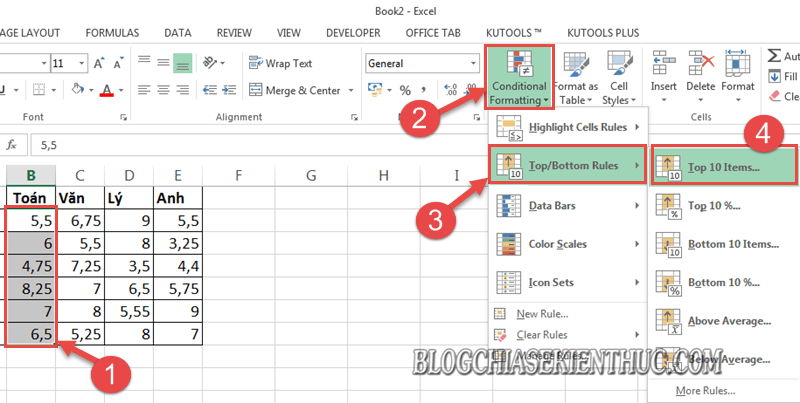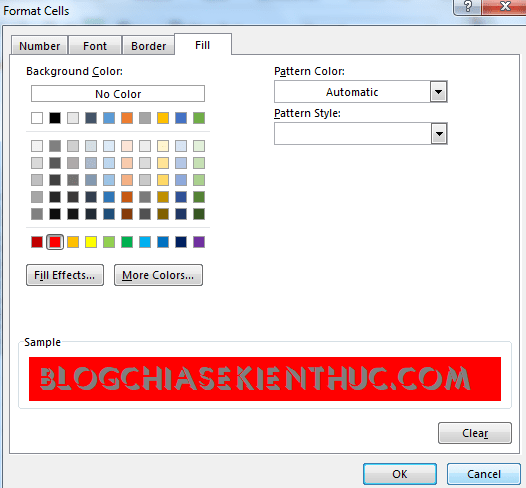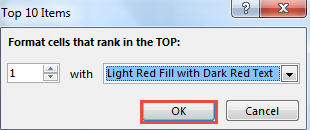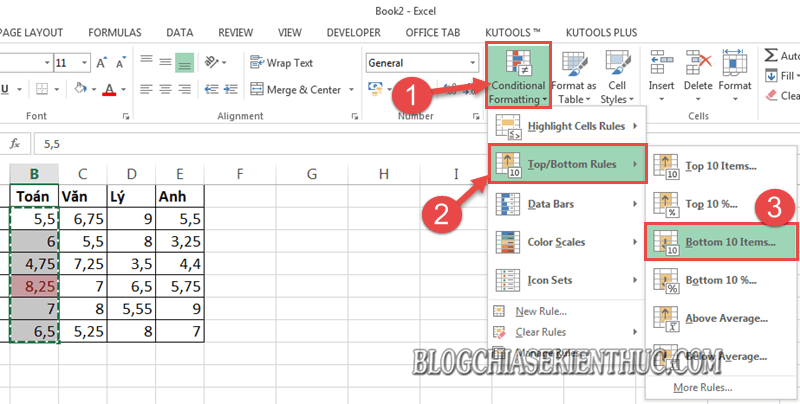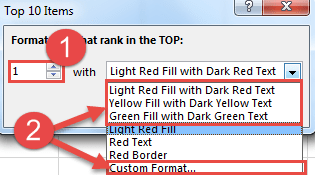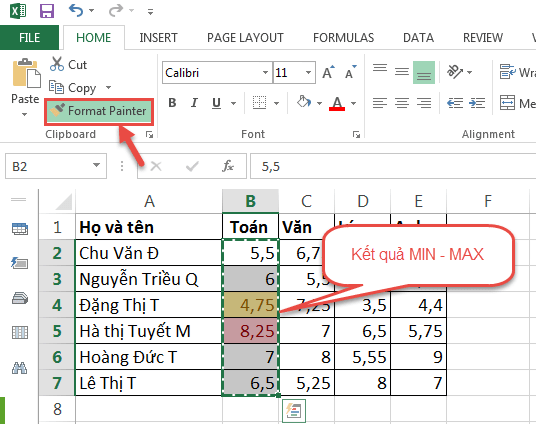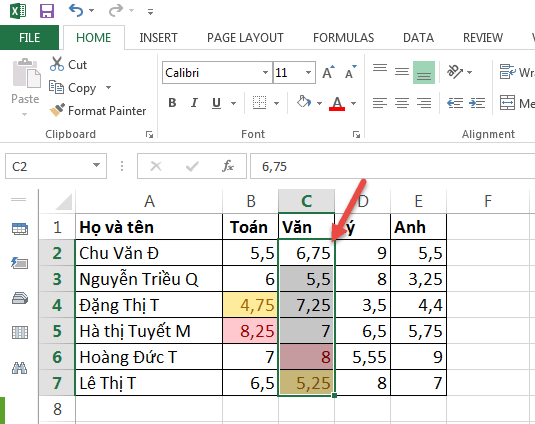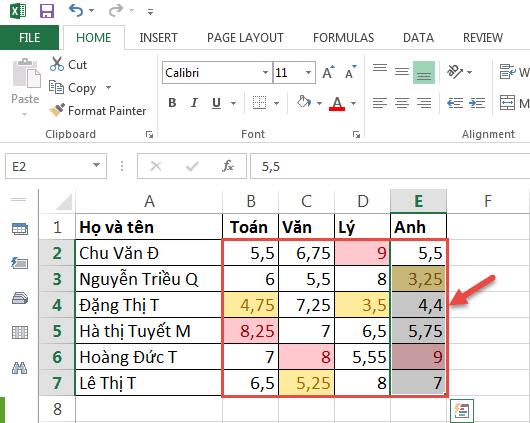Trong bài học Excel ngày hôm nay mình sẽ chia sẻ tới các bạn một thủ thuật trong việc sử dụng công cụ Conditional Formatting để tô màu các giá trị MIN, MAX duy nhất trên trên hàng hoặc cột của file Excel.
Thủ thuật này sẽ hỗ trợ bạn trong việc tổng kết, tập hợp giá trị thông tin và rà soát thống kê bảng tính được thuận lợi hơn rất nhiều đấy.
Đọc thêm:
- Cách ẩn/ hiện và tính tổng các nhóm dữ liệu trên Excel
- 2 cách loại bỏ khoảng trắng và dấu cách thừa trong Excel
- Cách xoay chữ trong Excel (xoay ngang, xoay dọc, xoay nghiêng)
Mục Lục Nội Dung
#1. Cách tô màu giá trị lớn nhất trên cột file Excel
+ Bước 1: Đầu tiên bạn mở file Excel mà bạn cần xử lý lên.
+ Bước 2: Tại đây, bạn tạo vùng chọn cột đầu tiên cho bảng tính => sau đó tại tab Home bạn click vào công cụ Conditional Formatting => rồi chọn Top/Bottom Rules => chọn tiếp Top 10 Items…
+ Bước 3: Hộp thoại Top 10 Items xuất hiện. Tại đây để xác định giá trị lớn nhất và duy nhất của cột, bạn thay đổi With từ 10 về 1 => cà click vào hình tam giác xổ xuống chọn một trong các màu nền hiển thị như:
- Light Red Fill with Dark Red Text: Màu hồng.
- Yellow Fill with Dark Yellow Text: Màu vàng.
- Green Fill with Dark Green Text: Màu xanh.
Hoặc bạn cũng có thể chọn Custom Format…
Và mở tab Fill tại Format Cells => click chọn bất kỳ màu sắc nào bạn muốn hiển thị.
Tại đây mình giữ màu mặc định là Light Red Fill with Dark Red Text => rồi nhấn OK để thiết lập.
Để được kết quả giá trị lớn nhất ở cột B.
#2. Cách tô màu giá trị bé nhất trên cột file Excel
+ Bước 1: Sau khi thiết lập giá trị lớn nhất trên cột xong => để tìm ra giá trị bé nhất bạn click tiếp vào công cụ Conditional Formatting tại tab Home => và chọn Top/Bottom Rules => chọn tiếp Bottom 10 Items như hình.
+ Bước 2: Sau đó thiết lập chỉ số tại With bằng 1 và chọn màu sắc hiển thị.
+ Bước 3: Sau đó nhấn OK để áp dụng.
Và hình bên dưới là kết quả. Để nhân bản các định dạng lệnh Conditional Formatting sang các cột còn lại => bạn bôi đen cột vừa thực hiện cấu trúc lệnh => và nhấn Format Painter.
Sau đó bôi đen cột cần xử lý để được kết quả.
Rồi lần lượt lặp lại thao tác cho tới khi hoàn tất, để được kết quả tô màu nổi bật giá trị bé nhất, và lớn nhất của cột trên bảng tính Excel nhé.
#3. Lời Kết
Vâng, và đến đây thì bài hướng dẫn cách tô màu giá trị MIN, MAX trên bảng tính Excel của mình đến đây xin được tạm dừng. Hi vọng mẹo nhỏ này sẽ hữu ích với các bạn.
Chúc các bạn thành công !
CTV: Lương Trung – Blogchiasekienthuc.com
 Blog Chia Sẻ Kiến Thức Máy tính – Công nghệ & Cuộc sống
Blog Chia Sẻ Kiến Thức Máy tính – Công nghệ & Cuộc sống